Microsoft explique pourquoi vos récentes mises à jour de Windows 11 WinRE ont peut-être échoué
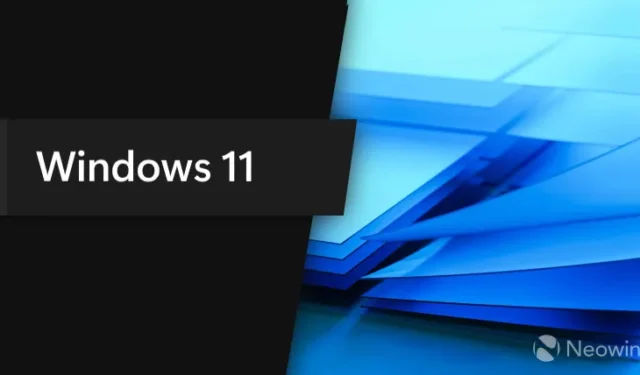
Si vous avez récemment remarqué un échec des mises à jour WinRE (Windows Recovery Environment) sur votre PC Windows 11, il peut y avoir une raison. Microsoft a récemment publié un article d’orientation expliquant pourquoi cela se produit et a également détaillé comment résoudre le problème.
La société affirme avoir modifié la façon dont elle fournit les mises à jour WinRE au fur et à mesure qu’elles sont déployées via des mises à jour cumulatives mensuelles via Windows Update (WU) et Windows Server Update Services (WSUS). Comme une partition de récupération suffisamment grande est requise pour cela et dans le cas où la partition ne dispose pas de suffisamment d’espace, la mise à jour échouera et affichera le message d’erreur suivant « Échec de la maintenance de l’environnement de récupération Windows ». Le géant de la technologie écrit :
Résumé
Microsoft a modifié la façon dont il met à jour les PC qui exécutent l’environnement de récupération Windows (WinRE). WinRE sera mis à jour à l’aide de la mise à jour cumulative mensuelle. Cette modification s’applique uniquement aux PC qui reçoivent des mises à jour de Windows Update (WU) et Windows Server Update Services (WSUS). Ce changement commence le 27 juin 2023 pour la mise à jour cumulative de Windows 11, version 22H2.
Certains PC peuvent ne pas disposer d’une partition de récupération suffisamment grande pour effectuer cette mise à jour. Pour cette raison, la mise à jour de WinRE peut échouer. Vous recevrez le message d’erreur « Échec de la maintenance de l’environnement de récupération Windows ».
Comme mentionné ci-dessus, un guide étape par étape a également été fourni par Microsoft, même s’il n’est peut-être pas le plus simple à suivre pour un utilisateur moyen.
Vous pouvez afficher la quantité de partition de récupération sur votre PC en exécutant la console de gestion des disques (exécutez « diskmgmt ») :
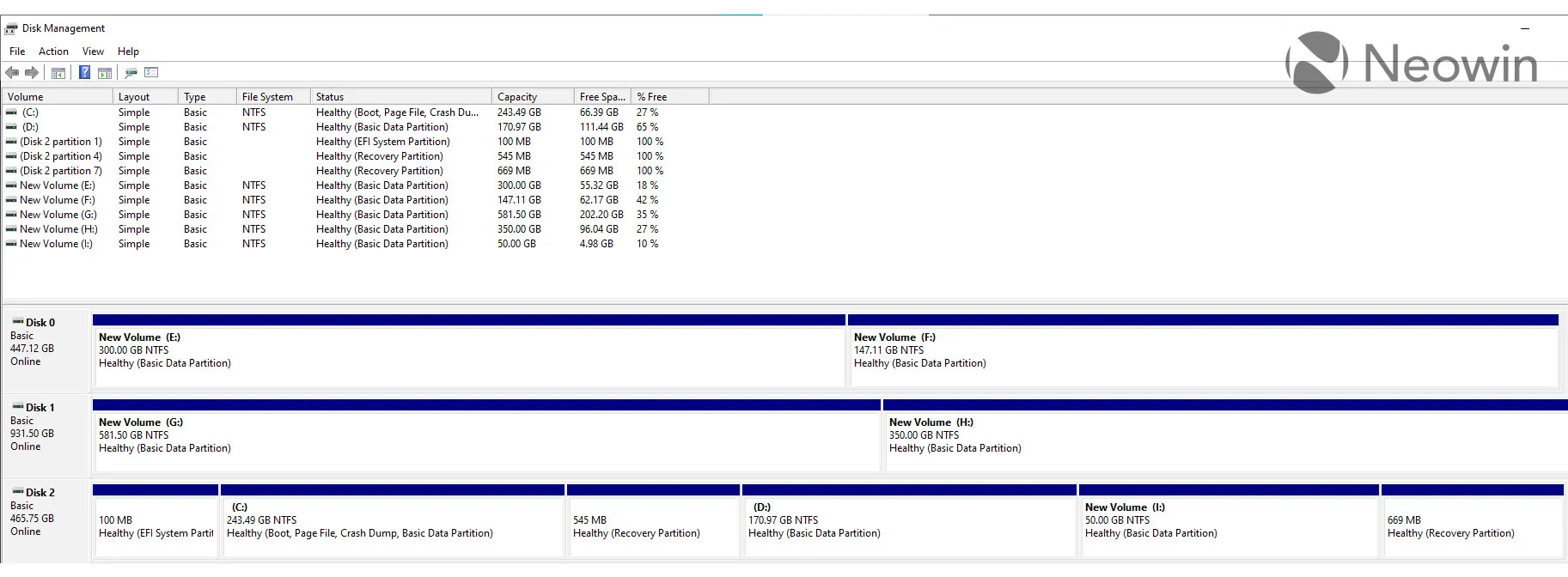
Le guide ci-dessous vous aidera à augmenter la capacité de la partition de récupération de 100 Mo :
Redimensionnez manuellement votre partition de 100 Mo
- Ouvrez une fenêtre d’invite de commande ( cmd ) en tant qu’administrateur.
- Pour vérifier l’état de WinRE, exécutez reagentc /info . Si WinRE est installé, il devrait y avoir un « emplacement Windows RE » avec un chemin d’accès au répertoire WinRE. Un exemple est : « Emplacement Windows RE : [file://%3f/GLOBALROOT/device/harddisk0/partition4/Recovery/WindowsRE]\\?\GLOBALROOT\device\harddisk0\partition4\Recovery\WindowsRE. » Ici, le numéro après « disque dur » et « partition » est l’index du disque et de la partition sur lesquels WinRE est activé.
- Pour désactiver WinRE, exécutez reagentc /disable .
- Réduisez la partition du système d’exploitation et créez une nouvelle partition de récupération.
- Pour réduire le système d’exploitation, exécutez diskpart .
- Exécuter le disque de liste .
- Pour sélectionner le disque du système d’exploitation, exécutez sel disk . Il doit s’agir du même index de disque que WinRE.
- Pour vérifier la partition sous le disque du système d’exploitation pour trouver la partition du système d’exploitation, exécutez la partie liste.
- Pour sélectionner la partition du système d’exploitation, exécutez sel part.
- Exécutez le rétrécissement . Souhaité=250 Minimum=250.
- Pour sélectionner la partition WinRE, exécutez sel part .
- Pour supprimer la partition WinRE, exécutez delete partition override .
- Pour créer une nouvelle partition, exécutez create partition Primary .
- Pour formater la partition principale, exécutez format quick fs=ntfs label= »Windows RE tools »
- Définissez la partition comme partition de récupération.
- Pour vérifier si votre disque est MBR ou GPT, exécutez la partie détaillée . Si vous obtenez un GUID du type « Tapez : ebd0a0a2-b9e5-4433-87c0-68b6b72699c7 » sous la partition 3, votre disque est GPT. Sinon, c’est du MBR.
- Pour le disque MBR, la commande doit être définie sur id =27
- Pour le disque GPT, la commande doit être définie sur id =de94bba4-06d1-4d40-a16a-bfd50179d6ac
- Attributs GPT = 0x8000000000000001
- Pour confirmer que la partition WinRE est créée, exécutez list vol.
- Pour quitter Diskpart, exécutez exit.
- Pour réactiver WInRE, exécutez reagentc /enable.
- Pour confirmer où WinRE est installé, exécutez reagentc /info.
Remarque Si la création a échoué ou si vous ne souhaitez pas étendre la partition WinRE, exécutez reagentc /enable pour réactiver WinRE.
Vous pouvez trouver l’article d’assistance ici sur le site officiel de Microsoft.



Laisser un commentaire