Compte Microsoft vs compte local, quelle est la différence sous Windows ?
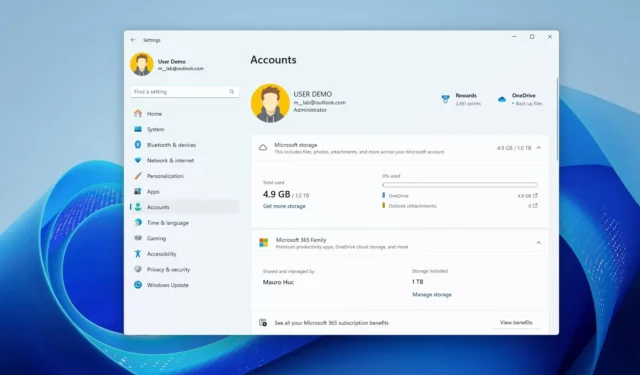
Sur n’importe quelle version moderne de Windows, Microsoft essaiera de vous convaincre d’utiliser un compte Microsoft, mais vous pouvez également configurer une installation avec un compte local. Ces types de comptes offrent différentes fonctionnalités et avantages en fonction de vos besoins et préférences. Comprendre les différences entre ces types de comptes est essentiel pour sélectionner celui qui correspond le mieux à vos besoins sous Windows 11 , 10 ou une autre version.
Compte microsoft
Un compte Microsoft est le type de compte qui vous donne accès à un large éventail de services et d’applications Microsoft, y compris Windows lui-même. Si vous disposez d’une adresse e-mail Outlook, MSN, Live et même Hotmail, vous disposez déjà d’un compte Microsoft (MSA).
Un « compte Microsoft » n’est qu’un nouveau nom pour ce qui était connu sous le nom de « Microsoft Passport », « Windows Live ID », « .NET Passport », « Microsoft Passport Network » et « Microsoft Wallet ». Il s’agit d’une méthode qui vous permet de vous déplacer entre les services (et appareils) de l’entreprise à l’aide d’une seule connexion.
Les principaux avantages et fonctionnalités du point de vue d’un utilisateur Windows :
- Intégration cloud : vos paramètres (même vos mots de passe Wi-Fi), vos préférences et vos fichiers peuvent être synchronisés sur plusieurs appareils. Cela signifie que les modifications apportées sur un ordinateur peuvent être reflétées sur les autres appareils connectés avec le même compte Microsoft.
- Accès aux services Microsoft : Avec un seul compte, vous pouvez facilement accéder aux services Microsoft tels que Microsoft 365, OneDrive et Outlook. Cette intégration simplifie la gestion des différents abonnements et services.
- Contrôle parental : un compte Microsoft permet aux familles de définir des contrôles parentaux, notamment des limites de temps d’écran, des filtres de contenu et des restrictions d’achat.
- Localiser mon appareil : cette fonctionnalité vous aide à localiser votre ordinateur en cas de perte ou de vol, à condition que l’appareil soit connecté à Internet.
Vous n’avez pas besoin d’un compte Microsoft pour télécharger et installer des applications à partir du Microsoft Store, sauf si vous devez payer pour l’application.
Dans le cadre de l’intégration cloud, si vous utilisez le niveau gratuit de OneDrive , vous ne recevrez que 5G de stockage cloud. Si vous souhaitez accéder jusqu’à 2 To de stockage, vous devrez acheter un abonnement Microsoft 365 pour accéder à 1 To de stockage puis un deuxième abonnement pour accéder jusqu’à 1 To supplémentaire de stockage cloud.
Lorsque vous modifiez le mot de passe de votre compte Microsoft, vous modifiez également le mot de passe d’accès de tous vos appareils. En revanche, lorsque vous utilisez un compte local, vous devez modifier manuellement le mot de passe sur chaque appareil.
Bien qu’un MSA présente des avantages, il présente également quelques inconvénients. Par exemple, si votre compte est compromis, tous vos appareils connectés au même compte seront compromis. De plus, Windows nécessite un code PIN, qui peut être utilisé hors ligne, mais vous aurez besoin d’une connexion Internet pour vous connecter avec votre compte Microsoft.
Si vous choisissez le type de compte en ligne, vous enverrez vos fichiers, paramètres et informations de localisation à Microsoft, ce que beaucoup considéreront comme un problème de confidentialité.
Enfin, si vous êtes bloqué sur un appareil, vous ne pourrez accéder à aucun de vos ordinateurs connectés avec le même compte Microsoft.
Compte local
Un compte local est un moyen traditionnel d’accéder à vos ordinateurs Windows 11 et 10. Il est limité à l’appareil sur lequel il est créé et vous ne pouvez accéder à aucun des services Microsoft à moins de vous connecter manuellement au service.
Les principales caractéristiques comprennent :
- Confidentialité : cette option conserve vos données et paramètres locaux sur votre appareil. Vos informations ne sont pas synchronisées avec le cloud de Microsoft, offrant plus de confidentialité.
- Simplicité : C’est idéal pour une approche simple de l’utilisation de votre ordinateur sans avoir besoin de services basés sur le cloud ou de synchronisation sur plusieurs appareils.
- Sécurité : ce type de compte est considéré comme plus sécurisé puisque vous pouvez créer un mot de passe fort qui ne fonctionne que sur une seule machine.
- Connexion hors ligne : un compte local ne nécessite pas de connexion Internet pour se connecter. Bien que vous puissiez utiliser votre code PIN sur un ordinateur configuré avec un compte Microsoft, vous ne pouvez pas vous connecter avec un MSA si vous n’avez pas de compte Microsoft. connexion Internet.
- Nom de connexion personnalisé : ce type de compte vous permet d’utiliser un nom d’utilisateur personnalisé comme nom de connexion. D’un autre côté, un compte Microsoft affichera toujours votre nom complet sur l’écran de connexion.
Bien que le compte local vous donne plus de contrôle, l’expérience sera limitée. Si vous possédez plusieurs ordinateurs, vous devez configurer manuellement les paramètres et autres préférences de chaque appareil. Vous n’aurez pas accès à de nombreuses fonctionnalités, telles que « Rechercher mon appareil » et « Sauvegarde Windows », pour sauvegarder et synchroniser les fichiers sur plusieurs appareils, et vous devrez partager manuellement des fichiers entre ordinateurs.
Changement entre le compte local et le compte Microsoft
Bien entendu, vous pouvez basculer entre ces types de comptes à tout moment. D’après mon expérience, la meilleure façon de créer un compte Windows 11 ou 10 est de commencer avec un compte local, puis de le lier à un compte Microsoft. La raison en est que la configuration d’un ordinateur avec un compte Microsoft peut entraîner des problèmes d’accès à distance lors du partage de fichiers ou de la configuration d’un bureau à distance , et un compte local résout toujours ces problèmes.
Du local au compte Microsoft
Pour passer de ce compte local à un compte Microsoft, procédez comme suit :
-
Ouvrez Paramètres .
-
Cliquez sur Comptes .
-
Cliquez sur la page Vos informations sur le côté droit.
-
Dans la section « Paramètres du compte », cliquez sur l’ option « Connectez-vous plutôt à un compte Microsoft » pour le paramètre de compte local.
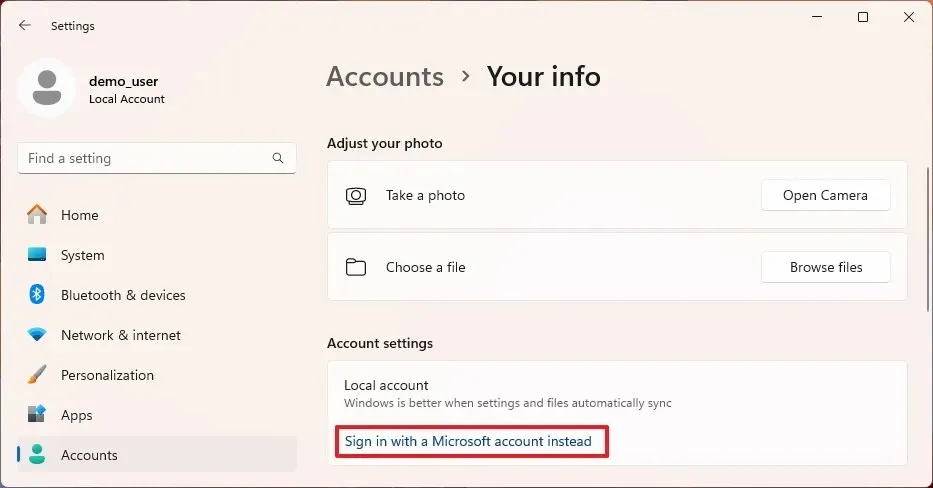
-
Confirmez l’adresse e-mail de votre compte Microsoft.
-
Cliquez sur le bouton Suivant .
-
Confirmez le mot de passe du compte.
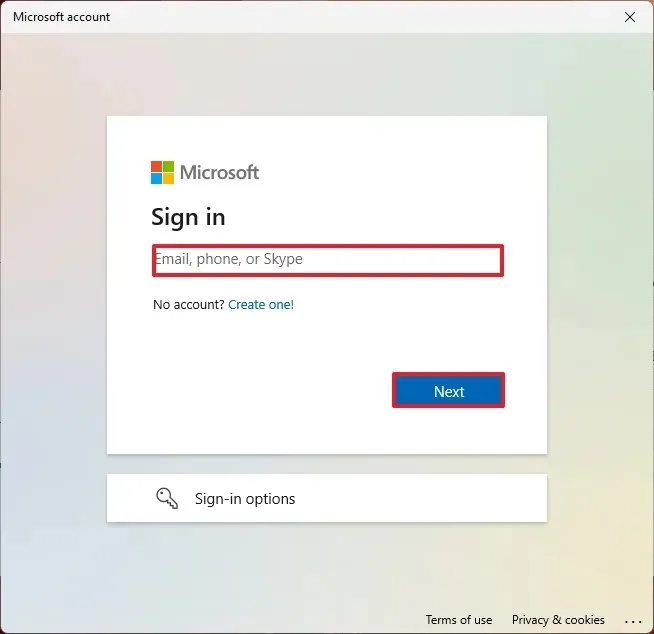
-
Cliquez sur le bouton Se connecter .
- Confirmez le mot de passe du compte local.
-
(Facultatif) Cliquez sur l’ option « Ignorer pour l’instant » pour ignorer la configuration de Windows Hello.
-
Cliquez sur le bouton Suivant pour créer un code PIN. Remarque rapide : si le compte possède déjà un code PIN, il vous sera uniquement demandé de le confirmer.
-
Créez le nouveau code PIN de connexion.
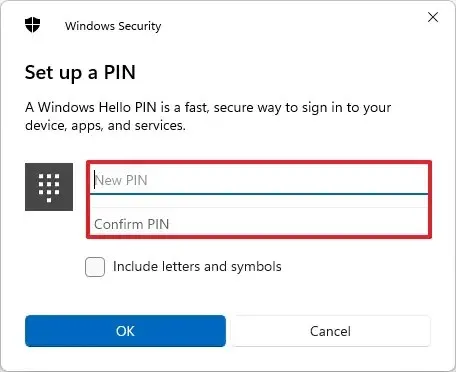
-
Cliquez sur le bouton OK .
-
Cliquez sur le bouton Vérifier (le cas échéant).
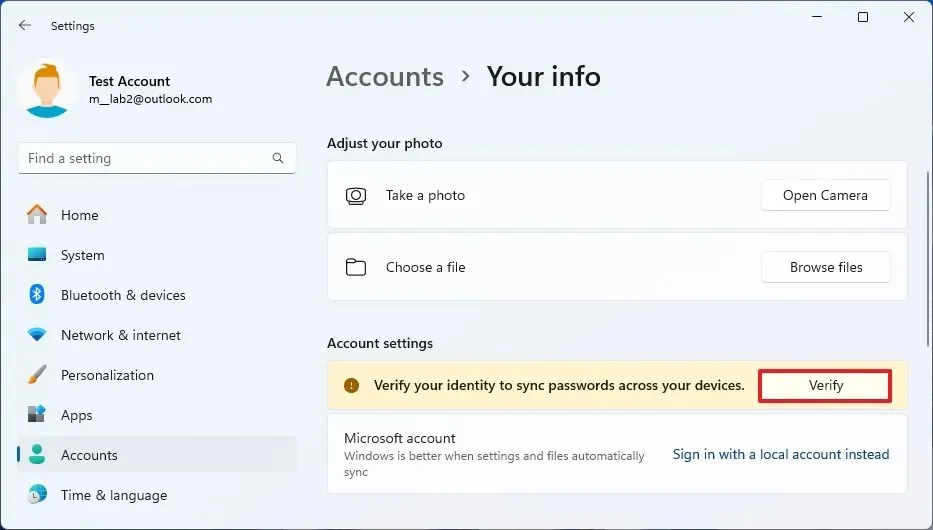
-
Sélectionnez l’option pour vérifier le compte.
-
Confirmez l’adresse e-mail pour vérifier le compte.
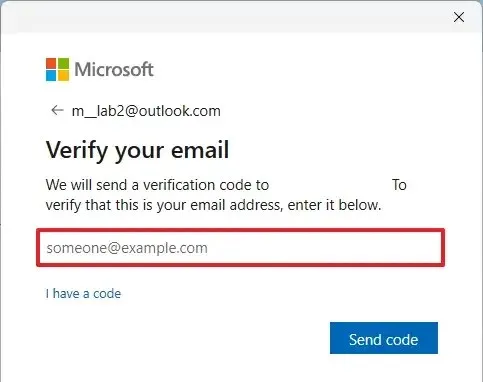
-
Cliquez sur le bouton Envoyer le code .
-
Confirmez le code envoyé à votre adresse e-mail de récupération.
-
Cliquez sur le bouton Vérifier .

Une fois les étapes terminées, votre compte local Windows 11 sera désormais connecté à votre compte Microsoft.
De Microsoft au compte local
Pour passer d’un compte Microsoft à un compte local, procédez comme suit :
-
Ouvrez Paramètres .
-
Cliquez sur Comptes .
-
Cliquez sur l’ onglet Vos informations .
-
Dans la section « Paramètres du compte », cliquez sur l’ option « Connectez-vous plutôt à un compte local » pour déconnecter le compte.
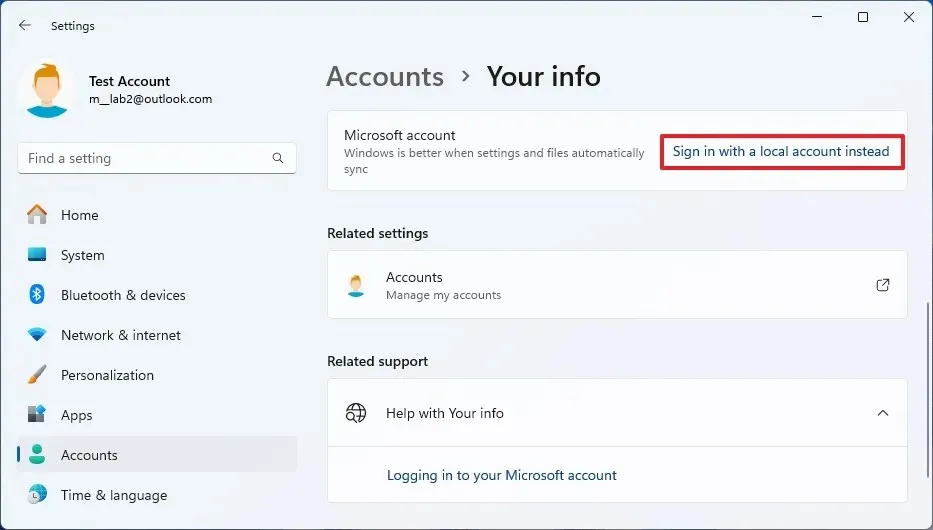
-
Cliquez sur le bouton Suivant .
-
Confirmez votre mot de passe ou votre code PIN (le cas échéant).
-
Créez un nom pour le compte local.
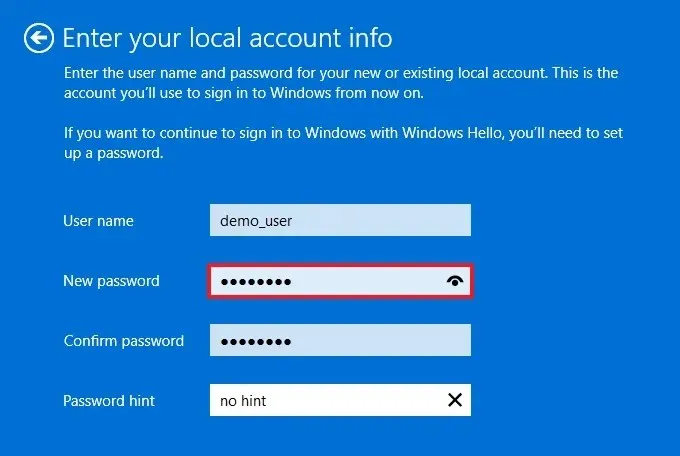
-
Créez un mot de passe pour le compte.
-
Confirmez le mot de passe.
-
Créez un indice de mot de passe.
-
Cliquez sur le bouton Suivant .
-
Cliquez sur le bouton « Déconnexion » et terminez.
Une fois les étapes terminées, le compte Microsoft passera à un compte local.
Choisir entre un compte local et un compte Microsoft
Vous devez choisir le type « Compte Microsoft » si vous souhaitez une expérience plus simple et plus connectée et que vous ne vous souciez pas du fait que l’entreprise garde vos fichiers et en sache plus sur vous.
Vous devez choisir le type « compte local » si vous souhaitez plus de contrôle sur vos informations et une expérience plus traditionnelle. Vous n’utilisez pas de services Microsoft comme OneDrive ou de fonctionnalités telles que Find My Device.
Quel que soit le type de compte, Microsoft collectera toujours certaines informations sur l’appareil et vos activités sous forme de données de télémétrie, que l’entreprise utilise pour améliorer et créer de nouvelles expériences pour le système d’exploitation.



Laisser un commentaire