Microsoft Access Error 7731 : Comment y remédier rapidement
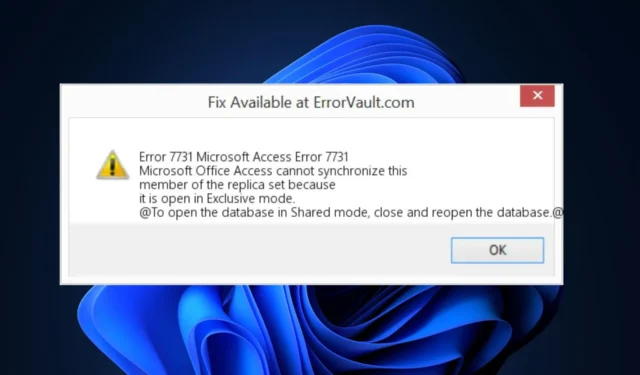
MS Office héberge quelques erreurs qui empêchent les utilisateurs d’accéder au service, dont l’erreur Microsoft Access 7731.
Si vous rencontrez l’erreur Microsoft Access 7731, cet article décrit brièvement certaines des causes les plus courantes de l’erreur et vous fournit des étapes pour y remédier.
Qu’est-ce qui cause l’erreur 7731 de Microsoft Access ?
Voici les causes courantes de l’erreur Microsoft Access 7731 :
- Virus et logiciels malveillants – Un PC infecté par un virus a tendance à fonctionner anormalement ; si votre PC est infecté, cela peut déclencher l’erreur Microsoft Access 7731.
- Mauvaise connexion Internet – Microsoft Access nécessite une connexion Internet stable pour fonctionner correctement; Si votre connexion Internet est instable , cela peut entraîner l’erreur 7731.
- MS Office obsolète – Si vous utilisez une version obsolète de MS Office, vous rencontrerez des erreurs lors de l’utilisation des applications MS.
- Pilotes incompatibles – Windows utilise des pilotes pour fonctionner correctement ; l’installation de pilotes incompatibles peut entraîner des erreurs telles que Microsoft Access Error 7731.
- Mémoire insuffisante – L’exécution simultanée d’un trop grand nombre d’applications épuise la mémoire de votre PC. une fois que votre PC manque de mémoire, vous rencontrerez des plantages fréquents, ce qui peut provoquer l’erreur 7731.
Comment puis-je corriger l’erreur Microsoft Access 7731 ?
Avant de passer à des solutions plus avancées, voici quelques solutions rapides que vous pouvez essayer :
- Redémarrez votre PC.
- Résoudre la congestion du réseau .
Si l’erreur persiste après avoir essayé les correctifs ci-dessus, voici des solutions plus avancées que vous pouvez essayer :
1. Fermez les programmes d’arrière-plan haut de gamme
- Appuyez simultanément sur les touches Ctrl + Alt+ Delpour ouvrir le gestionnaire de tâches.
- Accédez à l’onglet Processus et faites défiler la liste des applications pour localiser les programmes utilisant de la mémoire.
- Cliquez sur chacun des programmes , puis cliquez sur le bouton Fin de tâche pour terminer chaque tâche.
- Une fois que vous avez terminé un processus, lancez Microsoft Access pour voir s’il corrige l’erreur.
- Répétez les étapes jusqu’à ce que vous trouviez le processus déclenchant l’erreur et fermez le Gestionnaire des tâches.
Si vous avez trop d’applications en arrière-plan en cours d’exécution, cela entraîne un manque de mémoire , des plantages et des erreurs d’application. La fermeture de tels programmes libère de l’espace et peut aider à corriger l’erreur Microsoft Access 7731.
2. Mettre à jour MS Access
- Appuyez sur la Windowstouche , tapez Microsoft Access dans la barre de recherche et appuyez sur Enter.
- Dans l’ application Access , cliquez sur Fichier et cliquez sur Compte . Dans la fenêtre suivante, cliquez sur Options de mise à jour à côté de Mises à jour Office.
- Cliquez sur Mettre à jour maintenant dans la liste des options pour lancer le processus de mise à jour.
- Microsoft commencera immédiatement à rechercher des mises à jour ; si des mises à jour sont trouvées, elles sont téléchargées et installées automatiquement.
- Une fois les mises à jour installées, fermez l’application MS Access et redémarrez-la pour voir si l’erreur est corrigée.
3. Recherche de virus
- Appuyez sur la Windowstouche , saisissez Sécurité Windows et appuyez sur Enter.
- Dans la fenêtre suivante, cliquez sur Protection contre les virus et les menaces, puis cliquez sur Options d’analyse sous l’option Menaces actuelles.
- Sélectionnez Analyse complète et cliquez sur le bouton Analyser maintenant pour lancer l’analyse antivirus.
- Attendez la fin de l’analyse, redémarrez votre PC et vérifiez si l’erreur est corrigée.
4. Exécutez le vérificateur de fichiers système
- Appuyez sur la Windowstouche , tapez CMD , faites un clic droit sur le résultat affiché et sélectionnez Exécuter en tant qu’administrateur.
- Cliquez sur Oui pour accorder à l’application un accès administratif dans la fenêtre Contrôle de compte d’utilisateur .
- Une fois l’invite de commande ouverte, tapez ce qui suit et appuyez surEnter :
sfc /scannow - Attendez que l’analyse soit terminée et redémarrez votre PC pour vérifier si l’erreur persiste.
Une analyse SFC permet d’identifier et de réparer les fichiers système corrompus ; si l’erreur Microsoft Access 7731 est le résultat de fichiers corrompus, une analyse SFC le corrigera.
L’erreur Microsoft Access 7731 vous empêche d’accéder à l’application MS Access, il est donc obligatoire de la résoudre. Si vous avez réussi à résoudre l’erreur, veuillez commenter ci-dessous les solutions qui ont corrigé l’erreur.



Laisser un commentaire