Le microphone ne fonctionne pas correctement sur l’application Xbox sous Windows 11/10
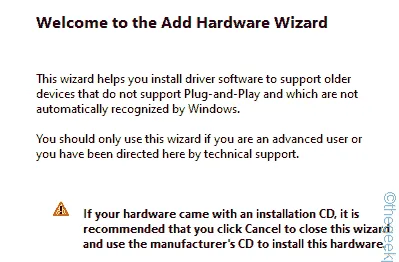
Correctif 1 – Basculer les autorisations du microphone
Étape 1 – Ouvrez les paramètres . Allez dans « Confidentialité et sécurité ».
Étape 2 – Ouvrez les paramètres » Microphone « .
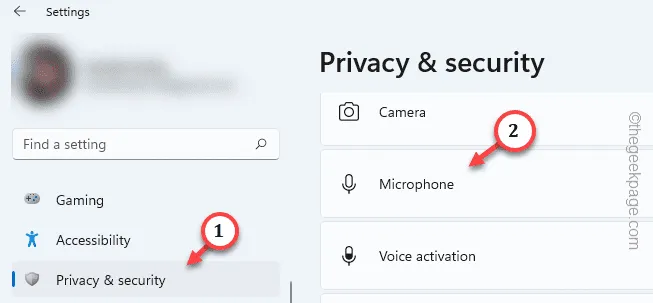
Étape 3 – Lorsque vous y arrivez, réglez « Accès microphone » sur « Activé ».
Étape 4 – Basculez le mode » Autoriser les applications à accéder à votre microphone » en mode » Activé « .

Étape 5 – Autorisez l’application Xbox à utiliser le microphone.
Étape 6 – Définissez le » Laisser les applications de bureau accéder à votre microphone » sur le mode Activé .
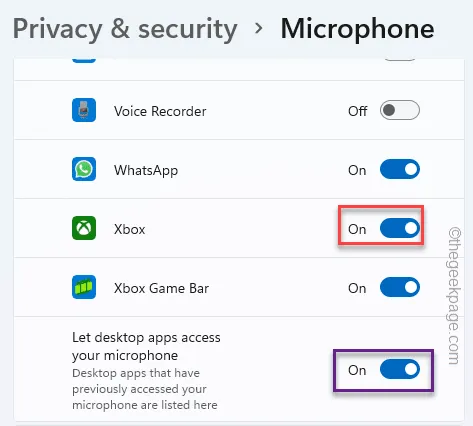
Quittez la fenêtre Paramètres .
Correctif 2 – Effacer le cache de l’application Xbox
Étape 1 – Tapez « xbox » dans la barre de recherche.
Étape 2 – Appuyez avec le bouton droit sur l’application « Xbox » lorsque vous voyez cela sur le résultat de la recherche et utilisez les « Paramètres de l’application ».
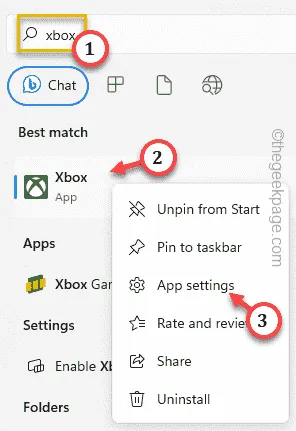
Étape 3 – Après être entré dans les paramètres de l’application Xbox, faites défiler jusqu’à l’option Réinitialiser.
Étape 4 – Appuyez une fois sur l’option » Réinitialiser « . Ensuite, cliquez sur la même option pour réinitialiser l’application.
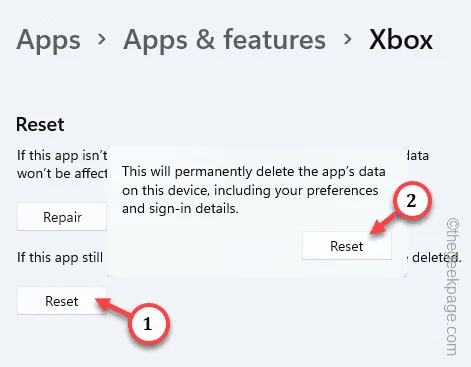
Correctif 3 – Définir le microphone comme périphérique par défaut
Étape 1 – Le moyen le plus rapide d’ouvrir la boîte Exécuter consiste à utiliser la combinaison de touches Win + R.
Étape 2 – Utilisez pour ouvrir rapidement le panneau Sons .
mmsys.cpl
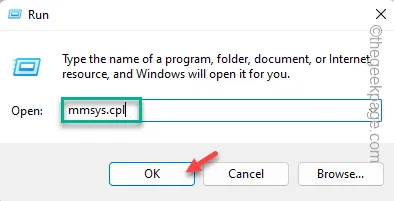
Étape 3 – Allez dans l’onglet « Enregistrement ». Ici, vous pouvez trouver tous vos appareils de microphone.
Étape 4 – Appuyez rapidement avec le bouton droit sur le microphone et cliquez sur » Définir comme périphérique par défaut « .

Correctif 4 – Modifier le format par défaut
Étape 1 – Appuyez simplement avec le bouton droit sur l’ icône Windows et utilisez le » Exécuter » pour l’ouvrir.
Étape 2 – Écrivez rapidement ceci dans la case vide. Cliquez sur » OK « .
mmsys.cpl
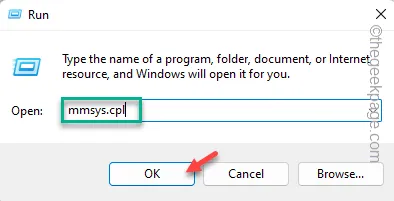
Étape 3 – Rendez-vous dans la section « Enregistrement ».
Étape 4 – Là, faites un clic droit sur le microphone et utilisez l’option « Propriétés ».
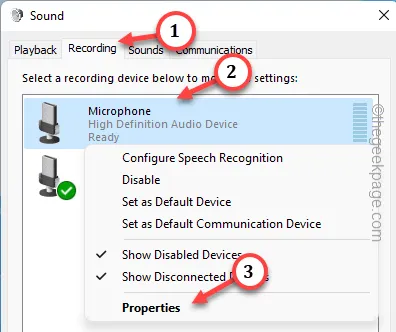
Étape 5 – Sur la page Propriétés du microphone, cliquez sur le format par défaut .
Étape 6 – Sélectionnez la qualité du DVD dans le menu déroulant.
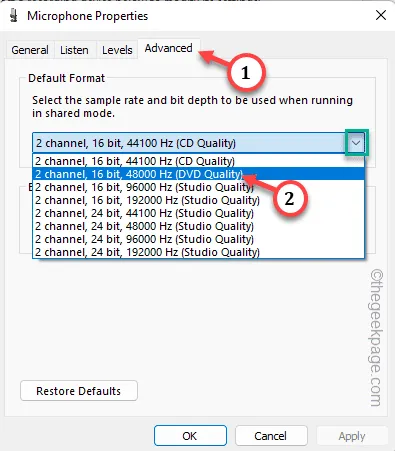
Étape 7 – Pour enregistrer la modification, cliquez sur « Appliquer ». Après cela, appuyez sur » OK « .
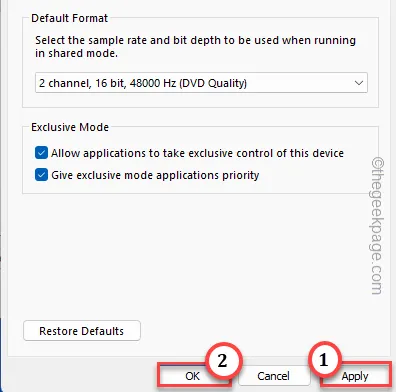
Correctif 5 – Désinstaller le pilote du micro
Étape 1 – En utilisant les touches Win + R ensemble, affichez une boîte Exécuter .
Étape 2 – Ensuite, écrivez cette commande de raccourci et appuyez sur Entrée .
devmgmt.msc
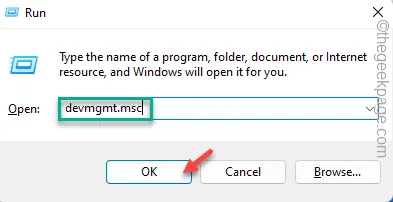
Étape 3 – Allez dans « Entrées et sorties audio ».
Étape 4 – Appuyez simplement avec le bouton droit sur le pilote du microphone et appuyez sur « Désinstaller le pilote ».
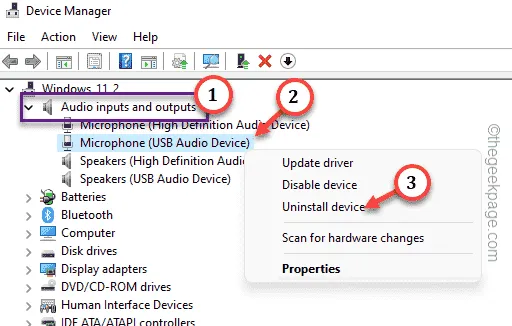
Étape 5 – Cliquez sur « Désinstaller » pour désinstaller le pilote de votre système.
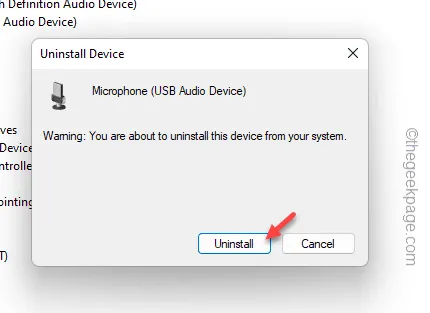
Redémarrez votre système après avoir quitté le Gestionnaire de périphériques.
Correctif 6 – Installer l’adaptateur Teredo
Étape 1 – Accédez au Gestionnaire de périphériques .
Étape 2 – Ouvrez la section « Affichage » et cochez la case « Afficher les périphériques cachés ».
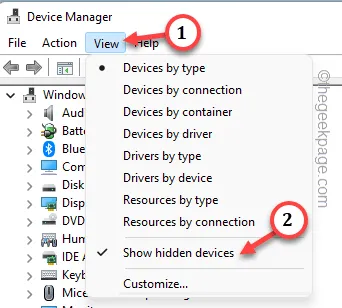
Étape 3 – Recherchez l’adaptateur Teredo. Si vous ne le trouvez pas, vous devez l’ajouter manuellement.
Étape 4 – Ensuite, cliquez sur » Action » et appuyez sur » Ajouter du matériel hérité » pour l’ouvrir.
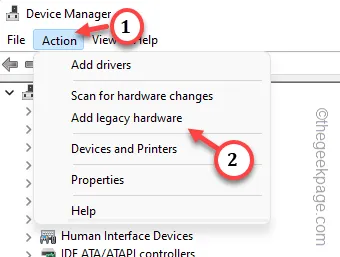
Étape 5 – Cliquez sur « Suivant ».
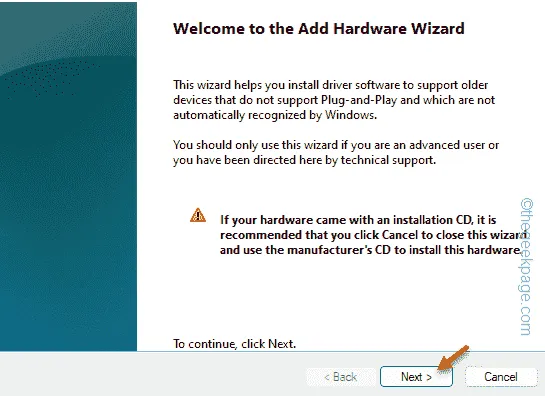
Étape 6 – Choisissez le » Installer le matériel que je sélectionne manuellement dans une liste (Avancé) « . Cliquez sur « Suivant ».
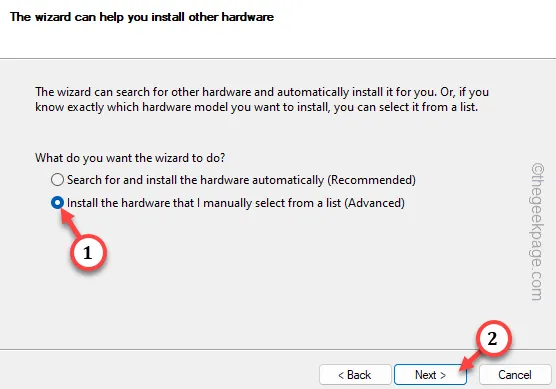
Étape 7 – Ensuite, choisissez le » Adaptateurs réseau » et utilisez le » Suivant » pour continuer.
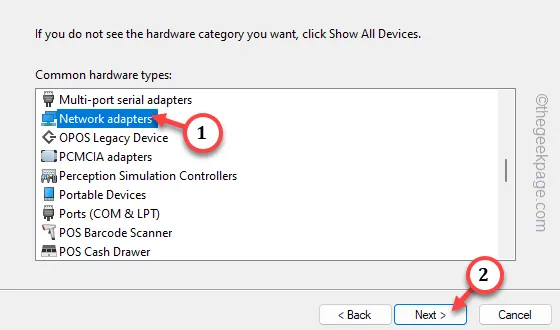
Étape 8 – Choisissez simplement « Microsoft » dans la liste des fournisseurs.
Étape 9 – Sélectionnez « Microsoft Teredo Tunneling Adapter » et appuyez sur « Next » pour démarrer le processus d’installation.
Quittez le Gestionnaire de périphériques . Redémarrez votre ordinateur. Vérifiez si cela fonctionne.



Laisser un commentaire