Erreur d’écran bleu Mfehidk.sys : comment y remédier
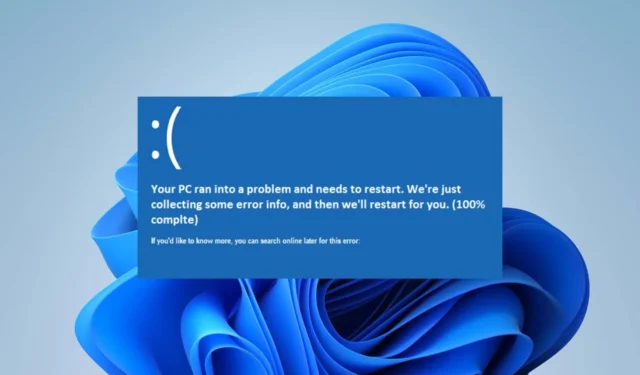
Mfehidk.sys est un pilote virtuel associé au lien Host Intrusion Detection du logiciel McAfee Security. Malheureusement, de nombreux utilisateurs ont signalé l’impossibilité d’activer l’intégrité de la mémoire dans l’isolement du noyau en raison d’une erreur d’écran bleu mfehidk.sys. Ce guide explique comment résoudre l’erreur sur votre PC.
Qu’est-ce qui cause le BSOD Mfehidk.sys ?
De nombreux facteurs peuvent être responsables de l’erreur BSOD mfehidk.sys qui entrave les processus de votre système. Les plus notables sont :
- Logiciel de sécurité McAfee obsolète – L’exécution d’un logiciel McAfee obsolète sur votre ordinateur peut entraîner de nombreux problèmes avec le système. Cela peut entraîner des logiciels corrompus ou mal configurés car ils ne peuvent pas installer les mises à jour nécessaires.
- Pilotes corrompus ou obsolètes – Lorsque les pilotes de votre système ne sont pas installés correctement ou que ceux actuellement installés sont incompatibles, corrompus, manquants ou obsolètes, ils peuvent provoquer l’apparition de l’erreur d’écran bleu mfehidk.sys.
- Conflits matériels ou logiciels – L’erreur de pilote mfehidk.sys peut également être déclenchée après l’installation d’un nouveau produit de cybersécurité McAfee for Enterprise ou d’un nouveau matériel susceptible d’être incompatible avec le pilote.
Ces facteurs sont susceptibles de varier sur différents ordinateurs en fonction des circonstances. Quoi qu’il en soit, nous vous guiderons à travers certaines étapes pour corriger l’erreur d’écran bleu au fur et à mesure que nous avancerons dans l’article.
Comment puis-je corriger l’erreur d’écran bleu mfehidk.sys ?
Avant de tenter toute étape de dépannage avancée, suivez ces vérifications préliminaires :
- Supprimez Daemon Tools 4 si vous l’avez sur votre PC.
- Contactez le support McAfee pour obtenir un guide manuel.
Si vous ne parvenez pas à résoudre le problème, suivez les étapes ci-dessous :
1. Mettre à jour la sécurité McAfee
- Double-cliquez sur l’ icône McAfee dans la barre d’état système ou la barre des tâches.
- Cliquez sur le bouton Aide avec un point d’interrogation dans le coin inférieur droit de la page d’accueil.
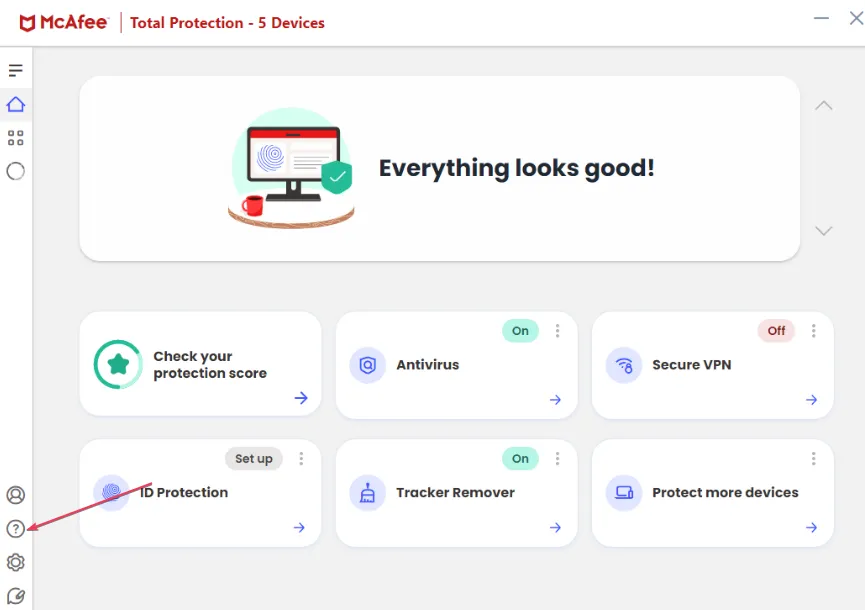
- Cliquez sur Mettre à jour l’application/Vérifier les mises à jour et attendez que le processus soit terminé.
- Redémarrez votre PC et vérifiez si l’erreur d’écran bleu mfehidk.sys persiste.
La mise à jour de McAfee installera les correctifs nécessaires pour corriger les bogues qui l’affectent et résoudre également les problèmes de compatibilité.
2. Renommez mfehidk.sys via les options avancées
- Appuyez sur la touche Windows+ Ipour ouvrir l’ application Paramètres .
- Cliquez sur Système et sélectionnez Récupération .
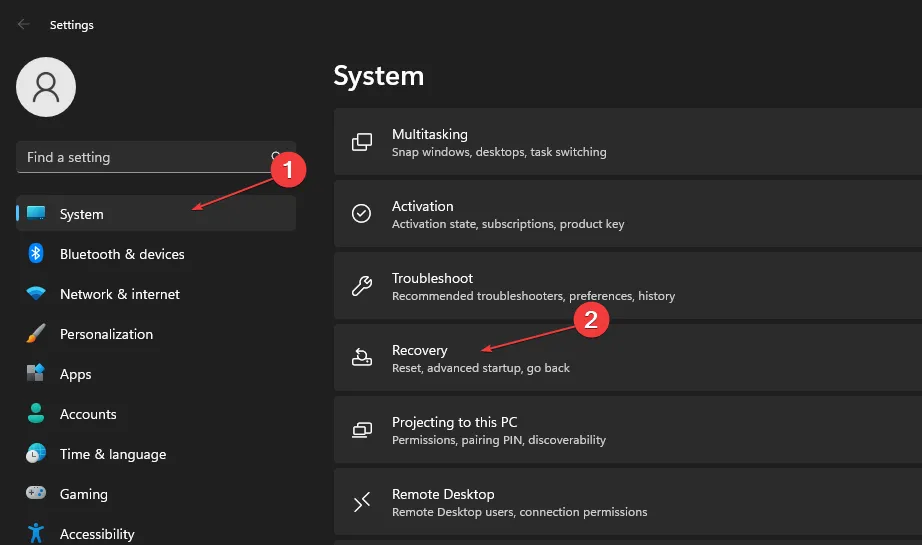
- Accédez à Démarrage avancé, puis cliquez sur Redémarrer maintenant.

- Windows redémarrera automatiquement dans la fenêtre Choisir une option, puis cliquez sur Dépanner .

- Cliquez sur Options avancées, puis sélectionnez Invite de commandes.
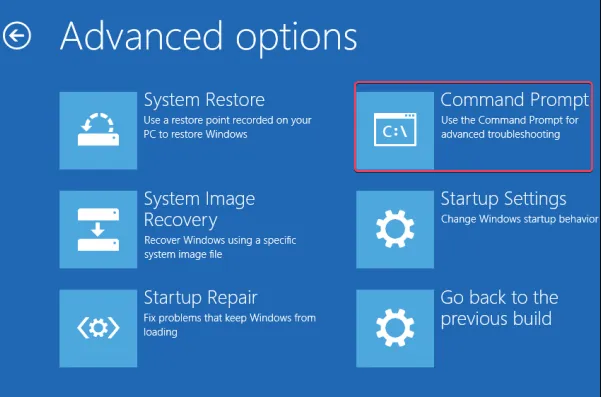
- Copiez et collez ce qui suit et appuyez surEnter :
rename d:\windows\system32\drivers\mfehidk.sys mfehidk.bak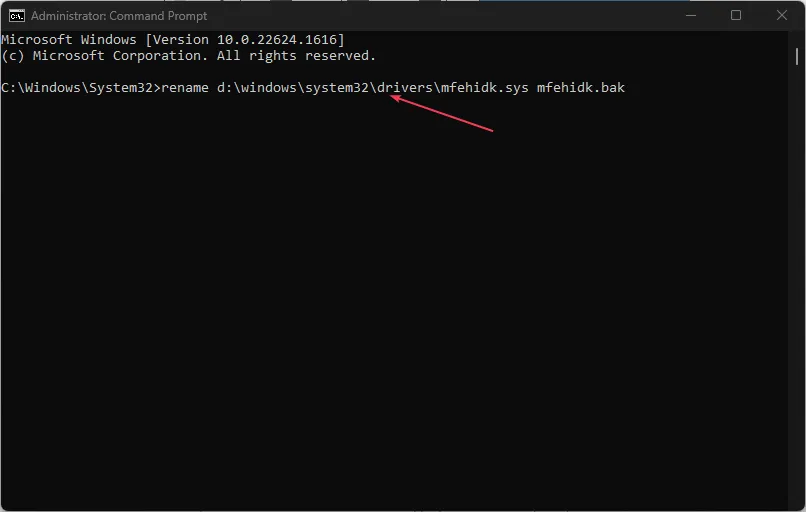
- Le système démarrera normalement et l’erreur devrait être résolue.
Renommer le fichier l’empêchera d’interférer avec le processus système.
3. Utilisez les exécutions automatiques
- Allez sur le site officiel de Microsoft et téléchargez Autoruns .
- Accédez au dossier Téléchargements , cliquez avec le bouton droit sur le fichier ZIP nouvellement téléchargé et sélectionnez Extraire vers les exécutions automatiques dans le menu déroulant.
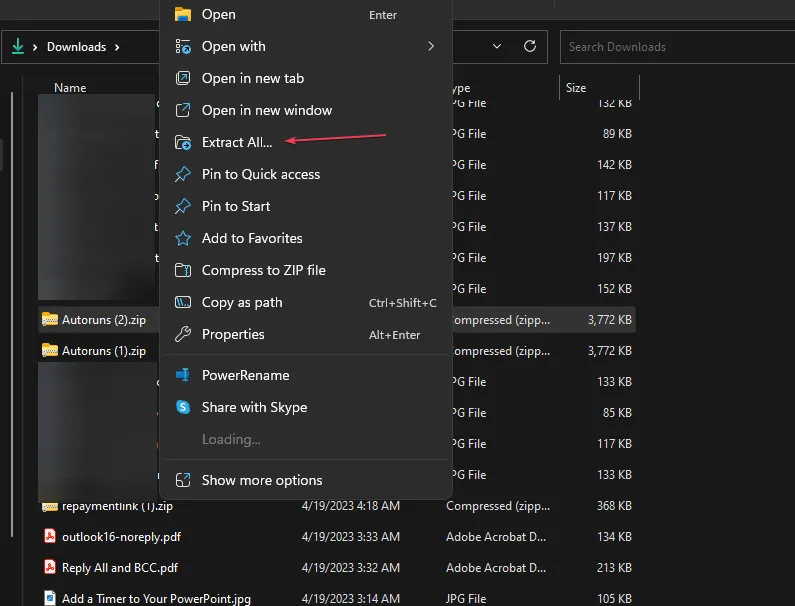
- Ouvrez le dossier extrait et sélectionnez la version appropriée pour votre système :
- Choisissez Autoruns.exe si vous utilisez Windows 32 bits.
- Choisissez Autoruns64.exe si vous utilisez Windows 64 bits.
- Cliquez avec le bouton droit sur le fichier exe approprié et sélectionnez Exécuter en tant qu’administrateur dans le menu contextuel.
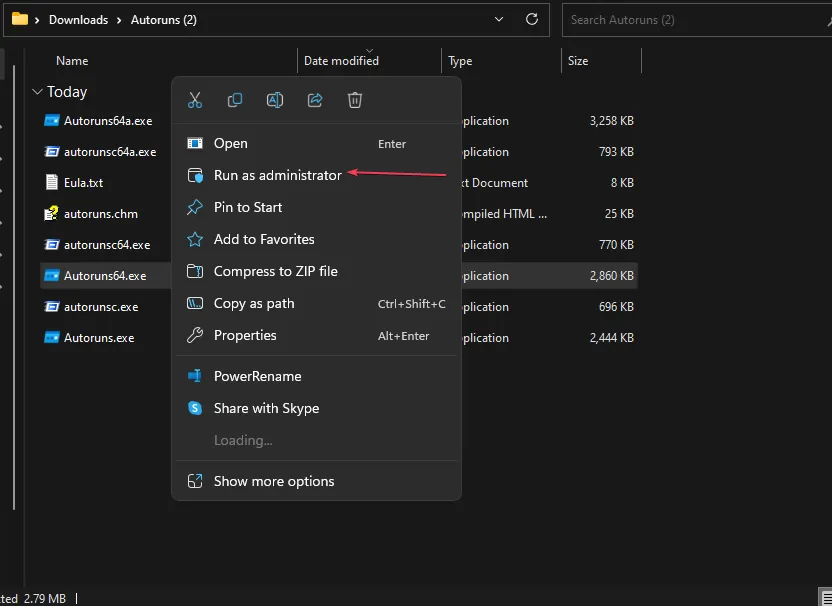
- Cliquez sur Oui à l’invite de contrôle de compte d’utilisateur (UAC).
- Tapez mfehidk dans la barre de recherche, cliquez avec le bouton droit sur les entrées demandées et sélectionnez Supprimer dans le menu contextuel.
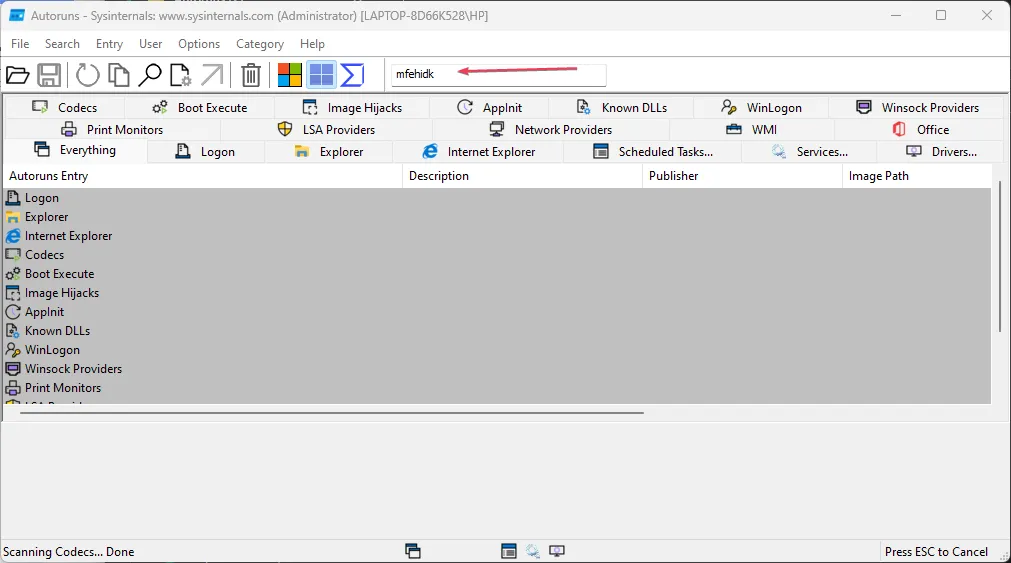
- Appuyez sur la touche Win+ Epour ouvrir l’explorateur de fichiers.
- Allez à l’emplacement suivant :
C:\Windows\System32\Drivers\ - Sélectionnez le pilote mfehidk.sys et appuyez sur Shift + Del sur votre clavier pour le supprimer.
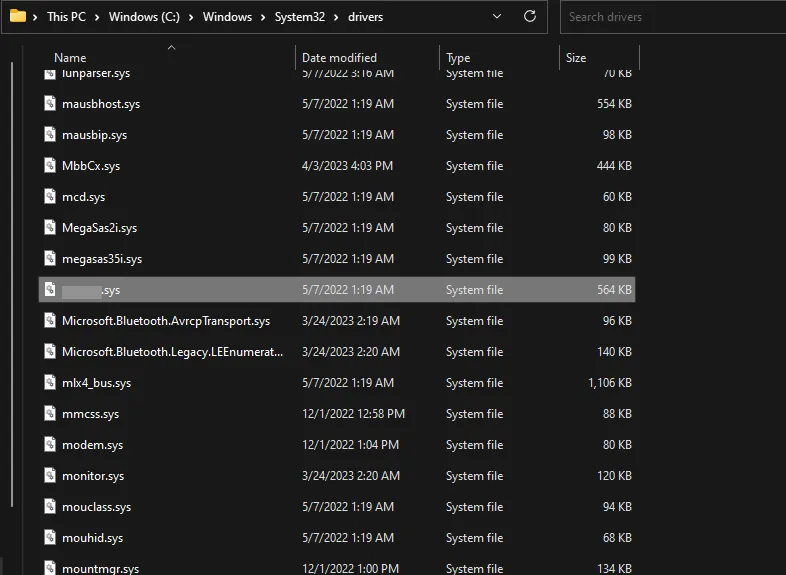
- Redémarrez votre ordinateur pour réinstaller les composants nécessaires.
Autoruns est un utilitaire gratuit de Microsoft qui ne nécessite pas d’installation. Il aide à dépanner et à éliminer les pilotes corrompus qui ne sont pas faciles à gérer.
4. Désinstallez l’antivirus McAfee avec un outil de suppression dédié
- Téléchargez le fichier MCPR.exe à partir du site Web officiel de McAfee.
- Double-cliquez sur le fichier pour l’ouvrir et cliquez sur Oui à l’invite de contrôle de compte d’utilisateur (UAC).
- Ensuite, cliquez sur Suivant et sur le bouton Accepter.
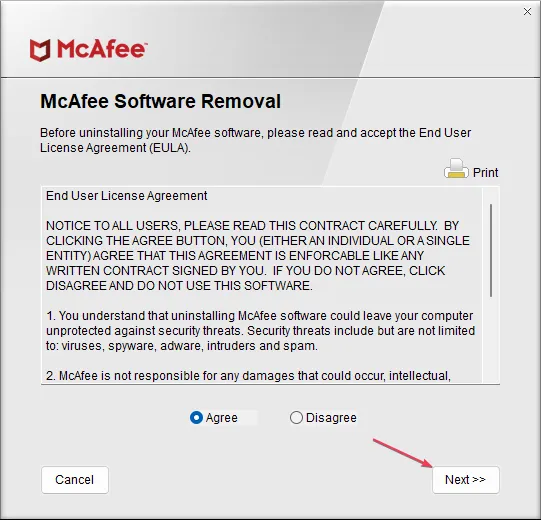
- Entrez le code de validation de sécurité et cliquez sur Suivant.
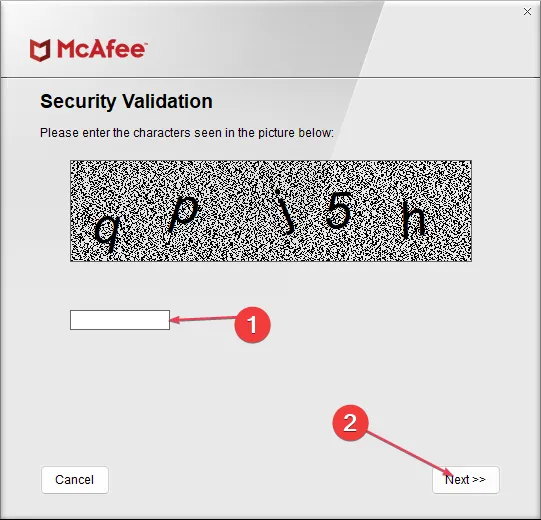
- Une fois que vous voyez le message Suppression terminée , cliquez sur le bouton Redémarrer pour redémarrer votre PC.
L’utilisation d’un outil de suppression fourni par McAfee supprimera tous les composants de l’application ainsi que mfehidk.sys en désinstallant le logiciel McAfee en toute sécurité.
Si vous avez d’autres questions ou suggestions, veuillez les déposer dans la section des commentaires.



Laisser un commentaire