Messenger n’a pas pu envoyer le message sur un téléphone Android : correctif
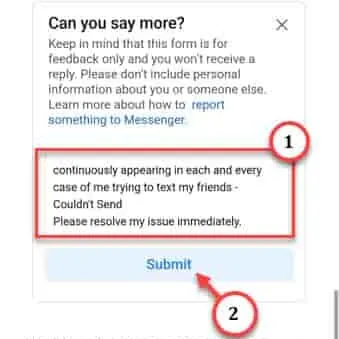
Solutions de contournement que vous devez essayer –
1. Assurez-vous que le téléphone ne fonctionne pas en mode Avion . Comme les données WiFi, Bluetooth et mobiles sont restreintes, les messages peuvent ne pas passer du tout.
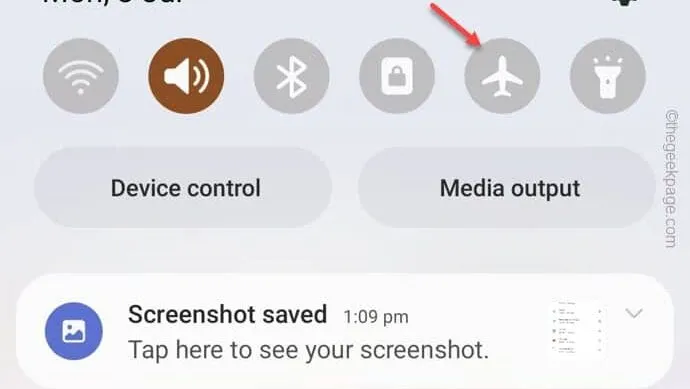
Correctif 1 – Désactivez le mode Économiseur de données
Étape 1 – Ouvrez l’ application Messenger sur votre téléphone.
Étape 2 – Ensuite, appuyez sur le petit bouton à trois barres à côté de la tête « Chats ».
Étape 3 – Lorsque le côté gauche se développe, appuyez sur le « ⚙️ » pour accéder aux paramètres de Messenger.
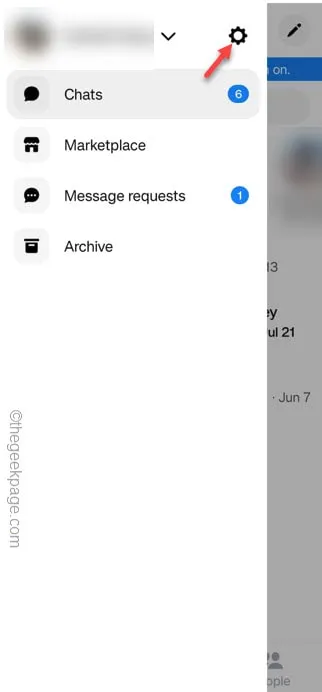
Étape 4 – Sur la page des paramètres de Messenger, faites défiler vers le bas et ouvrez les paramètres « Data Saver ».
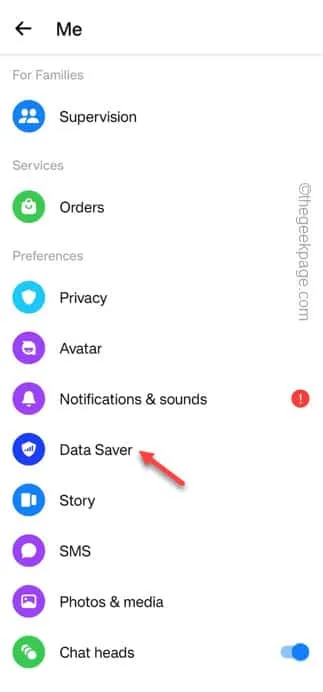
Étape 5 – Assurez-vous de définir les paramètres de cet économiseur de données sur le mode « Désactivé ».
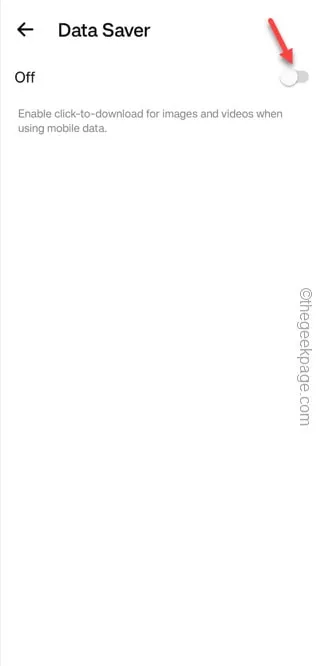
Quittez les paramètres de Messenger .
Correctif 2 – Autoriser l’utilisation des données en arrière-plan de l’application
Étape 1 – Faites glisser vers le bas pour voir la nuance Notifications sur votre téléphone.
Étape 2 – Ensuite, appuyez sur « ⚙️ » pour accéder aux paramètres du téléphone .
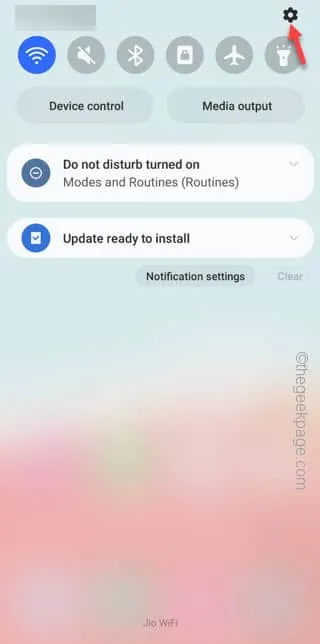
Étape 3 – Ouvrez les « Applications » pour accéder à la liste complète des applications sur votre téléphone.
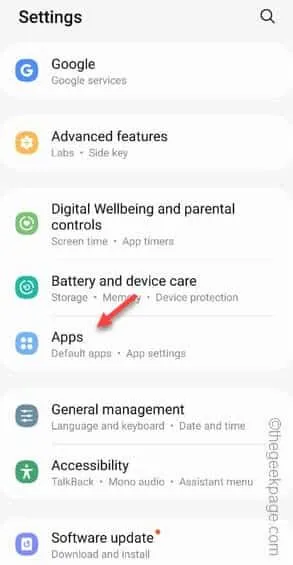
Étape 4 – Descendez en recherchant l’application « Messenger ».
Étape 5 – Ensuite, ouvrez -le.
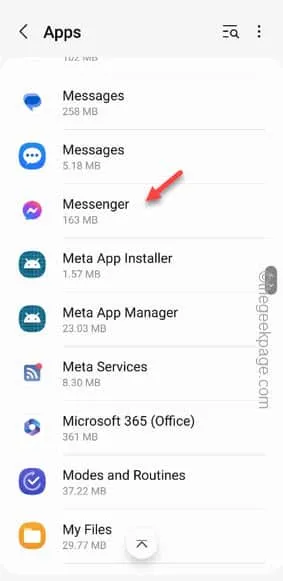
Étape 6 – Rapidement, rendez-vous dans l’onglet « Données mobiles ».
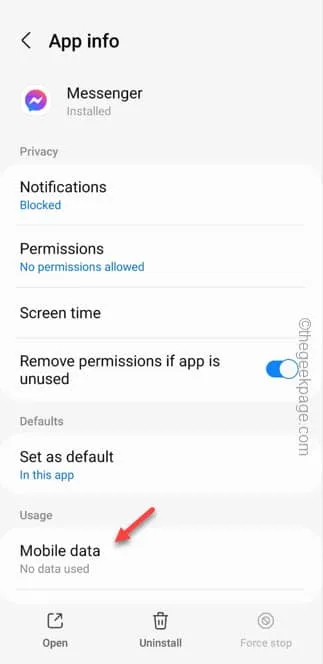
Étape 7 – Sur l’écran suivant, vous verrez l’option « Autoriser l’utilisation des données en arrière-plan ». Allumez -le s’il est éteint.
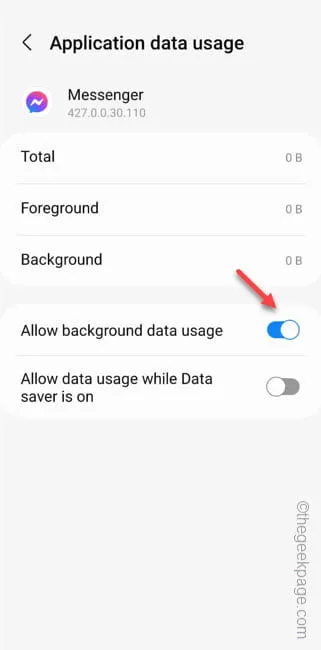
Correctif 3 – Forcer l’arrêt de Messenger et relancer
Étape 1 – Maintenez simplement l’ icône Messenger sur l’écran de votre téléphone.
Étape 2 – Ensuite, appuyez sur le bouton « ⓘ » pour explorer les paramètres de cette application.
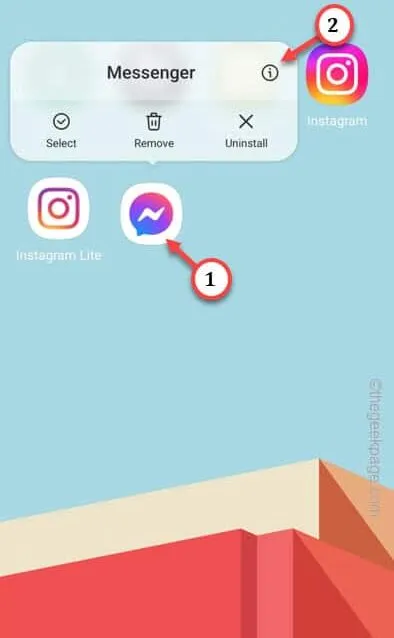
Étape 3 – Après être entré dans l’application Messenger, utilisez le bouton « Forcer l’arrêt » pour forcer l’arrêt de Messenger.
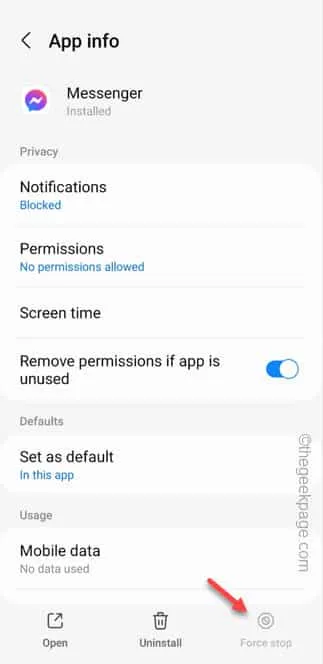
Correctif 4 – Autoriser Messenger via le mode d’économie de données
Étape 1 – Appuyez et maintenez l’ application Messenger .
Étape 2 – Ensuite, touchez l’icône « ⓘ » pour accéder directement aux paramètres de Messenger.
Étape 3 – Rapidement, ouvrez à nouveau les paramètres « Données mobiles ».

Étape 4 – Cette fois, basculez l’option « Autoriser l’utilisation des données lorsque l’économiseur de données est activé » en mode activé .
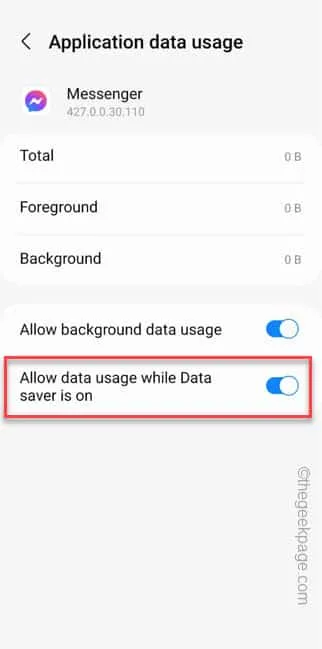
Correctif 5 – L’autre personne n’est plus votre ami
Étape 1 – La meilleure façon de vérifier est de visiter directement la page de profil Facebook du destinataire.
Étape 2 – Recherchez cet ami à qui vous essayez d’envoyer ces messages sur Facebook.
Étape 3 – Si la personne est toujours votre ami, vous verrez la balise « Amis ». Sinon, vous verrez le « Ajouter un ami » chanter à côté du nom.
Correctif 6 – Vous êtes bloqué par le destinataire
Correctif 7 – Réinitialiser les paramètres réseau
Étape 1 – Allez-y et ouvrez les paramètres sur votre appareil.
Étape 2 – Faites défiler jusqu’à ce que vous voyiez les paramètres « Gestion générale ». Appuyez dessus pour l’ouvrir.
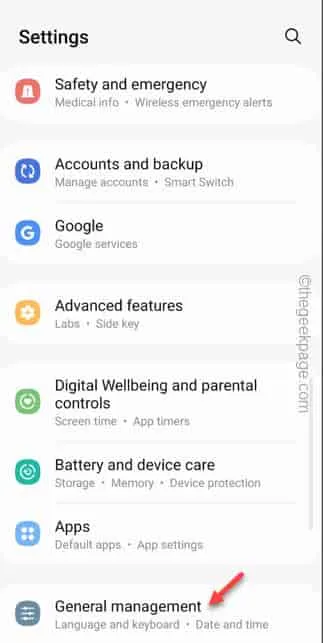
Étape 3 – Touchez pour ouvrir l’option « Réinitialiser ».
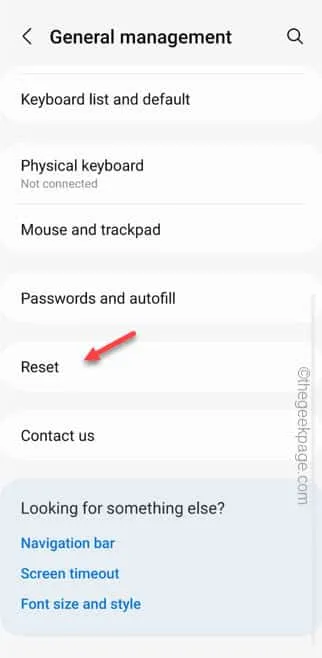
Étape 4 – Dans la fenêtre suivante, ouvrez le « Réinitialiser les paramètres réseau ».
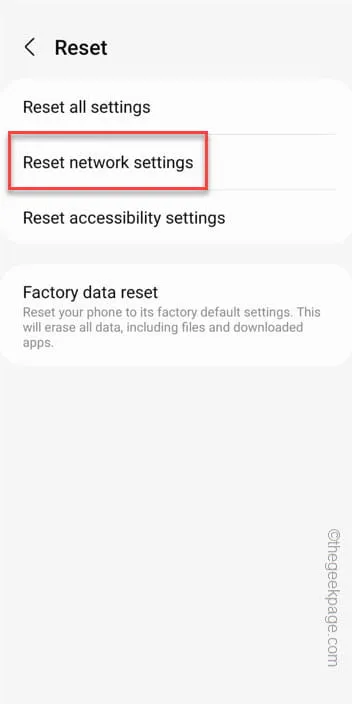
Étape 5 – Encore une fois, appuyez sur « Réinitialiser les paramètres » sur l’écran suivant.
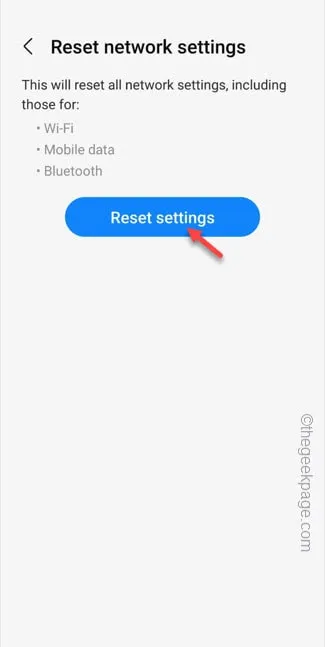
Étape 6 – Enfin, appuyez sur « Réinitialiser » pour réinitialiser complètement les paramètres réseau de votre système.
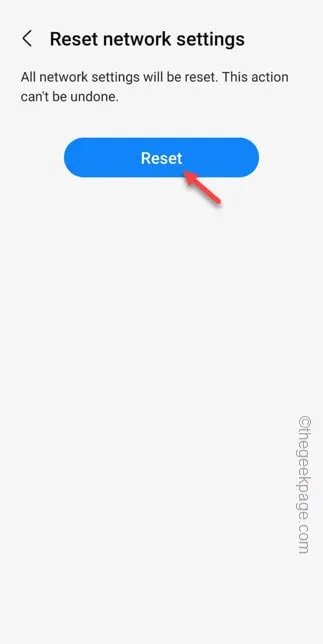
Correctif 8 – Utilisez Messenger Lite
Étape 1 – Lancez Play Store et recherchez « Messenger Lite » dans le champ de recherche.
Étape 2 – Ensuite, installez le « Messenger Lite » sur votre téléphone.
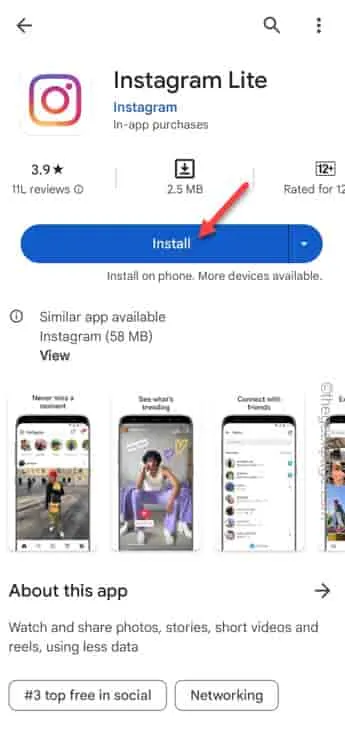
Ouvrez l’ application Messenger Lite . Sélectionnez le compte Facebook pour continuer à utiliser ce compte.
Correctif 9 – Utiliser Messenger sur le Web
Étape 1 – Ouvrez le navigateur Google Chrome .
Étape 2 – Ensuite, recherchez « Messenger » et ouvrez le lien vers Messenger.
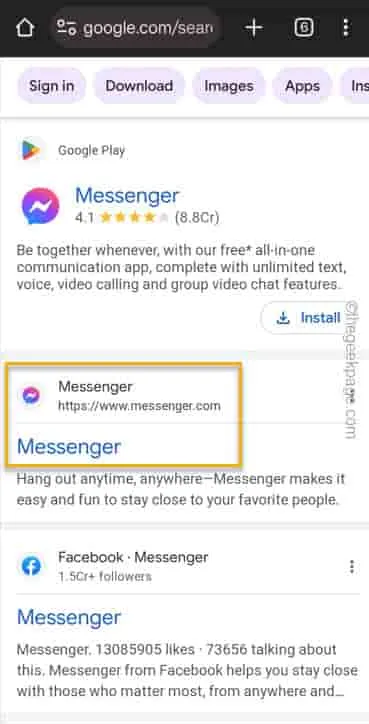
Étape 3 – Enfin, appuyez sur le bouton « ⋮ » dans le coin supérieur droit.
Étape 4 – Cochez la case « Site de bureau » pour charger le site Web en mode bureau.
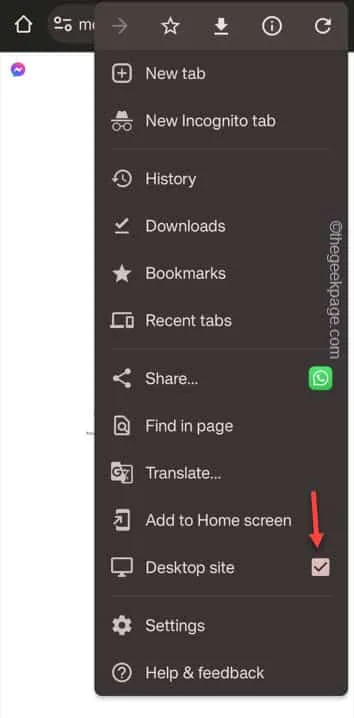
Étape 5 – En revenant à la page Messenger, vous verrez l’option de connexion. Si vous êtes déjà connecté à Facebook en utilisant le compte, vous verrez le message « Continuer avec <nom de votre compte> »
Étape 6 – Si vous souhaitez utiliser un autre compte Facebook, appuyez sur « Changer de compte ».
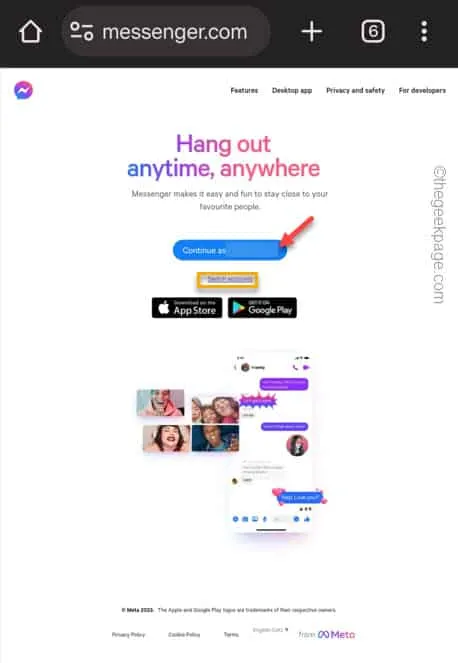
Correctif 10 – Contacter l’équipe d’assistance Messenger
Étape 1 – Lancez l’ application Messenger .
Étape 2 – Appuyez sur le bouton de la barre tactile et faites défiler vers le bas pour ouvrir « Aide ».
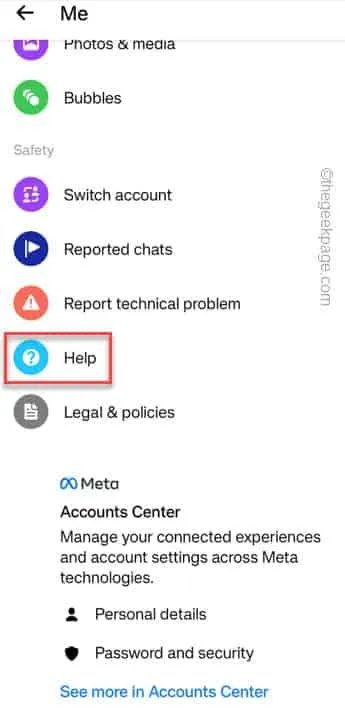
Étape 3 – Sur la page du Centre d’aide, choisissez « Gestion du compte ».
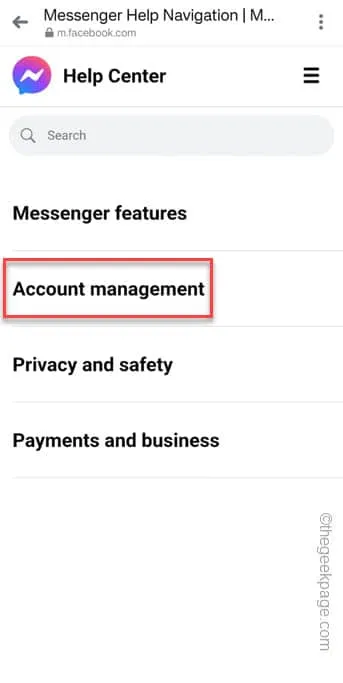
Étape 4 – Recherchez l’option « Limites d’envoi de messages sur Messenger » pour la développer.
Étape 5 – Appuyez sur « Non » dans « Est-ce que cela a été utile ? » boîte à questions.
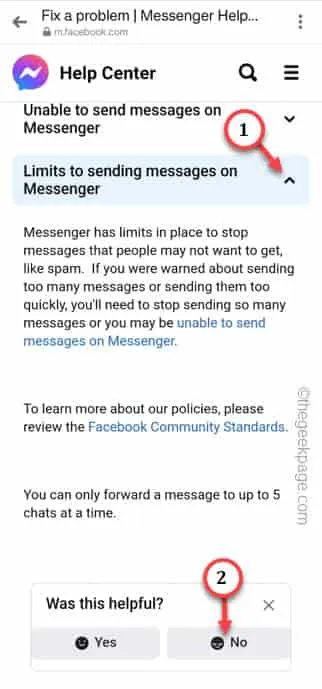
Étape 6 – Lorsque l’invite demande « Qu’est-ce qui ne va pas ? », choisissez « Autre ».
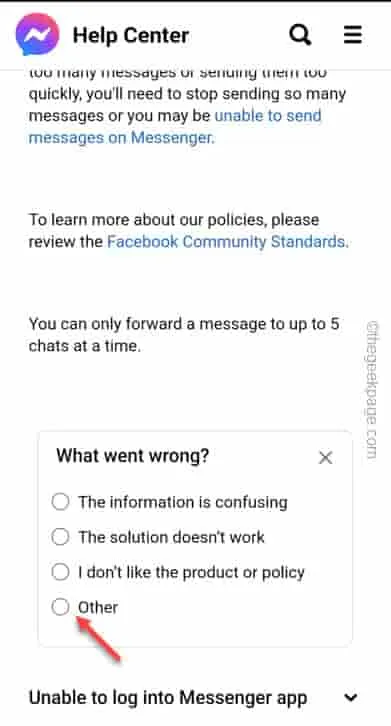
Étape 7 – Maintenant, mettez simplement la déclaration comme celle-ci dans la zone d’invite et cliquez sur « Soumettre ».
Dear Support, I am facing an issue while sending messages on Messenger. This error message is continuously appearing in each and every case of me trying to text my friends -
Couldn't Send
Please resolve my issue immediately.
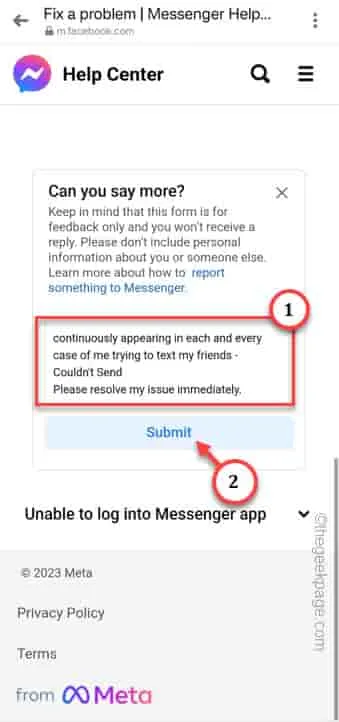



Laisser un commentaire