Menu grisé dans MS Excel : voici le correctif
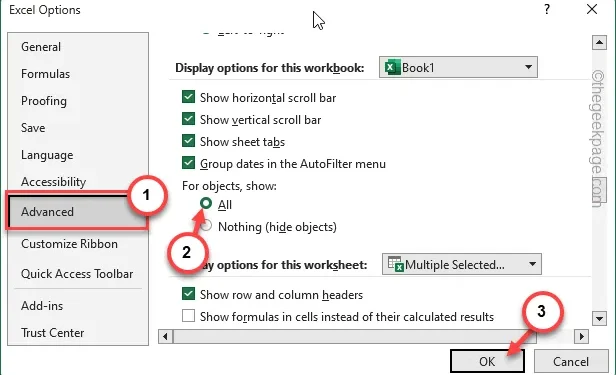
Vous ne parvenez pas à utiliser les menus de Microsoft Excel sur votre ordinateur ? Certains utilisateurs d’Excel ont signalé des menus grisés dans Microsoft Excel. Bien que cela puisse arriver dans certains cas, si le problème est récursif, il peut rapidement devenir la source de la frustration des utilisateurs. Dans ce guide de dépannage, nous avons répertorié ces solutions pour résoudre le problème dans Excel.
Correctif 1 – Activer l’édition du document
Avez-vous téléchargé la feuille de calcul à partir d’un site Web ou l’avez-vous reçue en pièce jointe à un e-mail ? Il s’est ouvert en mode protégé.
Étape 1 – Pendant que le document est ouvert dans MS Excel, il vous montrera cette bannière –
Be careful-files from the internet can contain viruses.
Étape 2 – Appuyez sur « Activer la modification » pour activer la modification du document.
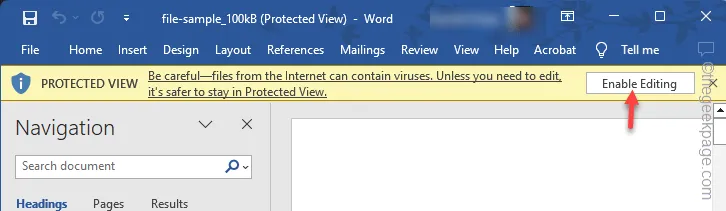
Lorsque le document se charge normalement dans MS Excel, vous pouvez également utiliser tous les outils d’édition qu’il contient.
Testez si cela corrige le menu grisé.
Si cela résout, vous devez désactiver toute la fonctionnalité d’affichage protégé à partir des Options Excel .
Étape 1 – La première étape consiste à accéder à l’onglet « Fichier ».
Étape 2 – Rapidement, cliquez sur la fonction « Options ».
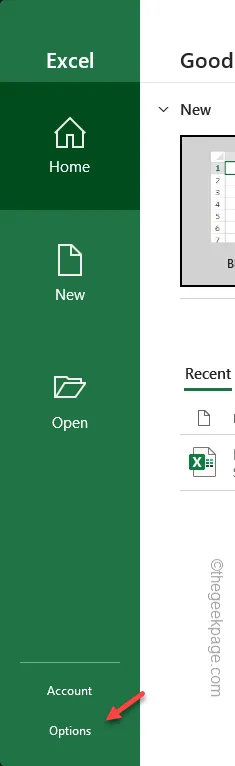
Étape 3 – Lorsque vous accédez à l’onglet Options Excel, recherchez le « Centre de confiance » et ouvrez-le.
Étape 4 – Vous devez ouvrir les « Paramètres du centre de confiance » pour l’ouvrir.
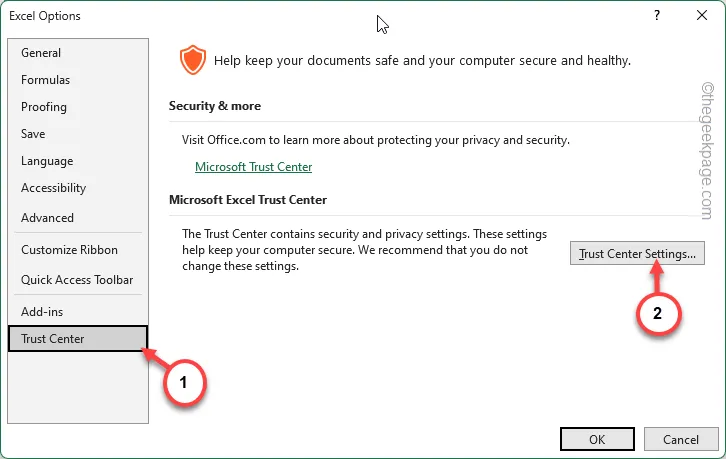
Étape 5 – Maintenant, vous devez accéder à l’onglet « Vue protégée ».
Étape 6 – Vous pouvez contrôler les paramètres d’affichage protégé à partir du volet de droite. Pour désactiver cette option, décochez ces trois paramètres :
Enable Protected View for files from the Internet
Activer la vue protégée pour les pièces jointes Outlook
Activer la vue protégée pour les fichiers situés dans des emplacements potentiellement dangereux
Étape 7 – Après cela, utilisez le bouton « OK » pour enregistrer les modifications.

La prochaine fois que vous ouvrirez un fichier Excel, il s’ouvrira par défaut et tous les éléments de menu sembleront normaux.
Correctif 2 – Déverrouillez le menu grisé
Dans un autre cas, le menu d’Excel peut apparaître grisé alors que vous avez sélectionné un composant particulier dans la feuille Excel.
Étape 1 – C’est une chose assez normale. Bien que vous n’ayez pas sélectionné un bloc, une cellule ou un objet particulier sur la feuille de calcul, le menu peut apparaître grisé.
Étape 2 – Appuyez simplement sur Entrée pour sélectionner une cellule n’importe où sur la feuille de calcul.
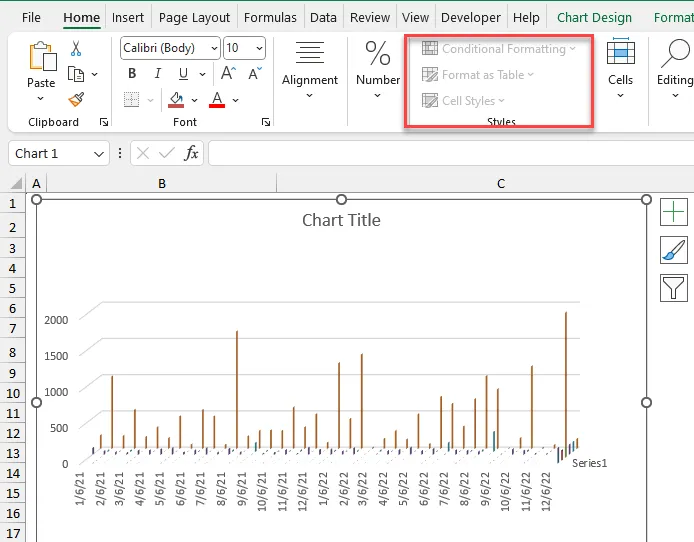
Instantanément, vous verrez que tous les boutons du menu sont activés.
La même chose est vraie pour d’autres objets. Certains menus ne sont pas applicables à tous les composants d’Excel.
Correctif 3 – Révoquer la protection du document
Les documents protégés ne vous permettront pas de les modifier. Ainsi, tous les menus seront grisés pour ces documents.
Étape 1 – Pour ce faire, chargez le document dans MS Excel.
Étape 2 – Ensuite, allez dans l’onglet « Révision ».
Étape 3 – Dans le même onglet, recherchez et utilisez l’option « Protéger le classeur » pour déprotéger le document.

Étape 4 – Habituellement, les feuilles de calcul Excel sont protégées par un mot de passe. Écrivez le mot de passe particulier dans la case et cliquez sur « OK ».
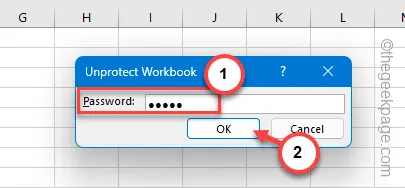
De cette façon, vous pouvez déprotéger un document Excel sur votre machine. Après avoir supprimé la protection, tous ces menus grisés devraient être à nouveau accessibles.
Correctif 4 – Dissocier les feuilles
Bien qu’Excel vous permette de regrouper les feuilles pour maintenir un flux de travail stable, cela peut également créer des problèmes avec le menu dans Excel.
Étape 1 – Chargez le document dans MS Excel , s’il n’est pas encore ouvert.
Étape 2 – Ensuite, accédez au ruban inférieur, cliquez avec le bouton droit sur la feuille de calcul actuelle et cliquez sur « Sélectionner toutes les feuilles » dans le menu contextuel.
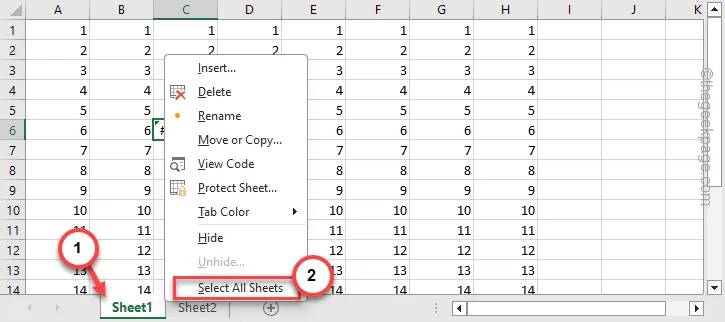
Étape 3 – Ensuite, choisissez l’option « Dissocier les feuilles » dans le menu contextuel pour dissocier toutes les feuilles.
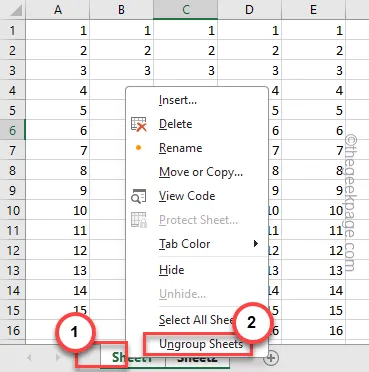
Après avoir dissocié les feuilles du classeur, jetez un œil au menu d’édition. Il ne sera pas grisé.
Correctif 5 – Présentez tous les objets
Il existe une bascule dans MS Excel qui peut masquer tous les menus. Assurez-vous que tout le menu est visible.
Étape 1 – Pendant que vous êtes dans MS Excel, accédez à la barre « Fichier ».
Étape 2 – Ensuite, allez dans l’onglet « Options » et ouvrez-le.

Étape 3 – Choisissez l’onglet « Avancé » dans la page Options Excel.
Étape 4 – Sur le côté opposé, accédez à la section « Options d’affichage pour ce classeur : ».
Étape 5 – Réglez « Pour les objets, afficher : » sur le mode « Tous ».
Étape 6 – Après cela, appuyez sur « OK ».
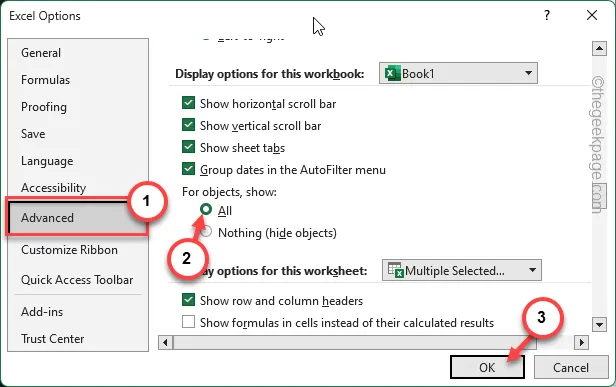
Après cela, essayez tous les menus d’Excel et testez à nouveau.
Correctif 6 – Ouvrir un nouveau document
Initialement, lorsque vous chargez MS Excel sur votre ordinateur, toutes les options de menu ne sont pas activées par défaut. Alors, ouvrez simplement une nouvelle feuille Excel ou ouvrez celle sur laquelle vous travaillez.
De cette façon, vous pouvez éliminer les menus grisés de la feuille Excel.
Correctif 7 – Convertir le document incompatible
Lorsque vous ouvrez un document plus ancien en mode Compatibilité, cela restreindra plusieurs éléments et fonctionnalités de MS Excel, principalement les outils d’édition seront bloqués.
Si le document est une version un peu plus ancienne (comme un classeur Excel 97-2003), vous devez le convertir en version moderne et normale. fichier xlsx. De cette façon, tout problème d’incompatibilité disparaîtra et vous pourrez restaurer ces menus à la normale en un rien de temps.



Laisser un commentaire