L’intégrité de la mémoire ne peut pas être activée en raison d’une erreur ftdibus.sys
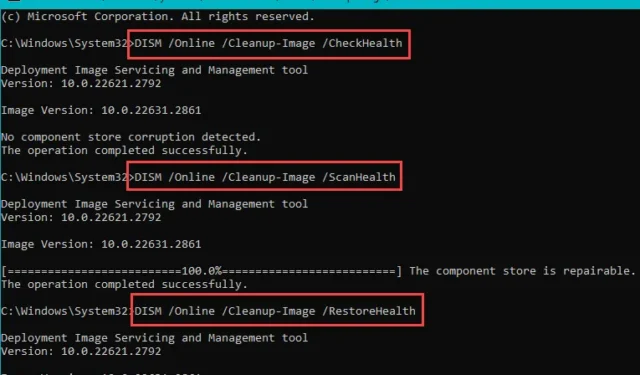
Il existe certains scénarios dans lesquels l’intégrité de la mémoire peut ne pas fonctionner sur votre ordinateur. L’un de ces problèmes est l’incompatibilité des pilotes tels que ftdibus.sys, qui peut conduire à cette erreur sur votre appareil. L’intégrité de la mémoire du système étant la partie cruciale de la machine, vous ne devez pas la négliger. Ce sont les seules solutions dont vous aurez besoin pour résoudre ce problème.
Correctif 1 – Mettre à jour les pilotes de bus
Le pilote de bus FTDI est un pilote légitime situé dans le dossier System32. Mais le manque de mises à jour appropriées peut conduire à ce problème.
Étape 1 – Dans un premier temps, cliquez avec le bouton droit sur l’icône Windows, puis appuyez sur « Gestionnaire de périphériques « .
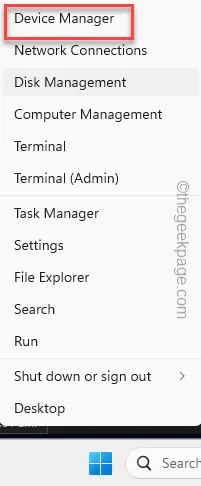
Étape 2 – Lorsque le gestionnaire de périphériques s’ouvre, développez « Contrôleurs de bus série universels« . onglet.
Étape 3 – Ensuite, cliquez avec le bouton droit sur la première entrée de la liste et appuyez sur « Mettre à jour le pilote“.
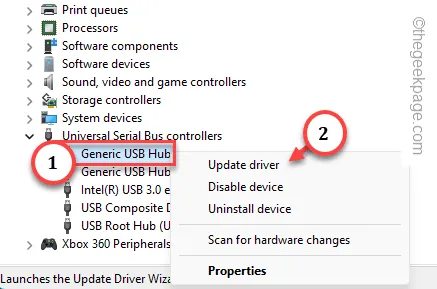
Étape 4 – Plus tard, choisissez l’option « Rechercher automatiquement les pilotes » pour laisser l’ordinateur recherchez le dernier pilote.
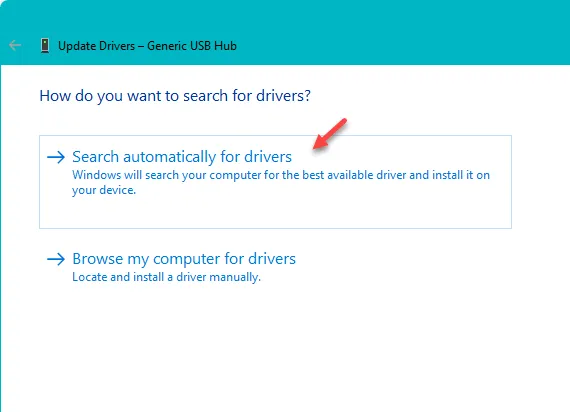
Étape 5 – Répétez les mêmes étapes sur tous les pilotes répertoriés dans les contrôleurs de bus série universel pour les mettre à jour tous.
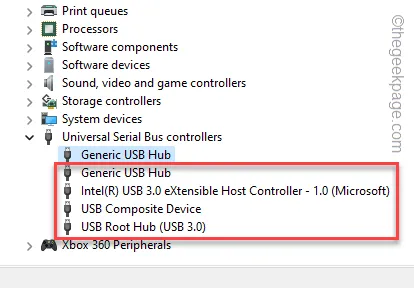
Une fois que vous avez fait cela, assurez-vous de redémarrer votre ordinateur une fois.
Allez-y et essayez de réactiver l’intégrité de la mémoire à partir de la page de sécurité Windows.
Correctif 2 – Installez toutes les mises à jour Windows
Windows met à jour tous les pilotes de bus et chipsets via Windows Update. Alors, assurez-vous d’installer tous ces éléments.
Étape 1 – Pour ce faire, ouvrez les Paramètres.
Étape 2 – Ensuite, accédez à « Windows Update » dans le volet de gauche.< /span>
Étape 3 – Sur le côté opposé, appuyez sur « Vérifier les mises à jour » pour effectuer une vérification. pour les mises à jour.
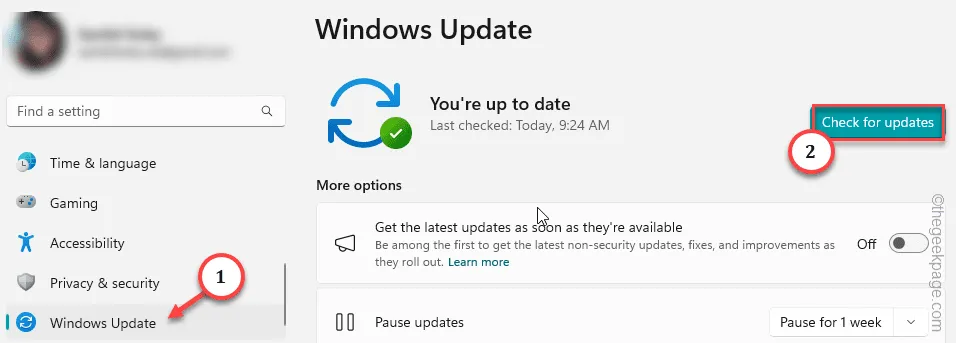
Attendez que Windows reconnaisse le dernier package de mise à jour pour l’appareil. Habituellement, ces mises à jour sont très petites et ne prennent pas beaucoup de temps.
Étape 4 – Windows inscrit les mises à jour des pilotes dans la catégorie facultative. Ainsi, sur la page Windows Update, appuyez sur « Options avancées ».
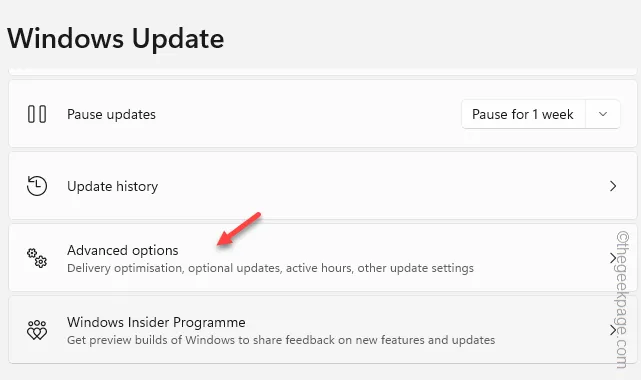
Étape 5 – Maintenant, ouvrez les « Mises à jour facultatives » .
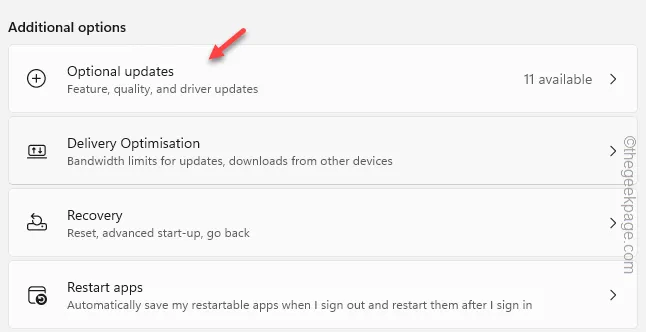
Étape 6 – Si vous voyez des mises à jour liées aux pilotes/contrôleurs ou chipsets BUS, vérifiez-les une par une et utilisez le bouton « Télécharger et télécharger install » pour télécharger et installer les mises à jour sur votre système.
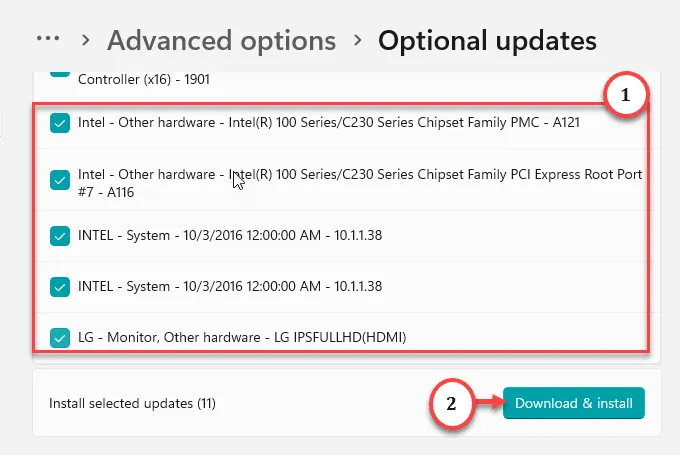
Enfin, une fois toutes les mises à jour installées, un redémarrage du système est nécessaire.
Étape 7 – Revenez donc à la page Windows Update et appuyez sur « Redémarrer maintenant ».
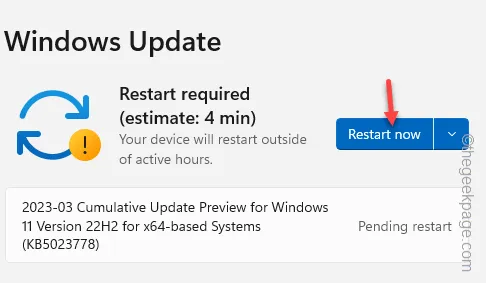
Vous n’aurez plus le problème ftdibus.sys dans la mise à jour Windows.
Correctif 3 – Désinstallez le pilote de bus défectueux
Désinstallez le pilote de bus défectueux de votre système et redémarrez votre ordinateur.
Voie 1 Utiliser le terminal
Étape 1 – Pour ce faire, tapez « cmd » dans le champ de recherche.
Étape 2 – Ensuite, appuyez avec le bouton droit sur l’onglet « Invite de commandes » et appuyez sur « < /span> ».Exécuter en tant qu’administrateur
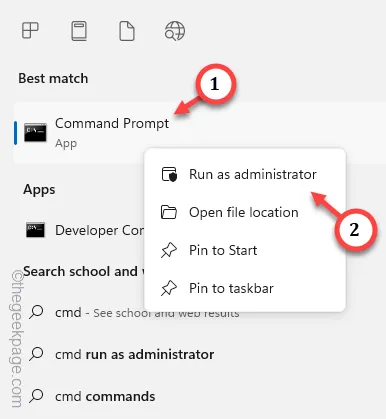
Étape 3 – Collez ces codes et appuyez sur Entrée pour connaître le pilote.
dism /online /get-drivers /format:table
Vérifiez l’identité du pilote ftdibus.sys dans la liste et notez les pilotes OEM dans la liste.

Étape 4 – Maintenant, vous devez désinstaller ce pilote de votre ordinateur en utilisant le même numéro OEM que vous avez remarqué.
pnputil /delete-driver oemnumber /uninstall /force
Si le nom publié de ftdibus.sys est « oem5.inf », alors le code doit être –
pnputil /delete-driver oem5.inf /uninstall /force
]
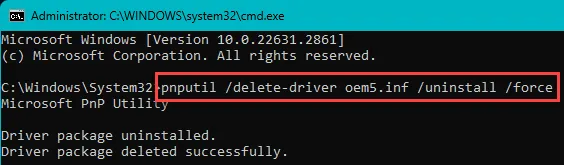
Vous verrez ce message dans le terminal après la suppression réussie du pilote –
Driver package uninstalled.
Package de pilotes supprimé avec succès.
Après cela, fermez le terminal. Redémarrez l’ordinateur car un redémarrage du système est nécessaire après la suppression d’un pilote.
Voie 2 – Utilisation du programme de désinstallation FTDI
Vous devez utiliser l’outil de désinstallation FTDI et désinstaller le pilote de votre ordinateur.
Étape 1 – Accédez à la page Utilitaires FTDI.
Étape 2 – Descendez pour trouver l’onglet CDM Uninstaller. Appuyez sur « Télécharger le programme de désinstallation de CDM (version en ligne de commande + version GUI) » pour le télécharger.
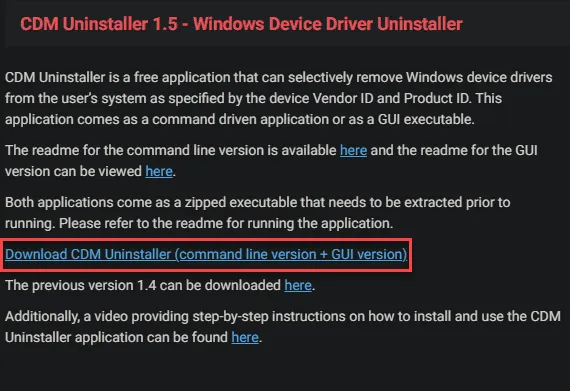
Étape 3 – Après cela, extrayez le fichier compressé dans un emplacement de votre choix.< /span>
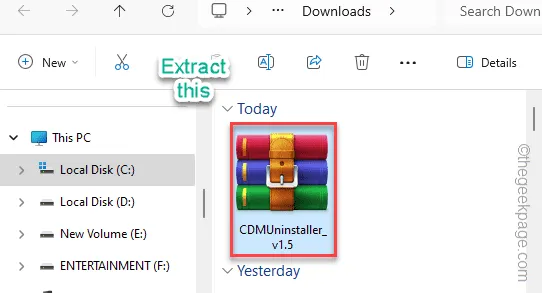
Étape 4 – Accédez au dossier dans lequel vous avez extrait les fichiers.
Étape 5 – Localisez « CDMUninstallerGUI_v1.5 ». Faites un clic droit dessus et appuyez sur « Exécuter en tant qu’administrateur » pour exécuter l’outil avec des droits élevés.
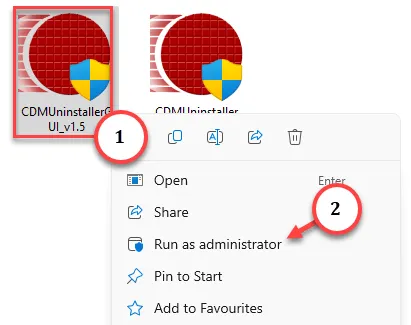
Étape 6 – Lors de l’exécution de l’utilitaire, il détectera automatiquement l’ID du fournisseur et » pour l’ajouter.Ajouter. Appuyez sur « ID du produit
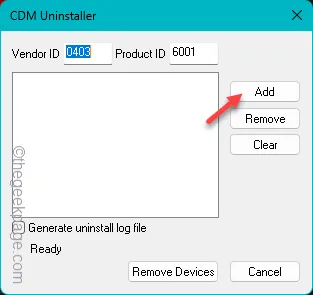
Étape 7 – Enfin, appuyez sur « Supprimer les appareils » pour supprimer l’appareil de votre système.
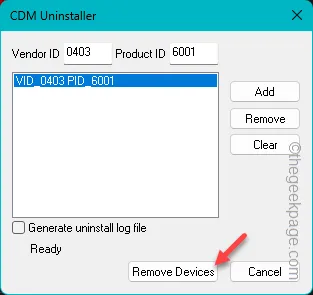
Redémarrez votre ordinateur et vous serez prêt à partir.
Correctif 4 – Utilisez les outils de réparation du système
Utilisez les outils de réparation du système tels que SFC, DISM pour réparer la corruption du fichier du pilote.
Étape 1 – Pour ce faire, utilisez les boutons Windows+R ensemble.
Étape 2 – Saisissez « cmd » et appuyez sur Ctrl, Maj et Entrée trois clés ensemble.

Étape 3 – Utilisez ces codes sur le terminal pour exécuter les analyses de vérification des fichiers sur votre système.
DISM /Online /Cleanup-Image /CheckHealth
DISM/En ligne/Cleanup-Image/ScanHealth
DISM/En ligne/Cleanup-Image/RestoreHealth
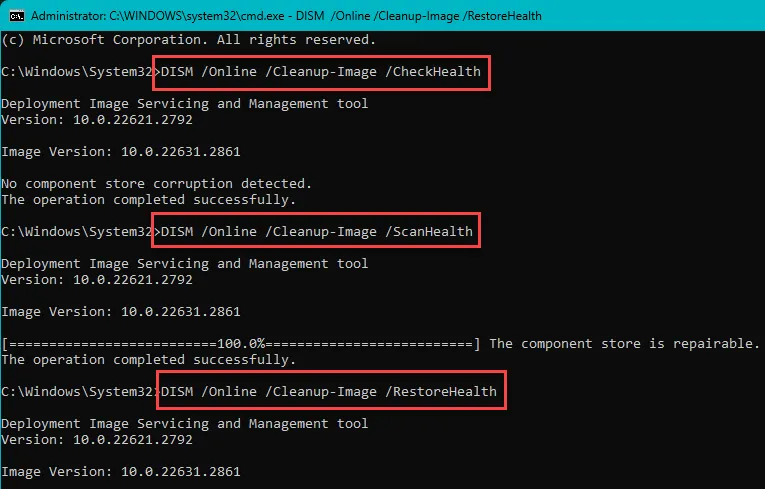
L’ensemble de ce processus d’exécution prendra beaucoup de temps. Alors, laissez l’ordinateur tranquille et laissez-le terminer les étapes de vérification, d’analyse et de restauration sur votre système.
Vous ne verrez plus l’erreur ftdibus.sys .



Laisser un commentaire