Marvel Snap n’arrête pas de planter sur Steam [Corrigé]
![Marvel Snap n’arrête pas de planter sur Steam [Corrigé]](https://cdn.thewindowsclub.blog/wp-content/uploads/2023/02/marvel-snap-crashing-on-steam-640x370.webp)
Si Marvel Snap n’arrête pas de planter ou ne fonctionne pas dans Steam sur votre PC Windows, voici quelques suggestions pour vous aider à résoudre le problème. Marvel Snap est un jeu de cartes stratégique au rythme effréné qui fait monter l’adrénaline, développé par Second Dinner et publié par Nuverse. Le jeu consiste à collecter des cartes et à améliorer celles que vous possédez en gravissant la piste de niveau de collection. Mais récemment, les utilisateurs se sont plaints du crash de Marvel Snap sur Steam. Heureusement, vous pouvez suivre quelques méthodes simples pour y remédier.
Correction de Marvel Snap qui plante ou ne fonctionne pas sur Steam
Si Marvel Snap continue de planter ou ne fonctionne pas dans Steam sur votre PC Windows, mettez à jour le jeu, le client Steam et votre système d’exploitation Windows, puis redémarrez votre appareil et voyez si cela a aidé. Sinon, suivez ces suggestions :
- Vérifier la configuration système requise
- Vérifier l’intégrité des fichiers du jeu
- Exécutez Marvel Snap en tant qu’administrateur
- Mettre à jour les pilotes graphiques
- Faire en sorte que le jeu utilise DirectX 11
- Autoriser le jeu via le pare-feu
- Résoudre les problèmes liés à Marvel Snap en mode de démarrage minimal
- Réinstaller le jeu
Voyons maintenant ceux-ci en détail.
1] Vérifiez la configuration système requise
Avant de commencer avec différentes méthodes de dépannage, vérifiez si votre appareil répond aux exigences recommandées. Voici les exigences recommandées pour exécuter Marvel Snap :
- Système d’exploitation : Windows 11/10
- Processeur : Intel Core i5-2300 | AMD FX-6300
- Mémoire : 4 Go de RAM
- Graphiques : Nvidia GeForce GTX 660 / AMD Radeon HD 7970
- DirectX : version 10
- Stockage : 4 Go d’espace disponible
2] Vérifier l’intégrité des fichiers du jeu
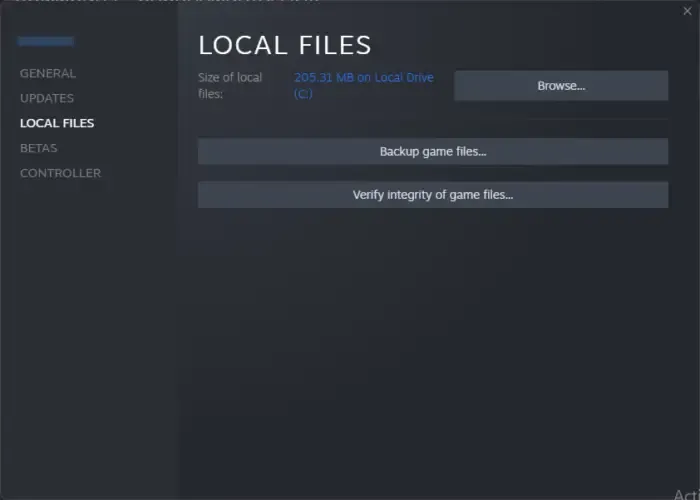
En raison d’un problème ou d’une mise à jour récente, les fichiers du jeu peuvent être corrompus. Cela peut entraîner le blocage de Marvel Snap. Vérifiez les fichiers du jeu sur votre PC et vérifiez si le problème est résolu. Voici comment procéder :
- Ouvrez Steam et cliquez sur Bibliothèque .
- Faites un clic droit sur Marvel Snap.exe dans la liste.
- Sélectionnez Propriétés > Fichiers locaux
- Cliquez ensuite sur Vérifier l’intégrité des fichiers du jeu.
3] Exécutez Marvel Snap en tant qu’administrateur
Le jeu peut planter en raison d’un manque d’autorisations. Essayez de l’exécuter en tant qu’administrateur pour corriger l’erreur. Pour ce faire, cliquez avec le bouton droit sur le fichier de raccourci Marvel Snap et sélectionnez Exécuter en tant qu’administrateur .
4] Mettre à jour les pilotes graphiques
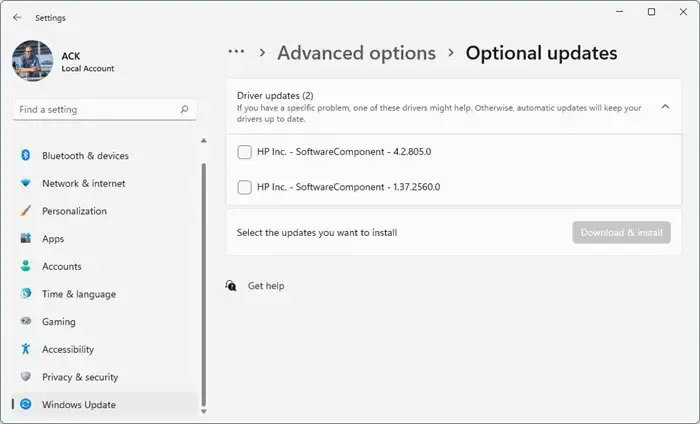
Pour exécuter les jeux efficacement, une quantité désignée de mémoire graphique est essentielle. Des pilotes graphiques obsolètes peuvent provoquer le blocage de Marvel Snap au démarrage. Voici comment vous pouvez mettre à jour les pilotes graphiques.
NV Updater maintiendra à jour le pilote de la carte graphique NVIDIA. Vous pouvez également visiter le site Web du fabricant de votre ordinateur pour télécharger et installer les pilotes. Certains d’entre vous voudront peut-être utiliser un logiciel ou des outils gratuits de mise à jour des pilotes comme AMD Driver Autodetect, Intel Driver Update Utility ou Dell Update pour mettre à jour les pilotes de votre périphérique.
5] Faire en sorte que le jeu utilise DirectX 11
DirectX est un élément crucial pour exécuter correctement les jeux sur les appareils Windows. Mais pour une raison quelconque, Marvel Snap peut rencontrer des erreurs lors de son exécution avec DirectX 12. Pour résoudre ce problème, faites fonctionner Marvel Snap avec DirectX 11. Voici comment procéder :
- Ouvrez le client Steam, accédez à Bibliothèque et cliquez avec le bouton droit sur le jeu Marvel Snap .
- Cliquez sur Propriétés > Général et tapez -dx11 sous Options de lancement .
- Redémarrez votre appareil, lancez le jeu et vérifiez si Marvel Snap arrête de planter.
6] Autoriser le jeu via le pare-feu
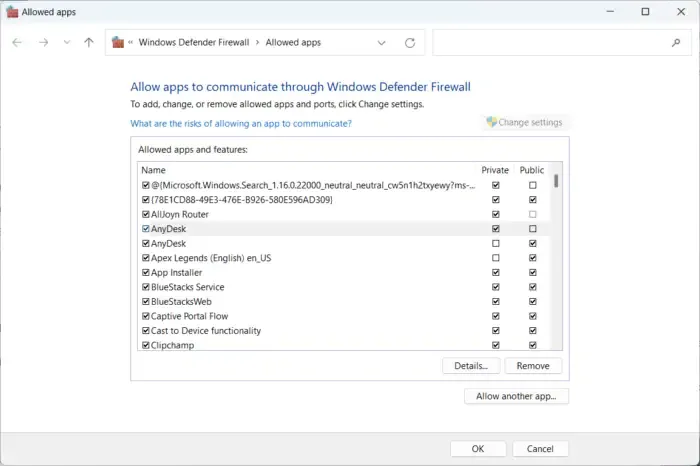
Le pare-feu Windows interfère parfois avec les processus du jeu et le fait mal fonctionner. Faire des exceptions dans le pare-feu Windows peut aider à corriger cette erreur sur Marvel Snap . Voici comment:
- Appuyez sur la touche Windows + I pour ouvrir Paramètres .
- Accédez à Confidentialité et sécurité > Sécurité Windows > Pare-feu et protection réseau .
- Dans l’onglet Pare-feu, cliquez sur Autoriser une application via le pare-feu .
- Sur la page suivante, cliquez sur Modifier les paramètres et sélectionnez Autoriser une autre application .
- Dans la fenêtre Applications autorisées, localisez Marvel Snap et cochez les cases Privé et Public .
7] Résoudre les problèmes liés à Marvel Snap en mode de démarrage minimal
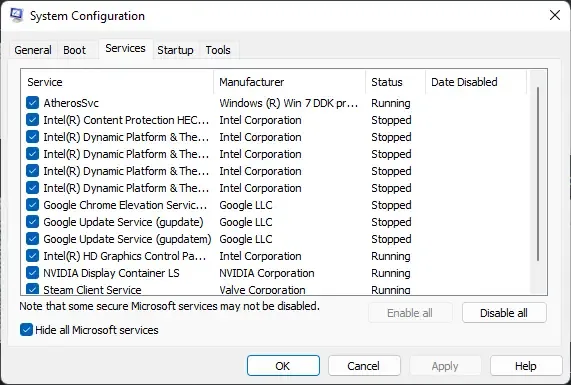
Les applications tierces peuvent parfois entraîner un dysfonctionnement des applications et des jeux. Pour résoudre ce problème, effectuez un démarrage minimal pour vous assurer que le système d’exploitation se charge avec un minimum de fichiers système et de pilotes de périphérique. Voici comment effectuer un démarrage minimal :
- Cliquez sur Démarrer, recherchez Configuration système et ouvrez-le.
- Accédez à l’ onglet Général et cochez l’ option Démarrage sélectif et l’ option Charger les services système en dessous.
- Accédez ensuite à l’ onglet Services et cochez l’option Masquer tous les services Microsoft .
- Cliquez sur Désactiver tout dans le coin inférieur droit et appuyez sur Appliquer puis sur OK pour enregistrer les modifications.
Si Marvel Snap fonctionne correctement dans l’état de démarrage minimal, activez manuellement un processus après l’autre et voyez quel coupable vous pose problème. Une fois que vous l’avez identifié, vous devez désactiver ou désinstaller le logiciel qui utilise ce processus coupable.
8] Réinstallez le jeu
Si aucune de ces étapes ne peut vous aider, envisagez de réinstaller le jeu. Cela a été connu pour aider la plupart des joueurs à surmonter cette erreur.



Laisser un commentaire