Passer et recevoir des appels sur Windows 11 et Windows 10 : un guide complet
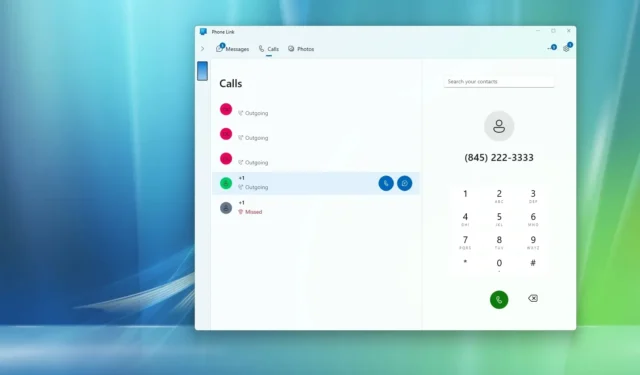
- Pour activer les fonctions d’appel sur Windows 10 ou 11, téléchargez et configurez l’ application « Phone Link » sur votre PC et l’ application « Link to Windows » sur votre appareil mobile. Ensuite, accédez à la section « Appels » dans l’application Phone Link et cliquez sur « Commencer » , connectez votre téléphone à votre PC via Bluetooth et vous êtes prêt à passer et à recevoir des appels.
Windows 10 et 11 offrent un moyen simple de passer et de recevoir des appels sur smartphone via l’application Phone Link. Ce didacticiel explique comment configurer cette fonctionnalité sur votre système.
L’application Phone Link est conçue pour les utilisateurs Windows et permet l’intégration d’un Android ou d’un iPhone avec votre ordinateur. Elle permet d’accéder aux messages, aux notifications et aux images, tout en facilitant la gestion des appels. Gardez à l’esprit que votre ordinateur ne gère pas directement les appels ; il communique plutôt avec l’application « Link to Windows », qui demande à votre smartphone de gérer les processus d’appel.
Avant de passer des appels sur votre appareil Windows, assurez-vous que le Bluetooth est activé sur votre ordinateur et votre smartphone, que la fonction « Ne pas déranger » est désactivée sur Windows et que les deux appareils sont connectés au même réseau Wi-Fi. De plus, assurez-vous d’avoir installé l’application « Phone Link » sur votre PC, tandis que l’application « Link to Windows » doit être installée sur votre smartphone.
Ce guide fournit des étapes détaillées sur la manière de lancer, de répondre et de refuser des appels téléphoniques directement depuis Windows 10 ou 11 sans avoir à déverrouiller votre smartphone. Bien que ce tutoriel soit principalement destiné aux utilisateurs d’Android, les utilisateurs d’iPhone trouveront les étapes assez similaires.
Étapes pour passer ou recevoir des appels sous Windows 11 (ou 10)
Pour gérer les appels via votre ordinateur Windows, commencez par configurer l’application Phone Link sur votre ordinateur en même temps que l’application Link to Windows sur votre appareil mobile. En règle générale, l’application Phone Link est préinstallée, tandis que vous devrez installer l’application Link to Windows sur votre smartphone.
Connecter votre téléphone à votre PC
Suivez ces étapes pour lier votre appareil Android à votre ordinateur Windows :
-
Lancez Windows et ouvrez le menu Démarrer .
-
Tapez Phone Link dans la barre de recherche et sélectionnez-le dans les résultats.
-
Cliquez sur le bouton Continuer et connectez-vous à votre compte Microsoft si nécessaire.
-
Sélectionnez l’option pour Android.
-
Sur votre appareil Android, ouvrez l’application Appareil photo pour scanner le code QR affiché.
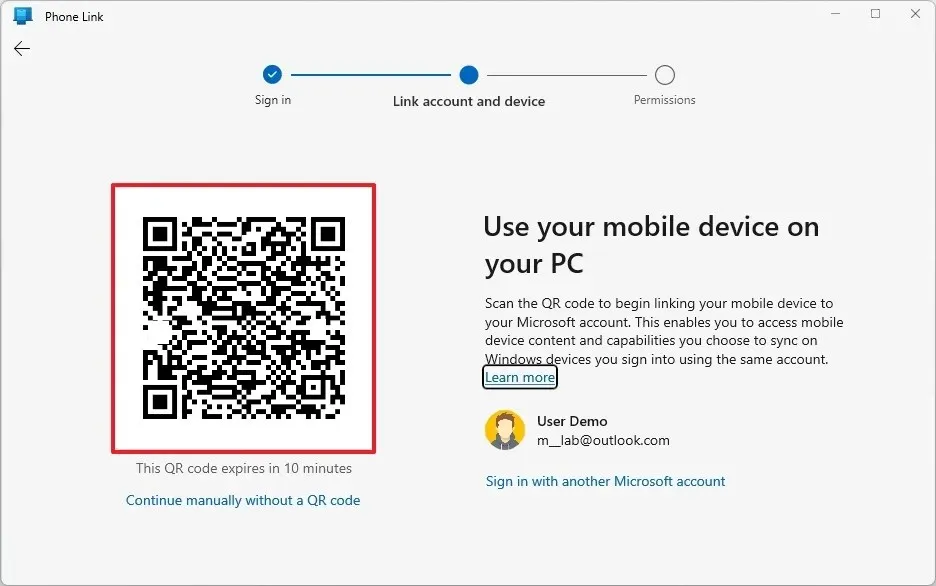 Remarque rapide : la numérisation du code QR lancera le processus de liaison. Si l’application « Lien vers Windows » n’est pas présente, le code QR vous mènera à sa page d’installation.
Remarque rapide : la numérisation du code QR lancera le processus de liaison. Si l’application « Lien vers Windows » n’est pas présente, le code QR vous mènera à sa page d’installation. -
Cliquez sur Continuer .
-
Vérifiez le code de l’appareil mobile qui apparaît sur votre PC.
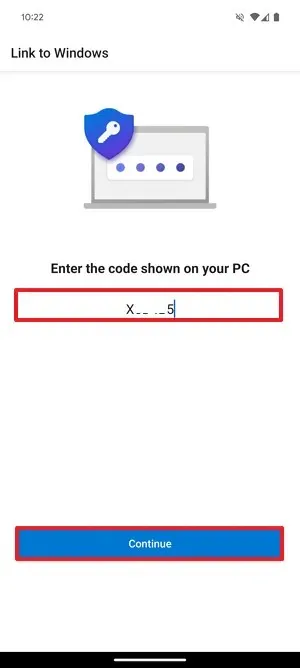
-
Appuyez sur Continuer .
-
Authentifiez votre compte Microsoft si nécessaire.
-
Cliquez sur Autoriser pour autoriser l’accès à la messagerie SMS.
Remarque rapide : les demandes d’autorisation peuvent apparaître dans une séquence différente ; l’octroi de chaque autorisation est nécessaire pour une fonctionnalité optimale de l’application. -
Appuyez sur Autoriser pour obtenir l’autorisation de gestion des appels téléphoniques.
-
Cliquez sur Autoriser pour partager l’accès à vos contacts.
-
Sélectionnez Autoriser l’accès au journal des appels.
-
Choisissez l’ option « Pendant l’utilisation de l’application » pour accorder l’accès aux photos et enregistrer des vidéos.
-
Optez pour l’ option « Autoriser l’accès limité » pour visualiser les photos et vidéos sur votre appareil.
-
Cliquez sur Autoriser pour recevoir des notifications.
-
Choisissez Refuser pour empêcher l’application de s’exécuter en arrière-plan, ce qui permet de préserver la durée de vie de la batterie de votre téléphone.
-
Finalisez en cliquant sur Terminé .
-
Sous Windows, cliquez sur Continuer si vous y êtes invité.
-
Sélectionnez l’ onglet Appels .
-
Cliquez sur Commencer .
-
Appuyez sur Commencer l’appairage .
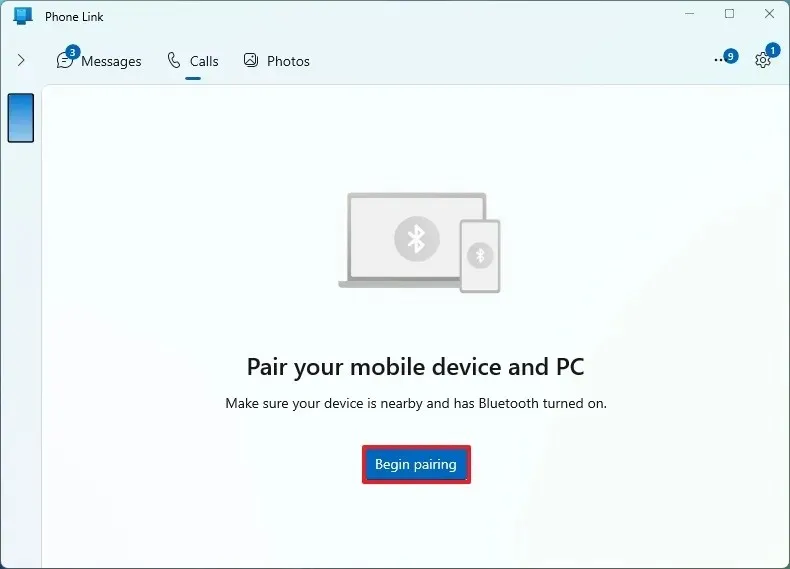
-
Cliquez sur le bouton Configurer .
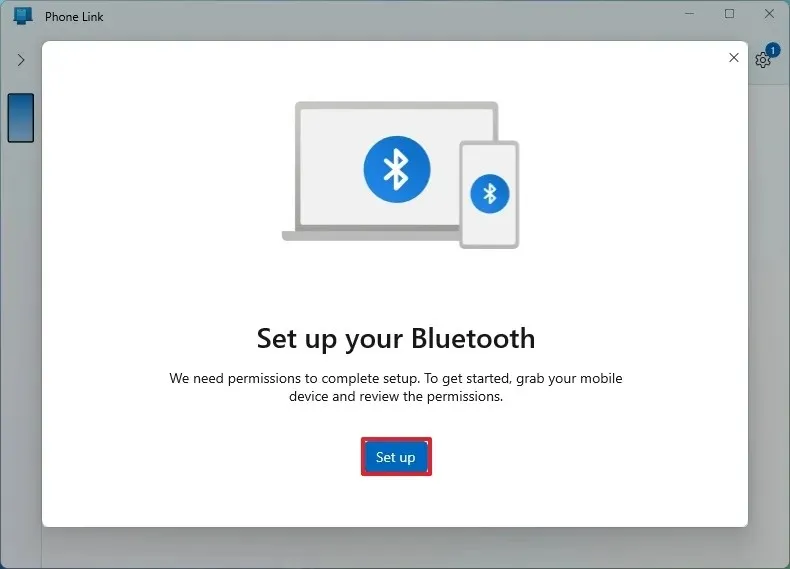
-
Depuis Android, appuyez sur Autoriser pour autoriser l’accès au téléphone via Bluetooth.
-
Activez « Autoriser également l’accès aux contacts et à l’historique des appels » .
-
Cliquez sur Jumeler si le code de jumelage Bluetooth de votre mobile correspond à celui de votre PC.
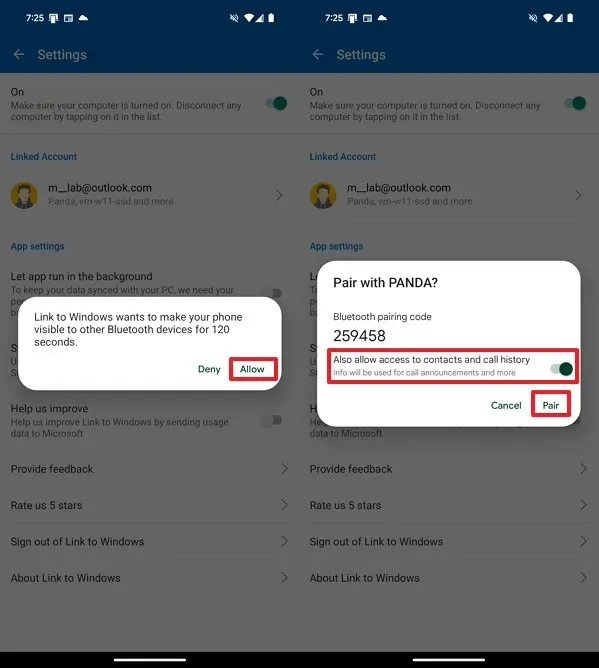
-
Sous Windows, cliquez sur Oui .
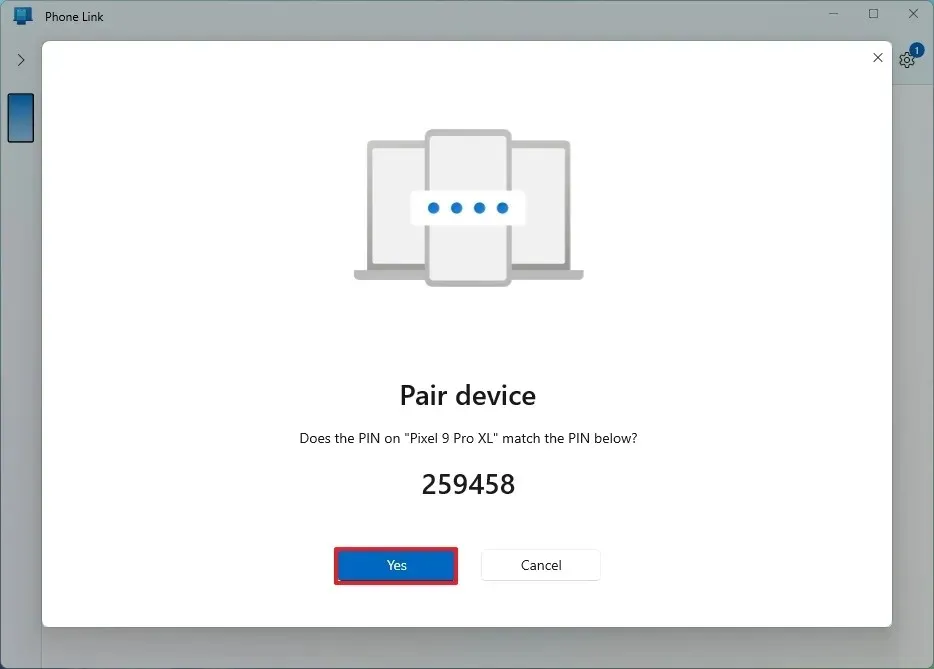
-
Appuyez sur Continuer .
Suivez ces étapes pour commencer à passer et à recevoir des appels.
Gérer les appels depuis votre ordinateur
Pour passer ou répondre à des appels à l’aide de Windows 10 ou 11, suivez ces instructions :
-
Lancez l’ application Phone Link.
-
Accédez à l’ onglet Appels .
-
(Option 1) Entrez le numéro de téléphone et appuyez sur le bouton Appeler .
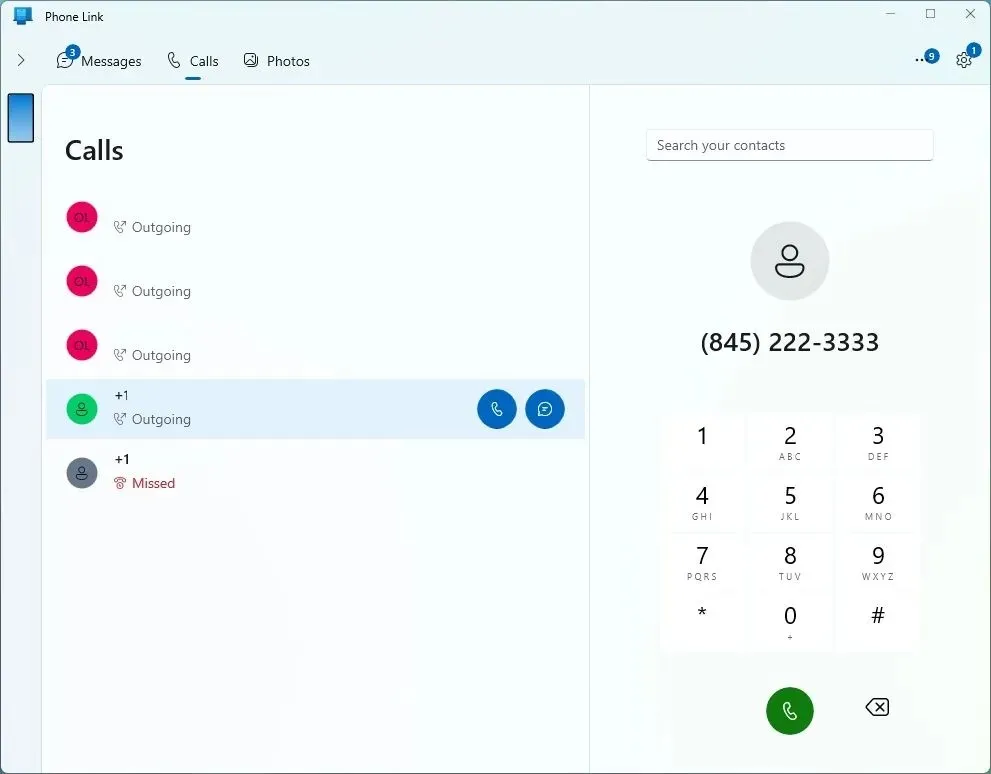
-
(Option 2) Sélectionnez un appel récent dans la liste de gauche et appuyez sur le bouton Appeler .
Une fois ces étapes exécutées, votre téléphone traitera l’appel comme un appel téléphonique ordinaire, l’interaction entre l’appareil mobile et l’ordinateur étant facilitée via Bluetooth.
Pour les appels entrants, laissez l’ application « Phone Link » en cours d’exécution sur votre PC. Lorsqu’un appel entrant arrive, le téléphone utilise « Link to Windows » pour rediriger l’appel vers votre ordinateur, activant l’ application « Phone Link » pour vous alerter.



Laisser un commentaire