Faire en sorte que Windows 11 ressemble à Windows 10 [7 conseils]
![Faire en sorte que Windows 11 ressemble à Windows 10 [7 conseils]](https://cdn.thewindowsclub.blog/wp-content/uploads/2023/08/make-windows-11-look-like-windows-10-640x375.webp)
C’est principalement parce qu’ils se sont habitués à Windows 10, et la transition soudaine semble un peu compliquée. Et pour être honnête, c’est tout à fait normal. Alors, découvrons comment vous pouvez faire ressembler un bureau Windows 11 à Windows 10
1. Changer l’arrière-plan du bureau
Alors que beaucoup le suggèrent comme dernier changement, nous vous recommandons de commencer par le fond d’écran car c’est l’aspect le plus critique. Le fond d’écran est stocké à l’emplacement suivant :C:\Windows\Web\Wallpaper\Windows
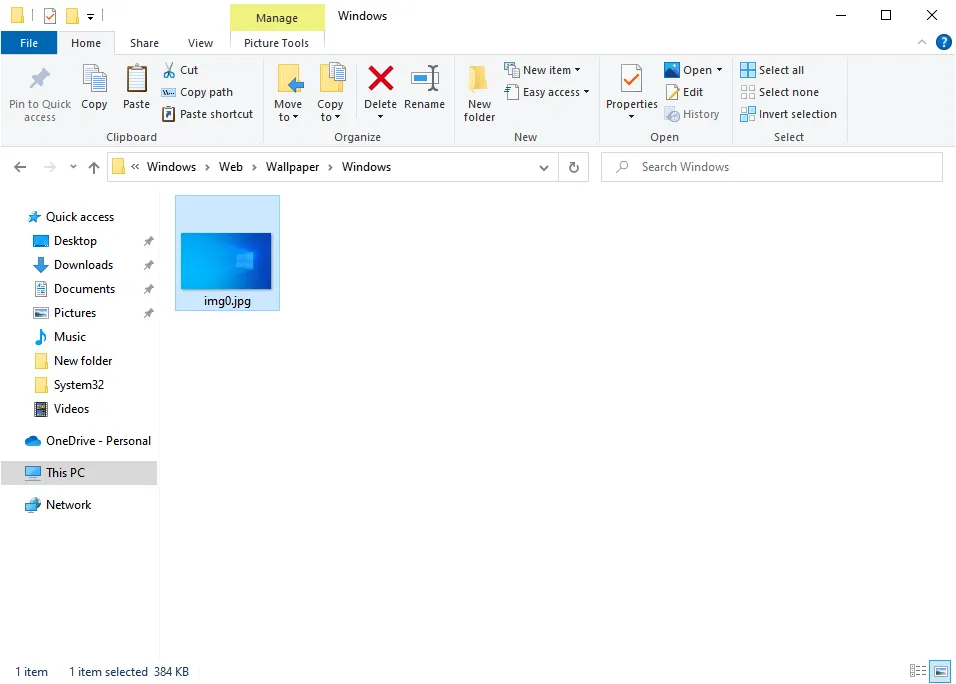
Copiez donc le fond d’écran à partir de là et déplacez-le vers un PC exécutant Windows 11. Si vous n’avez pas accès à un ordinateur Windows 10, plusieurs sites Web proposent le fond d’écran à télécharger. Allez avec l’un d’entre eux.
2. Déplacez la barre des tâches
- Appuyez Windows sur + I pour ouvrir Paramètres , accédez à Personnalisation et cliquez sur la barre des tâches à droite.
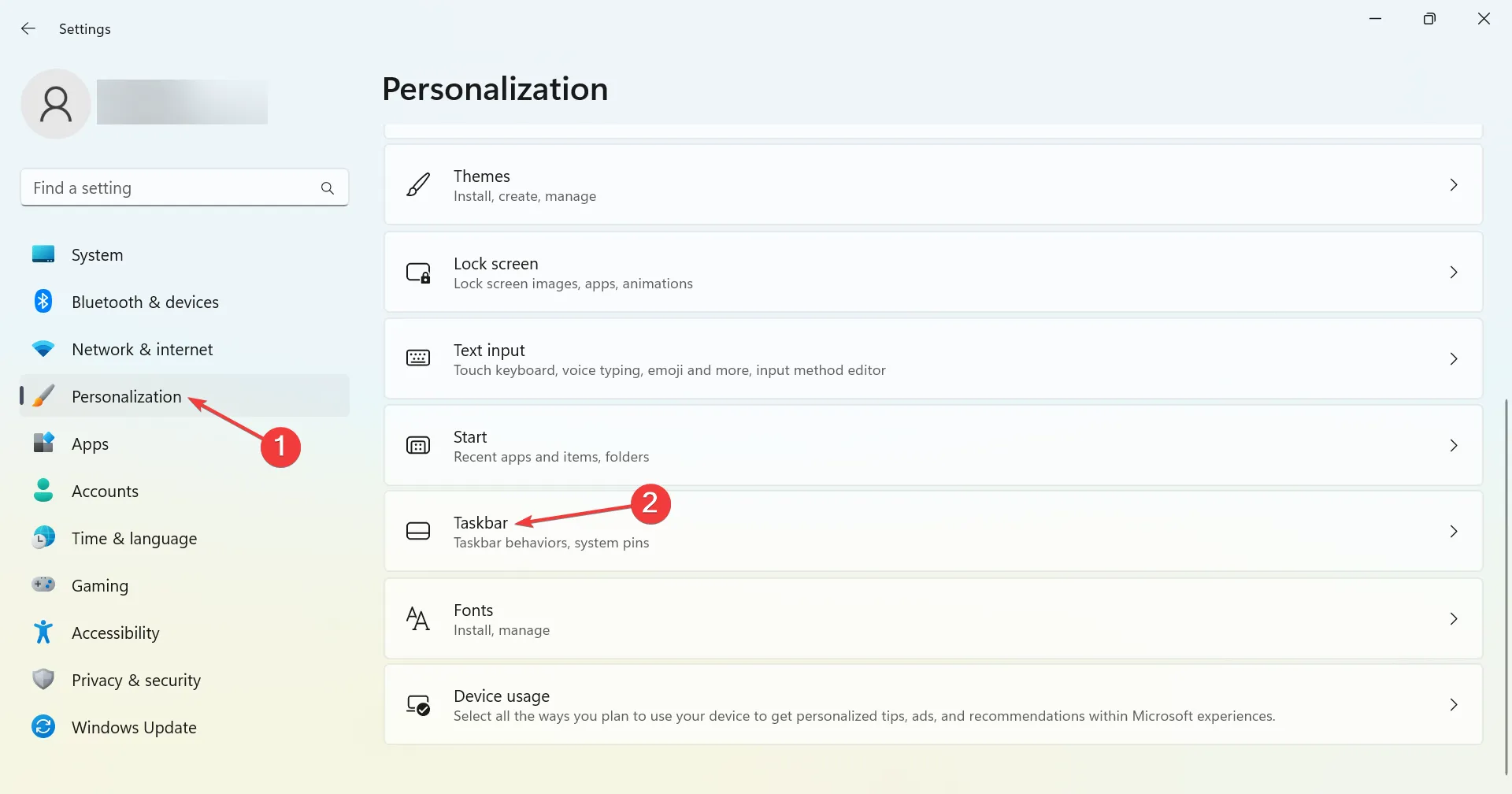
- Maintenant, cliquez sur Alignement de la barre des tâches et choisissez Gauche dans le menu déroulant Alignement de la barre des tâches.
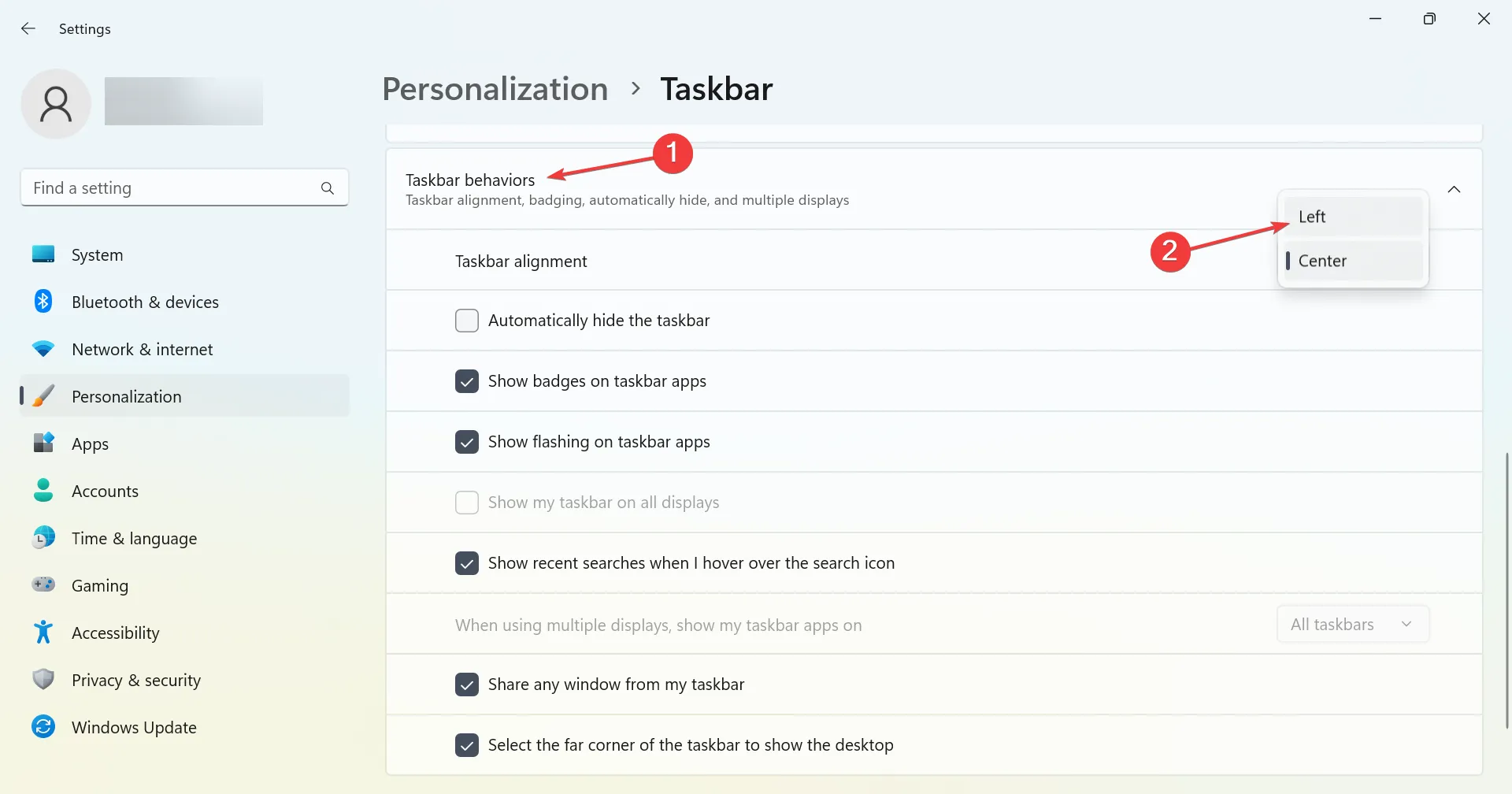
Si vous souhaitez que la barre des tâches de Windows 11 ressemble à celle de Windows 10, basculez l’alignement vers la gauche et toutes les icônes seront alignées à gauche. Bien que ce ne soit pas exactement le même, cela donnerait une bonne impression de Windows 10.
Si vous n’aimez pas du tout la nouvelle barre des tâches, vous pouvez toujours la modifier à votre guise avec un logiciel dédié recommandé ci-dessous.
Avec cet outil, vous pouvez modifier complètement l’apparence de la barre des tâches. Vous pouvez même modifier sa transparence, son effet et sa couleur.
La caractéristique la plus importante de l’application est cependant qu’elle peut combiner des états et des instances lorsque vous utilisez votre PC. Ainsi, vous pouvez le restaurer à l’apparence de Windows 10 ou le transformer à votre guise.
3. Passez à l’explorateur de fichiers classique
- Appuyez sur Windows + R pour ouvrir Exécuter, tapez regedit dans le champ de texte et appuyez sur Enter.
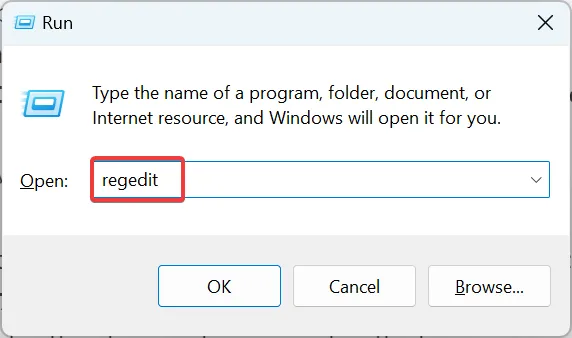
- Cliquez sur Oui dans l’invite UAC.
- Collez le chemin suivant dans la barre d’adresse puis appuyez sur Enter:
HKEY_LOCAL_MACHINE\SOFTWARE\Microsoft\Windows\CurrentVersion\Shell Extensions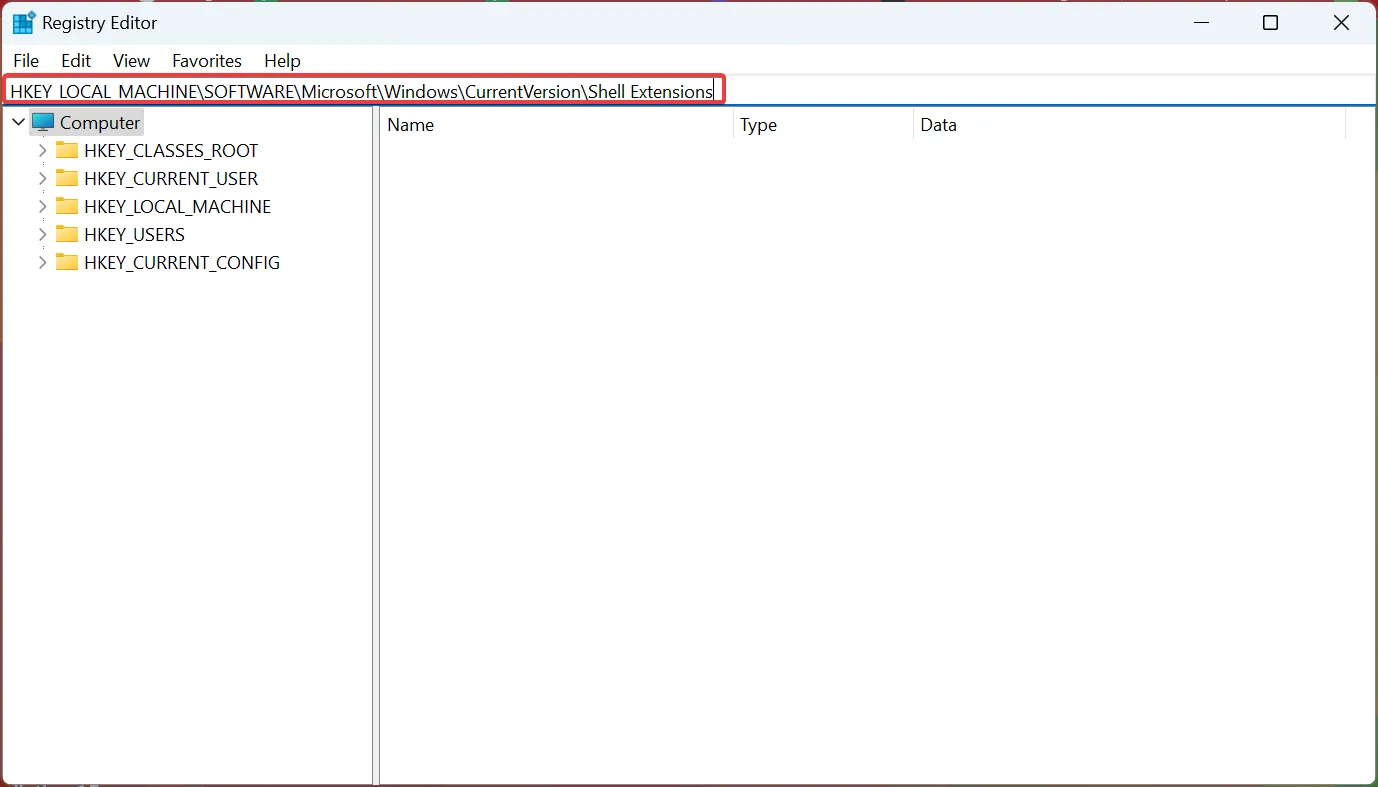
- Maintenant, faites un clic droit sur les extensions Shell, passez le curseur sur Nouveau , sélectionnez Clé, puis nommez-le Bloqué .
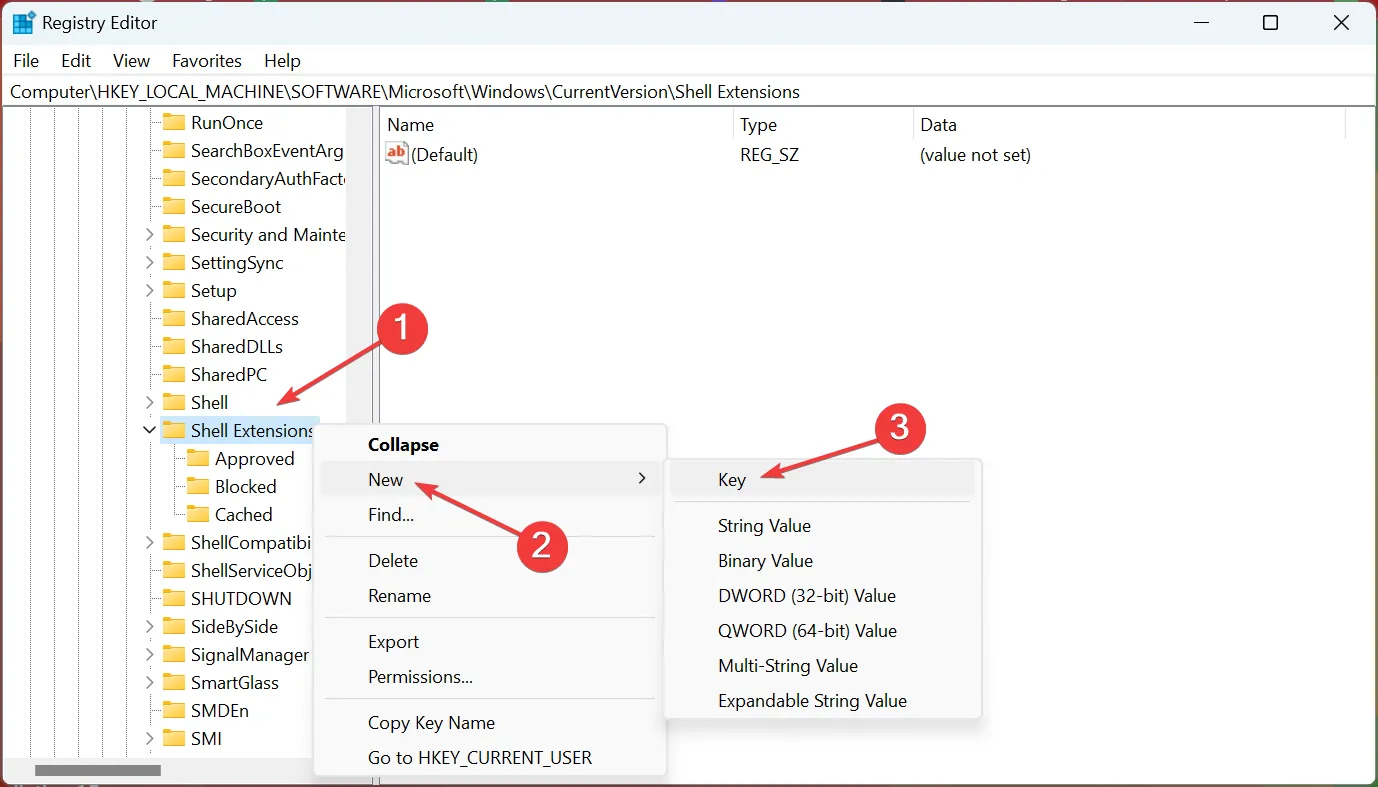
- Une fois cela fait, cliquez avec le bouton droit sur le volet de droite, placez le curseur sur Nouveau et choisissez Valeur de chaîne. Nommez-le {e2bf9676-5f8f-435c-97eb-11607a5bedf7} .
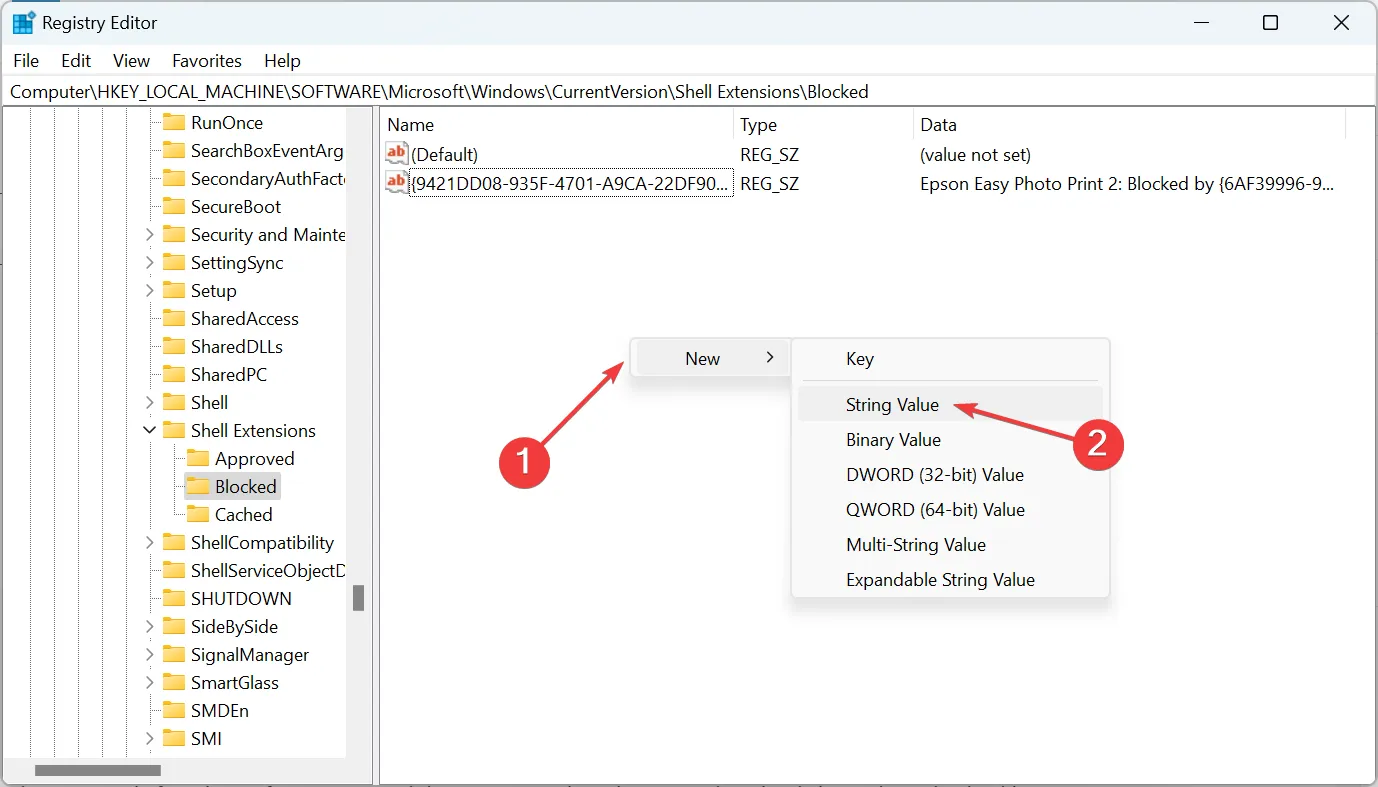
- Maintenant, redémarrez l’ordinateur pour que les modifications entrent en vigueur.
Si vous vous demandez comment faire en sorte que l’Explorateur de fichiers de Windows 11 ressemble à Windows 10, il existe un simple réglage du registre pour cela. Si vous souhaitez annuler la modification, supprimez simplement la clé bloquée.
4. Récupérez l’ancien menu contextuel
1. Appuyez sur Windows+ Spour ouvrir la recherche, tapez Éditeur du Registre et cliquez sur le résultat de recherche pertinent.
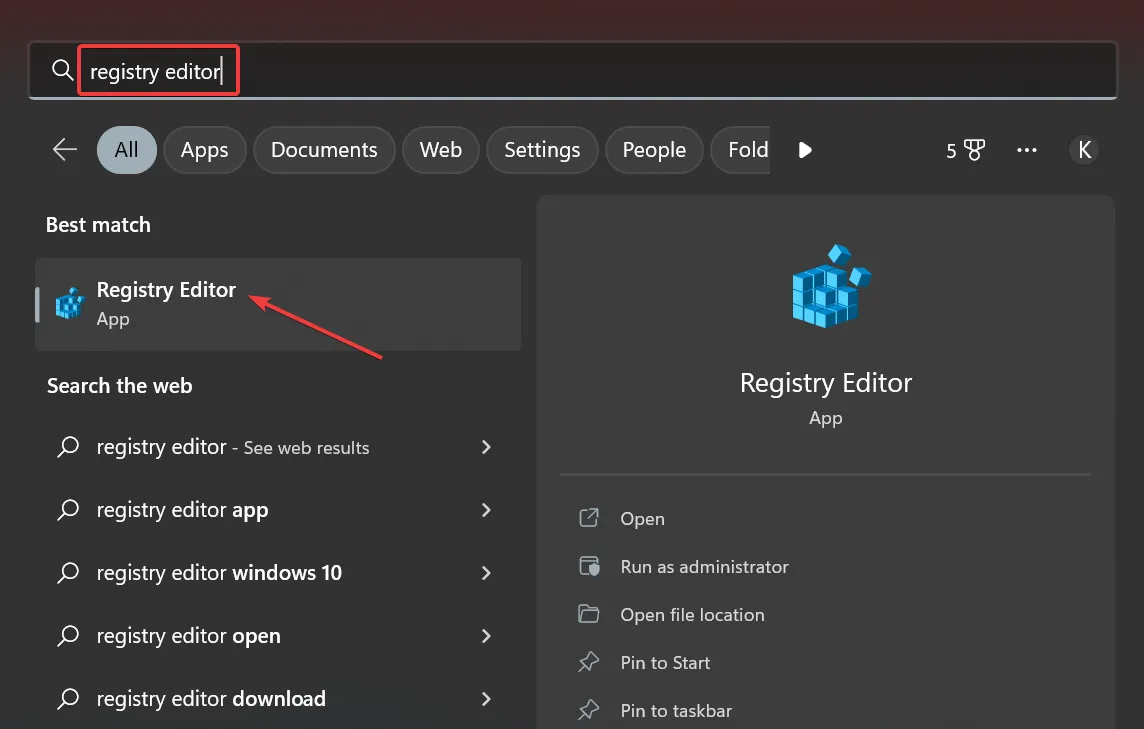
2. Cliquez sur Oui dans l’invite UAC qui s’affiche.
3. Naviguez dans le chemin suivant ou collez-le dans la barre d’adresse et appuyez sur Enter: HKEY_CURRENT_USER\Software\Classes\CLSID
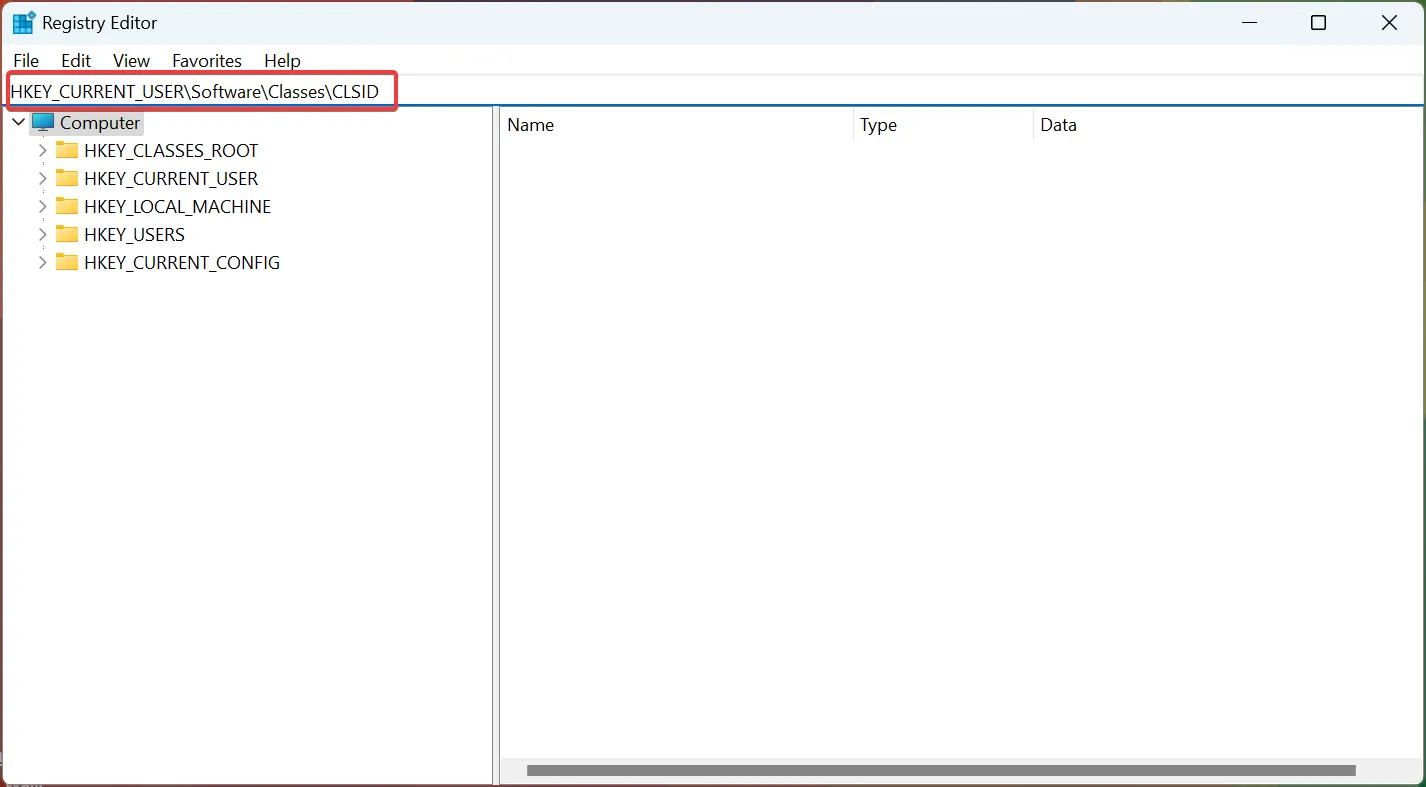
4. Cliquez avec le bouton droit sur CLSID , passez le curseur sur Nouveau, choisissez Clé et nommez-le {86ca1aa0-34aa-4e8b-a509-50c905bae2a2}.
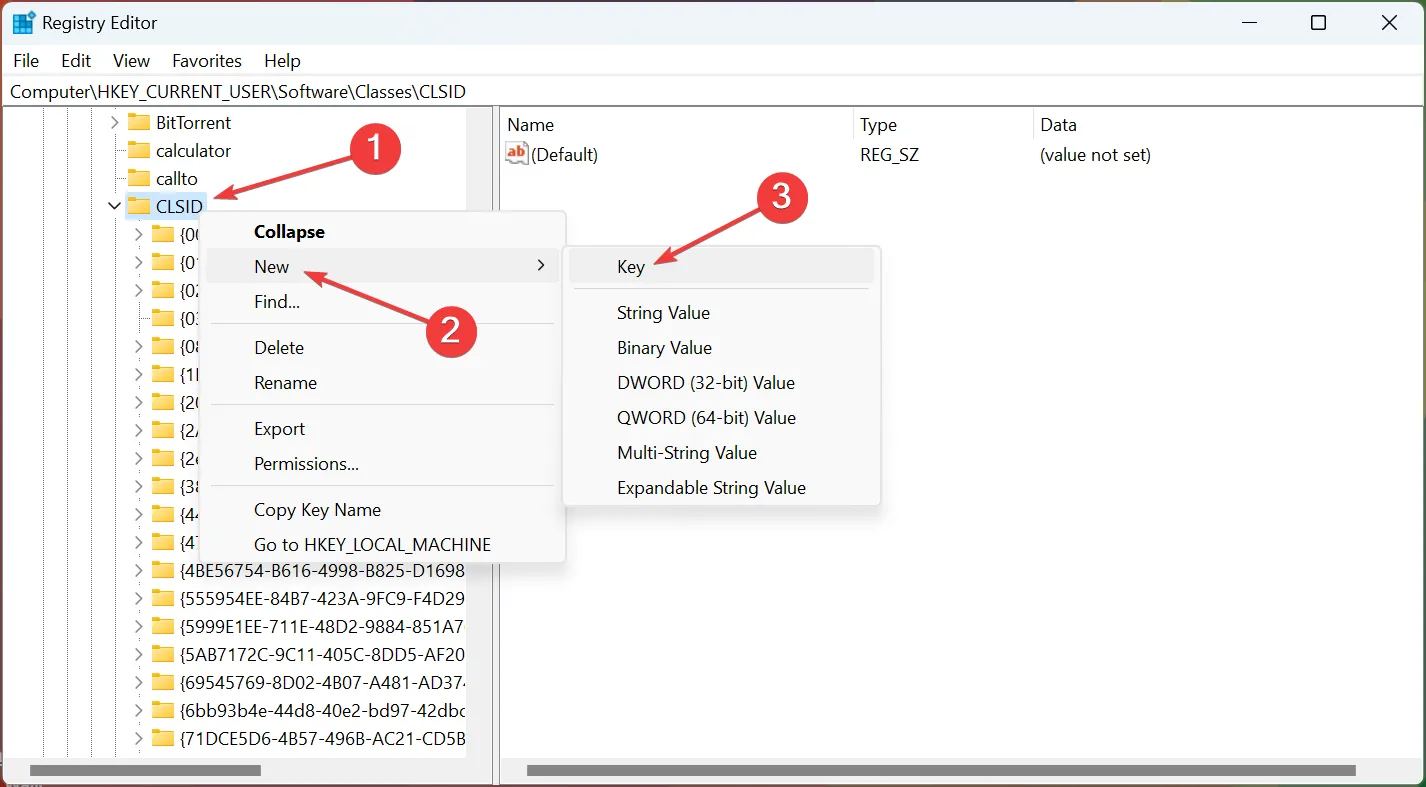
5. Ensuite, cliquez avec le bouton droit sur la clé que vous venez de créer, choisissez Nouveau , cliquez sur Clé et nommez-la InprocServer32 .
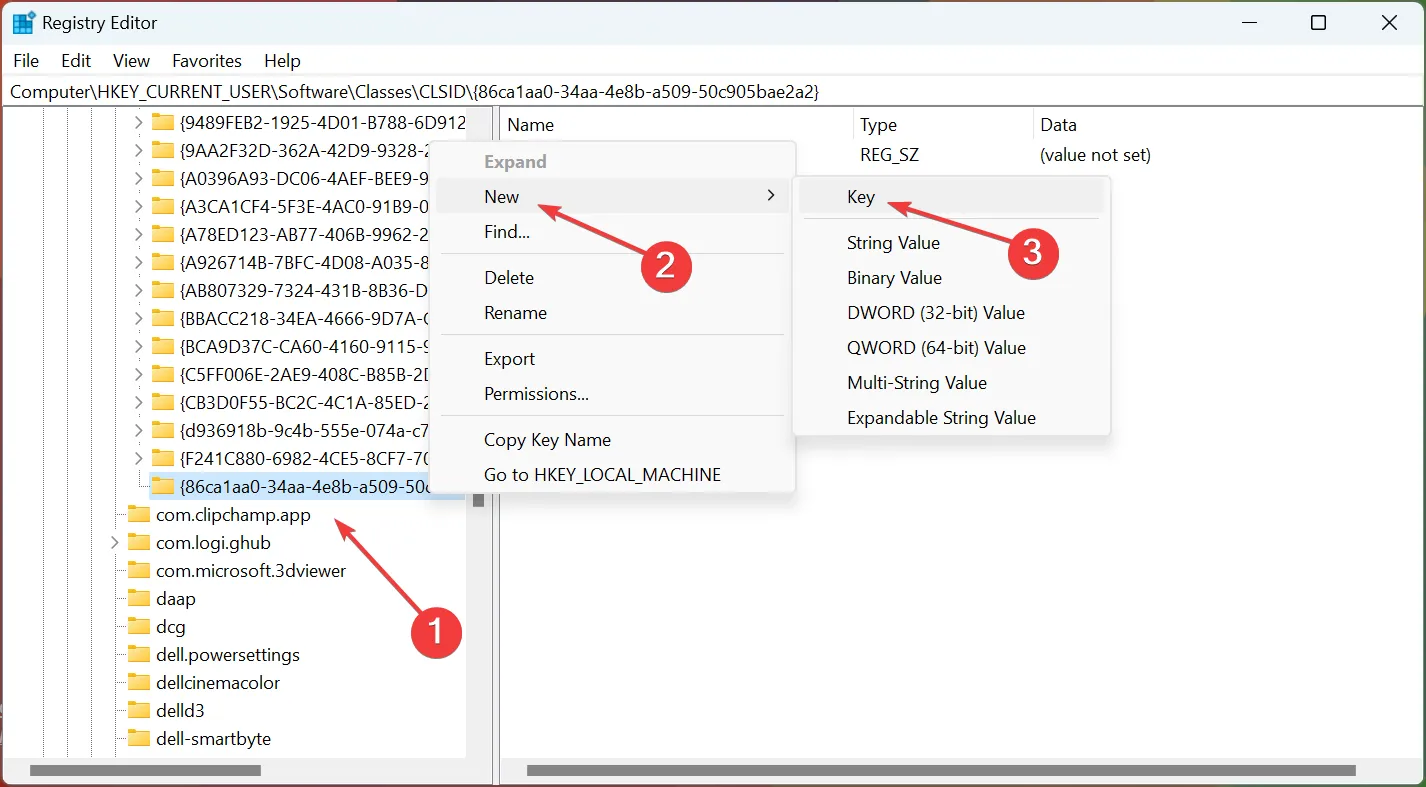
6. Une fois cela fait, double-cliquez sur Default à droite sous la clé InprocServer32 pour le modifier.
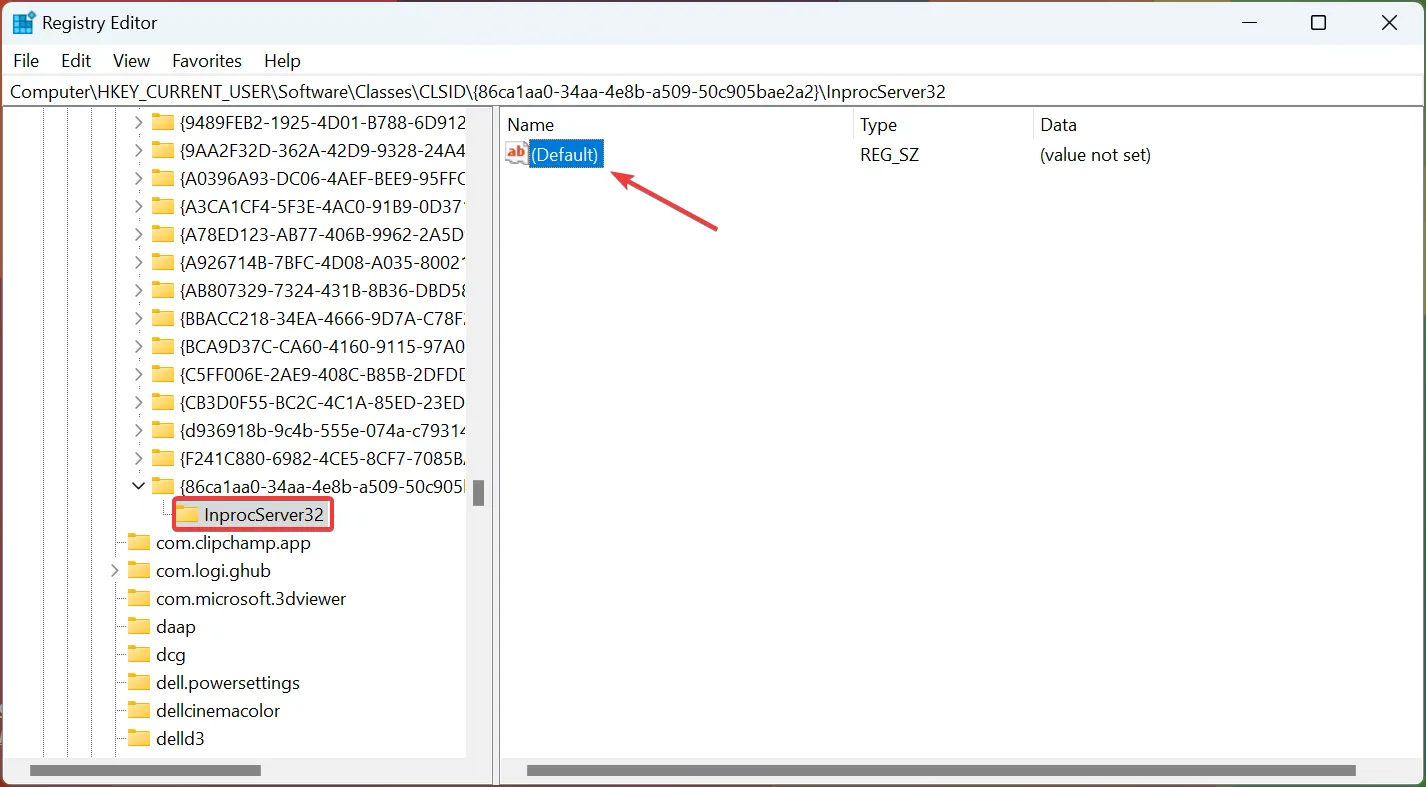
7. Maintenant, assurez-vous que le champ sous Données de la valeur est vide et cliquez sur OK pour enregistrer les modifications.
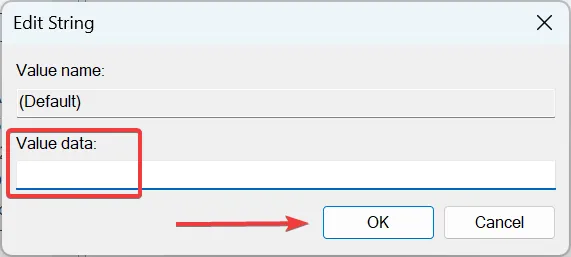
8. Redémarrez l’ordinateur pour que les modifications prennent effet.
C’est ça! Vous auriez maintenant le menu contextuel classique, comme c’était le cas dans l’itération précédente, et vous seriez un peu plus près de faire ressembler Windows 11 à Windows 10.
5. Basculez vers l’interface utilisateur précédente du menu Démarrer
- Appuyez sur Windows + R pour ouvrir Exécuter, tapez regedit et cliquez sur OK.
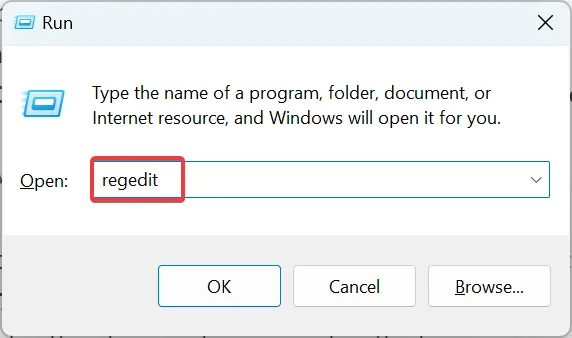
- Cliquez sur Oui dans l’invite UAC qui s’affiche.
- Tapez/collez le chemin suivant dans la barre d’adresse et appuyez sur Entrée :
HKEY_CURRENT_USER\Software\Microsoft\Windows\CurrentVersion\Explorer\Advanced\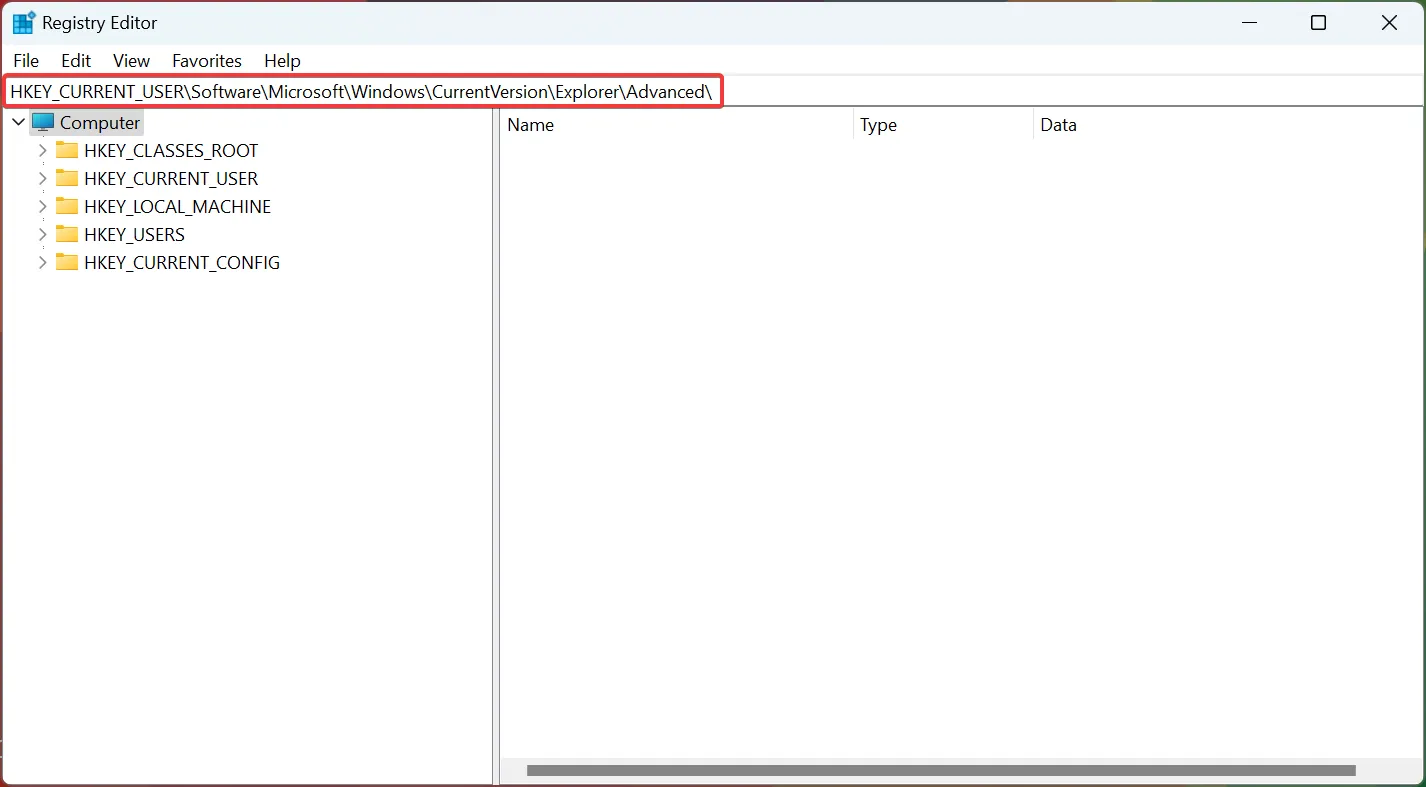
- Cliquez avec le bouton droit sur le volet de droite, placez le curseur sur Nouveau , choisissez Valeur DWORD (32 bits), puis nommez-le Start_ShowClassicMode .
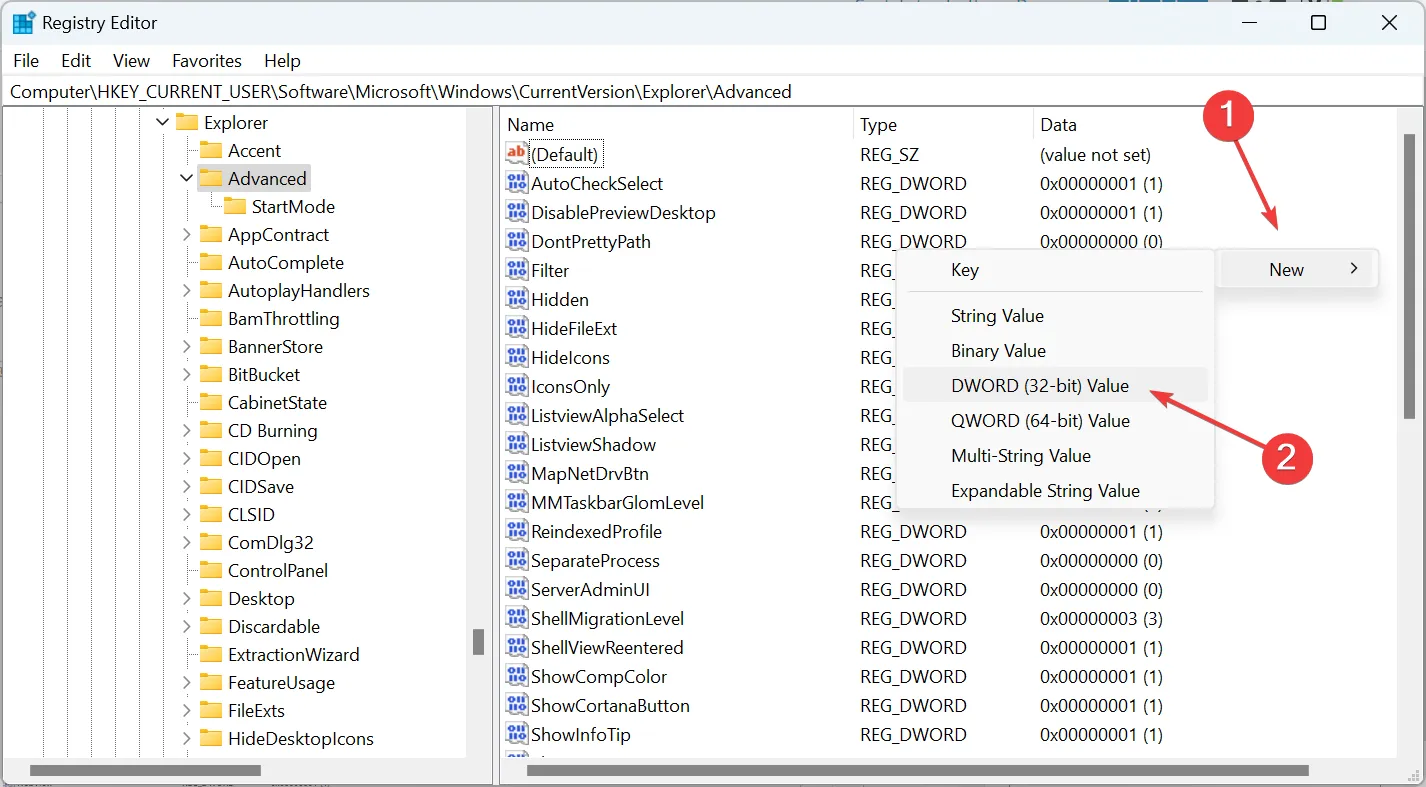
- Double-cliquez sur l’entrée que vous venez de créer.
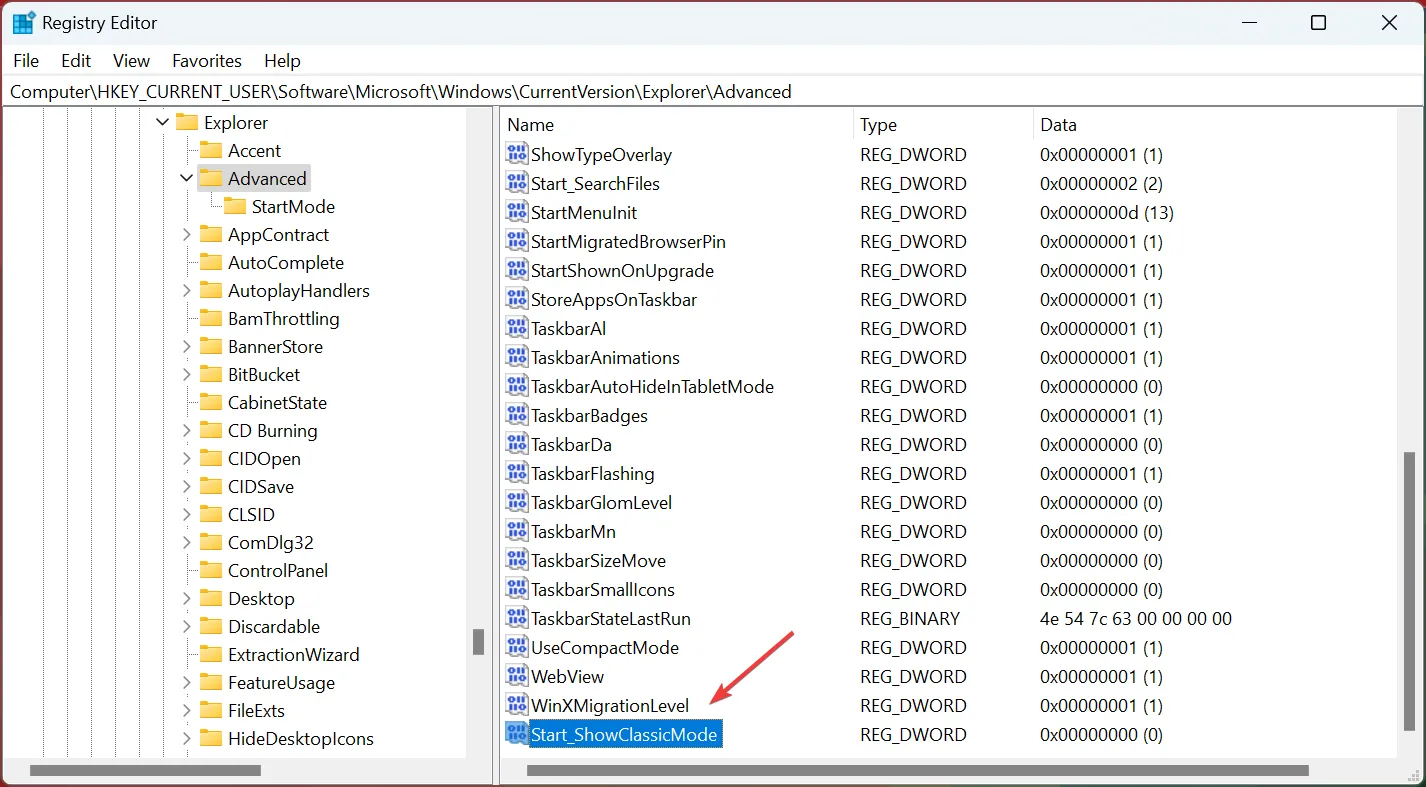
- Maintenant, entrez 1 sous Données de la valeur et cliquez sur OK pour enregistrer les modifications.
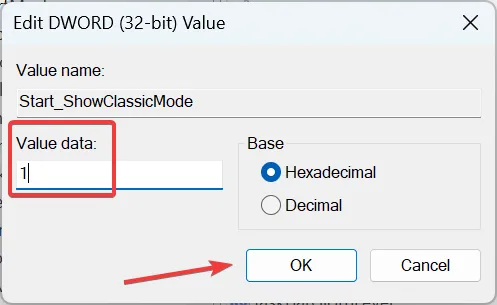
- Redémarrez l’ordinateur pour que les modifications deviennent visibles.
Si vous voulez que le menu Démarrer de Windows 11 ressemble à Windows 10, ce hack de registre serait utile.
6. Supprimer les icônes supplémentaires de la barre des tâches
- Appuyez Windows sur + I pour ouvrir Paramètres , choisissez Personnalisation à gauche et cliquez sur Barre des tâches .
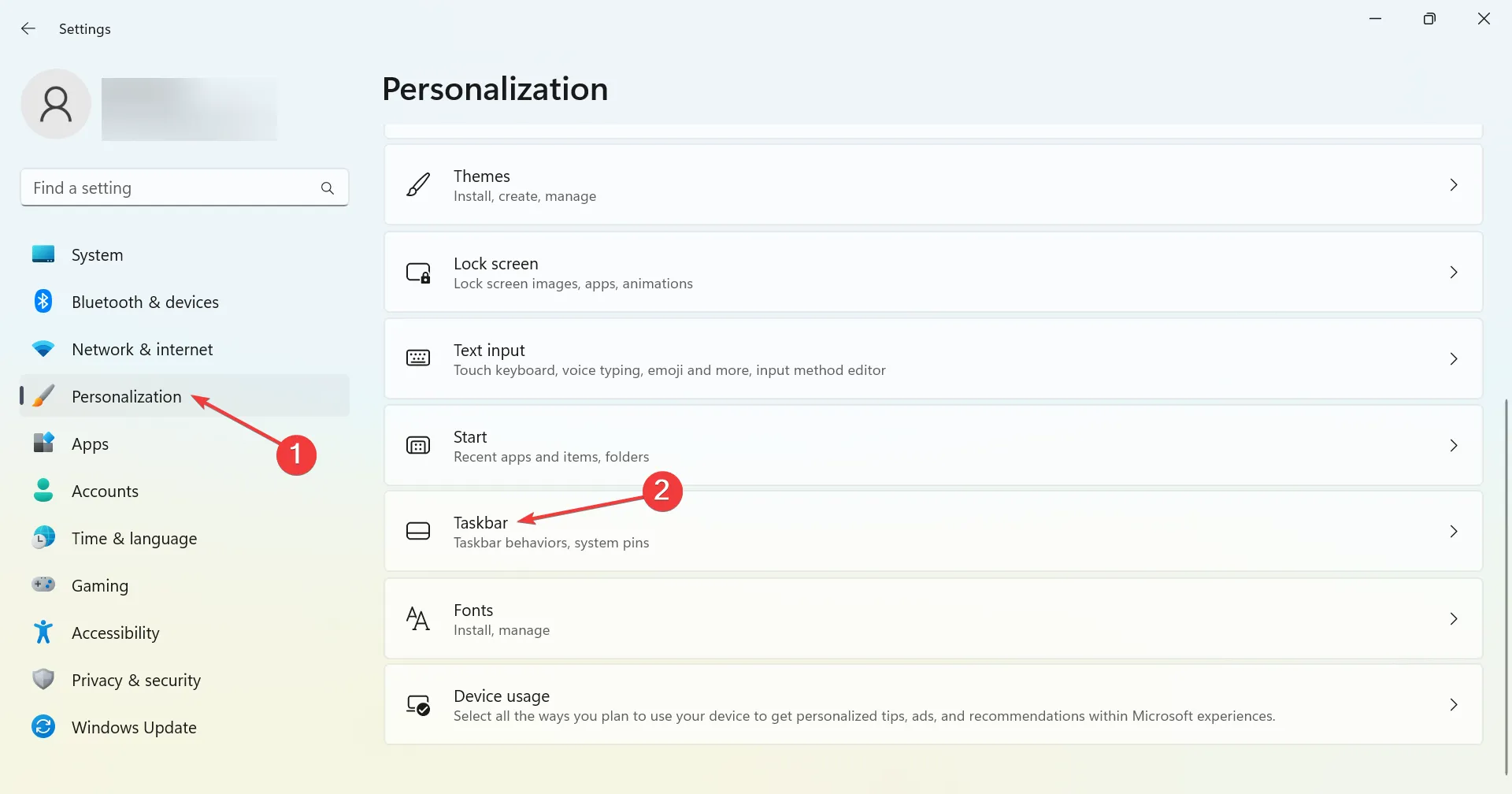
- Maintenant, désactivez la bascule pour toutes les entrées sous les éléments de la barre des tâches.
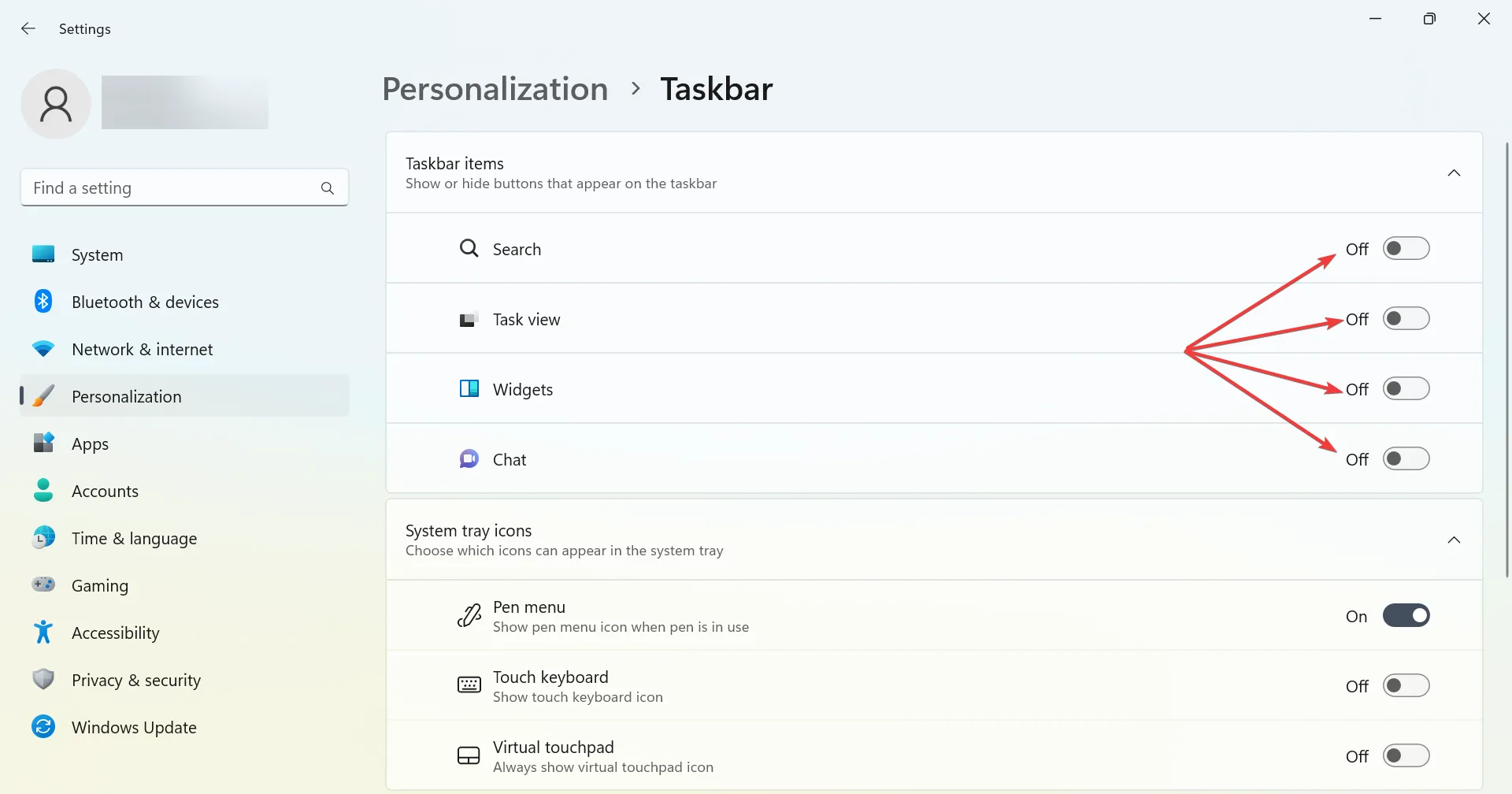
Si vous voulez une barre des tâches épurée, comme c’était le cas dans Windows 10, désactivez chaque élément de la liste, et elle ressemblera maintenant un peu à l’itération précédente.
7. Utilisez une application tierce
Bien que les méthodes répertoriées ici fonctionnent correctement, vous pouvez utiliser une application tierce, StartAllBack , pour que Windows 11 ressemble à Windows 10.
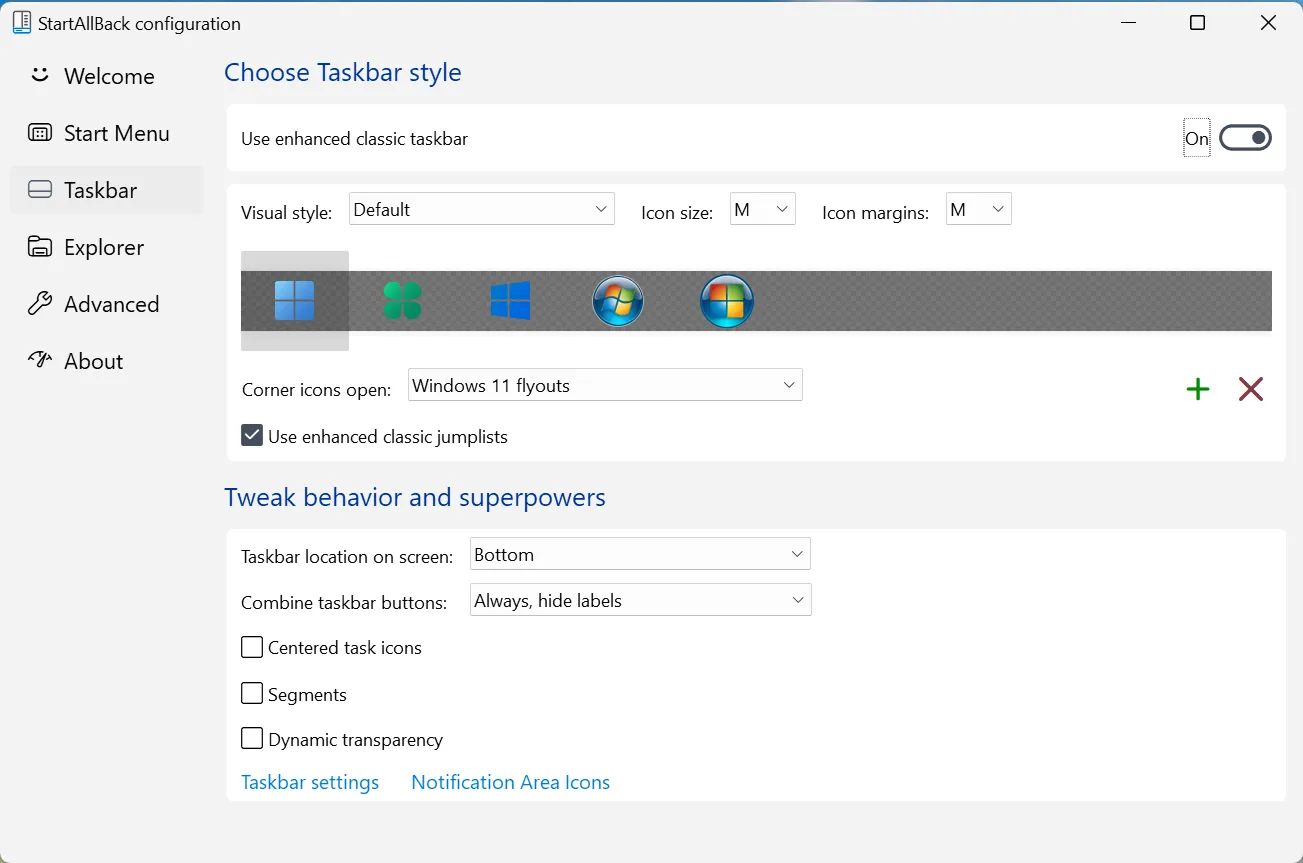
StartAllBack est un outil utile qui vous aidera à obtenir l’ancien menu Démarrer, la barre des tâches classique, le ruban conventionnel de l’Explorateur Windows et le menu contextuel précédent, parmi une série d’autres modifications.
À présent, vous seriez en mesure de faire ressembler Windows 11 à Windows 10. Et l’inverse est également vrai. En utilisant la même idée, vous saurez comment faire ressembler Windows 10 à Windows 11 sans logiciel.
En outre, vous pouvez trouver un thème Windows 10 pour Windows 11, mais nous vous le déconseillons, car les modifications qu’il apporte seront inconnues. Et n’oubliez pas de lire notre comparatif de Windows 11 et Windows 10 pour mieux comprendre les différences entre les itérations.
Si vous avez d’autres questions, laissez un commentaire ci-dessous, et nous vous répondrons au plus tôt.



Laisser un commentaire