Faites fonctionner Roblox plus rapidement – Même sur un PC bas de gamme !
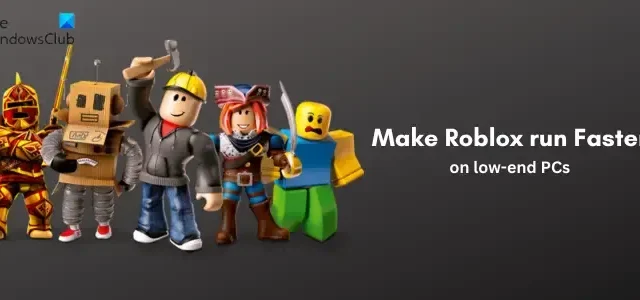
Roblox est -il en retard sur votre PC Windows ? Certains utilisateurs se sont plaints du fait que Roblox ne fonctionne pas bien sur leur PC et continuent de rencontrer des décalages et des bégaiements dans le jeu. Ce problème se produira probablement sur un PC bas de gamme avec des spécifications matérielles faibles. Il peut y avoir d’autres raisons à ce problème. Découvrons-le.
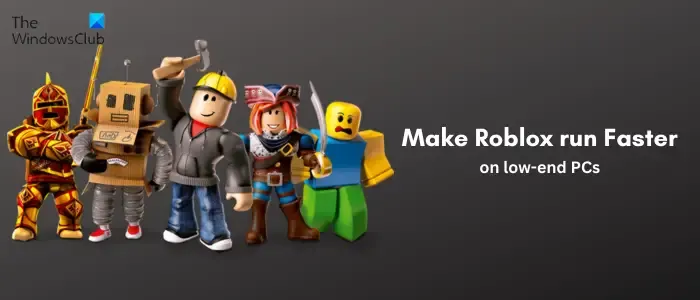
Pourquoi mon Roblox est-il si lent ?
De nombreux facteurs sont responsables du retard de Roblxo. Il peut s’agir de spécifications système faibles, d’un système d’exploitation obsolète, d’un pilote graphique obsolète ou d’une connexion Internet lente provoquant un retard ou un bégaiement de Roblox. Le problème peut également survenir en raison de fichiers indésirables encombrés sur votre système ou de fichiers de cache Roblox corrompus. En plus de cela, si vous utilisez un PC bas de gamme, la configuration de configurations graphiques trop élevées peut entraîner un ralentissement ou de mauvaises performances de Roblox. Exécuter trop d’applications en même temps est une autre raison du même problème.
Comment rendre Roblox plus rapide sur un PC bas de gamme ?
Voici quelques-uns des meilleurs trucs et astuces que vous pouvez utiliser pour réduire les décalages et les bégaiements dans Roblox et rendre les jeux plus fluides et plus rapides, même sur les ordinateurs bas de gamme :
- Gardez vos graphiques et autres pilotes de périphériques à jour.
- Vérifiez les problèmes Internet.
- Modifiez vos paramètres graphiques dans le jeu.
- Fermez les programmes d’arrière-plan inutiles.
- Définissez la priorité du processus Roblox sur élevée.
- Éteignez la barre de jeu Xbox.
- Personnalisez les paramètres de votre carte graphique.
- Videz le cache Windows.
- Supprimez les fichiers de cache Roblox.
- Modifiez les préférences graphiques pour Roblox.
- Supprimez les fichiers de textures.
- Réinstallez Roblox.
1] Gardez vos graphiques et autres pilotes de périphériques à jour
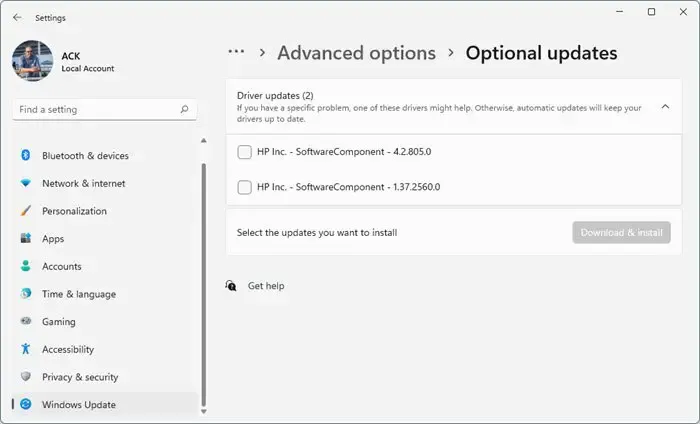
Les pilotes graphiques jouent un rôle important dans les performances de vos jeux comme Roblox sur PC. Si vous disposez de pilotes graphiques obsolètes, vous rencontrerez des décalages, des saccades et d’autres problèmes de performances avec les jeux, quelles que soient les spécifications élevées ou basses de votre système.
Par conséquent, mettez à jour votre pilote graphique avec sa dernière version et ses pilotes réseau , et assurez-vous que les autres pilotes de périphérique sont également à jour. Vous pouvez ouvrir votre application Paramètres à l’aide de Win+I, accéder à l’ onglet Windows Update , accéder aux Options avancées et cliquer sur l’ option Mises à jour facultatives pour vérifier si des mises à jour de pilotes de périphérique sont disponibles. Si tel est le cas, sélectionnez les mises à jour et cliquez sur le bouton Télécharger et installer . Une fois les mises à jour installées, vérifiez si le problème est résolu.
De plus, assurez-vous d’avoir également installé toutes les mises à jour Windows en attente.
2] Vérifiez les problèmes Internet
Vous avez besoin d’une connexion Internet active et stable pour jouer aux jeux Roblox en ligne. Si vous rencontrez des retards dans les jeux, il se peut que votre connexion Internet ne fonctionne pas correctement. Ainsi, vous pouvez vérifier votre vitesse Internet et résoudre vos problèmes de WiFi .
3] Modifiez vos paramètres graphiques dans le jeu
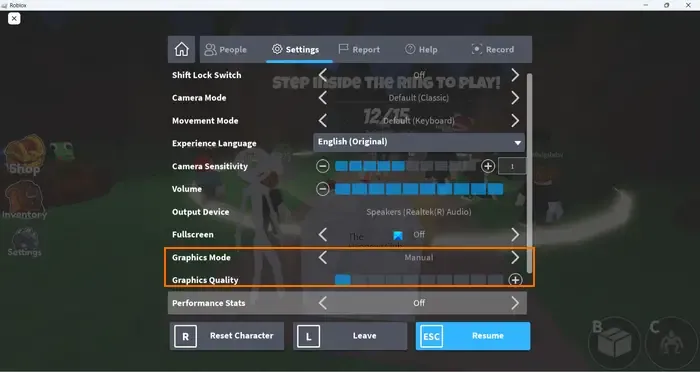
Des paramètres graphiques de jeu plus élevés dans Roblox sur un PC bas de gamme entraîneront un fonctionnement lent de votre jeu sur votre PC. Par conséquent, pour exécuter votre jeu plus facilement ou plus rapidement, vous pouvez ouvrir vos paramètres de jeu dans Roblox et réduire vos paramètres graphiques. Voici les étapes pour ce faire :
- Tout d’abord, lancez un jeu Roblox et appuyez sur la touche Échap pour accéder au menu et aux paramètres du jeu. Ou cliquez sur l’icône Roblox dans le coin supérieur gauche de la fenêtre de jeu.
- Maintenant, cliquez sur l’ onglet Paramètres .
- Après cela, définissez le mode graphique sur Manuel .
- Ensuite, faites glisser le curseur Qualité graphique vers la gauche et abaissez-le.
- Une fois terminé, appuyez sur le bouton Reprendre et vérifiez s’il y a une amélioration dans les performances du jeu.
4] Fermez les programmes d’arrière-plan inutiles
Si vous exécutez simultanément trop d’applications sur un PC bas de gamme, cela entraînera probablement des retards dans Roblox et d’autres jeux. Les jeux Roblox nécessitent une bonne quantité de ressources système pour fonctionner correctement. Par conséquent, si plusieurs applications très puissantes et logiciels gourmands en ressources sont exécutés sur votre PC, fermez-les. Cela rendra Roblox plus fluide et plus rapide.
Tout d’abord, faites un clic droit sur votre barre des tâches et choisissez Gestionnaire des tâches. Maintenant, choisissez l’application que vous souhaitez fermer et cliquez sur le bouton Fin de tâche . Répétez cette opération pour toutes les autres applications d’arrière-plan non essentielles et voyez s’il y a une amélioration des performances des jeux Roblox.
5] Définissez la priorité du processus Roblox sur élevée

Une autre chose que vous pouvez faire est de définir une priorité élevée pour le processus Roblox. Cela garantira que Roblox est en mesure d’utiliser les ressources système disponibles en priorité. Et cela améliorera le fonctionnement de vos jeux. Voici les étapes pour ce faire :
- Tout d’abord, ouvrez le Gestionnaire des tâches en utilisant CTRL+SHIFT+ESC.
- Maintenant, faites un clic droit sur le processus Roblox Game Client dans l’ onglet Processus .
- Dans le menu contextuel, sélectionnez l’ option Aller aux détails .
- Ensuite, faites un clic droit sur le processus Roblox en surbrillance dans l’onglet Détails.
- Après cela, accédez à l’ option Définir la priorité et choisissez Élevée .
- Une fois cela fait, vérifiez si Robox fonctionne plus facilement ou non.
6] Éteignez la barre de jeu Xbox
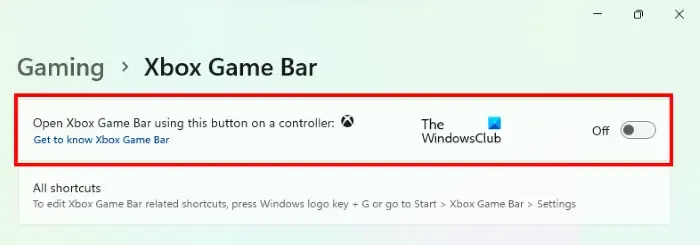
Vous pouvez également essayer de désactiver la fonction d’enregistrement de la Xbox Game Bar pour améliorer les performances de Roblox. Cette fonctionnalité est utilisée pour enregistrer le gameplay et l’audio sur votre PC. C’est une fonctionnalité pratique, mais elle peut épuiser les ressources de votre système et entraîner un retard de vos jeux, en particulier sur un PC bas de gamme. Par conséquent, si le scénario est applicable, désactivez la Xbox Game Bar depuis Paramètres > Jeux > Xbox Game Bar . Après avoir désactivé cette fonctionnalité, ouvrez Roblox et vérifiez s’il fonctionne plus facilement ou non.
7] Personnalisez les paramètres de votre carte graphique
Vous pouvez également optimiser les paramètres de votre carte graphique selon les spécifications de votre système pour exécuter Roblox en douceur. Si vous avez défini des paramètres graphiques plus élevés sur un PC bas de gamme, vous risquez de rencontrer des problèmes de performances avec votre jeu. Par conséquent, modifiez vos paramètres graphiques et optimisez-les en fonction des spécifications matérielles de votre PC.
Si vous utilisez un panneau de configuration NVIDIA, voici les étapes pour optimiser vos paramètres graphiques sous Windows 11/10 :
- Tout d’abord, ouvrez le panneau de configuration NVIDIA à l’aide de l’option de recherche Windows.
- Maintenant, accédez à l’ option Paramètres 3D > Gérer les paramètres 3D dans le volet de gauche.
- Ensuite, dans l’onglet Paramètres globaux, définissez les options graphiques sur une valeur faible ou moyenne, ou désactivez les fonctionnalités maximales.
- Une fois terminé, cliquez sur le bouton Appliquer pour enregistrer les modifications.
De même, vous pouvez optimiser les paramètres graphiques d’autres cartes graphiques et observer s’il y a une amélioration des performances des jeux Roblox sur votre PC ou non.
8] Vider le cache Windows
Il est important de garder votre système exempt de fichiers indésirables, temporaires et de cache. Il vous aide à obtenir de meilleures performances dans les applications et les jeux. Par conséquent, vous pouvez essayer de vider les fichiers de cache Windows pour que Roblox fonctionne mieux sur votre système.
9] Supprimez les fichiers de cache Roblox
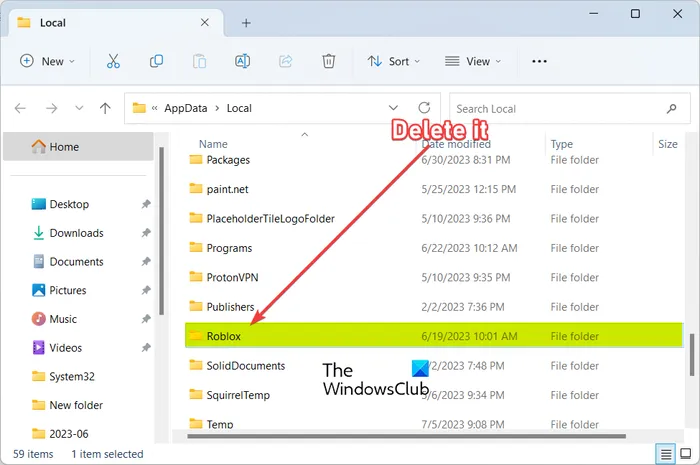
Les fichiers de cache anciens, volumineux et défectueux associés à Roblox sont susceptibles de détériorer les performances globales des jeux. Par conséquent, si le scénario est applicable, il est recommandé de vider le cache Roblox à intervalles réguliers pour éviter des problèmes de performances dans vos jeux.
Voici les étapes pour vider le cache Roblox sous Windows 11/10 :
- Tout d’abord, fermez Roblox et toutes les instances en cours d’exécution à partir du Gestionnaire des tâches.
- Maintenant, ouvrez la boîte de commande Exécuter à l’aide de la touche de raccourci Win+R.
- Après cela, dans le champ Ouvrir, tapez la commande ci-dessous et appuyez sur Entrée :
%temp%\Roblox - Ensuite, sélectionnez tous les fichiers et dossiers dans l’emplacement ouvert à l’aide de CTRL+A et appuyez sur la touche de raccourci Maj+Supprimer pour supprimer définitivement les fichiers de cache Roblox.
- Une fois terminé, redémarrez Roblox, lancez un jeu et vérifiez s’il fonctionne mieux ou non.
10] Modifiez les préférences graphiques pour Roblox.
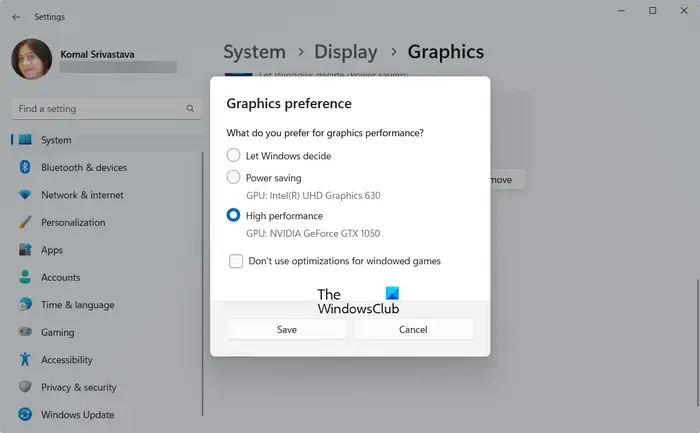
Vous pouvez également essayer d’ajuster les préférences graphiques de Roblox pour le rendre plus rapide et plus fluide. Définir des performances élevées sous Préférences graphiques pour Roblox peut vous aider à améliorer ses performances globales. Voici les étapes pour ce faire :
- Tout d’abord, appuyez sur Win+I pour ouvrir l’application Paramètres et accédez à Système > Affichage > Graphiques .
- Maintenant, sous la section Ajouter une application, cliquez sur le bouton Parcourir et sélectionnez l’exécutable principal de Roblox.
- Une fois l’application Roblox ajoutée, sélectionnez-la et cliquez sur le bouton Options .
- Après cela, sélectionnez l’ option Hautes performances et appuyez sur le bouton Enregistrer .
- Enfin, ouvrez un jeu Roblox et vérifiez si le problème est résolu.
11] Supprimer les fichiers de textures
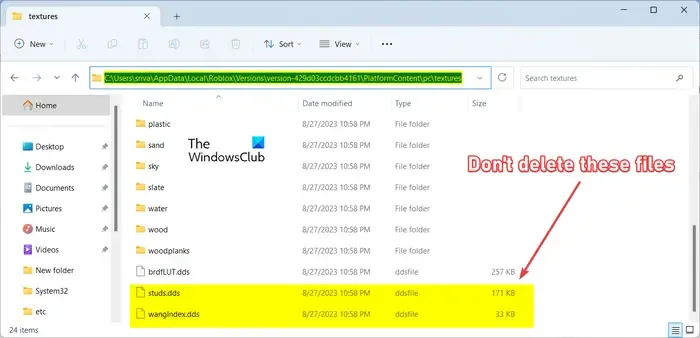
La prochaine chose que vous pouvez faire pour accélérer Roblox est de supprimer les textures. Vous exécuterez probablement le jeu plus rapidement sans textures. Voici les étapes pour supprimer les textures Roblox :
- Tout d’abord, appuyez sur Win+R pour ouvrir Exécuter et entrez %LocalAppData% dans la zone Ouvrir.
- Maintenant, ouvrez le dossier Roblox à l’emplacement ouvert.
- Ensuite, accédez au dossier Versions et ouvrez le dossier de la dernière version.
- Après cela, accédez au dossier PlatformContent > pc .
- Ensuite, ouvrez le dossier textures et supprimez tous les fichiers et dossiers à l’exception des fichiers studs et wangIndex .
- Une fois terminé, redémarrez Roblox et vérifiez si le problème est résolu.
12] Réinstaller Roblox
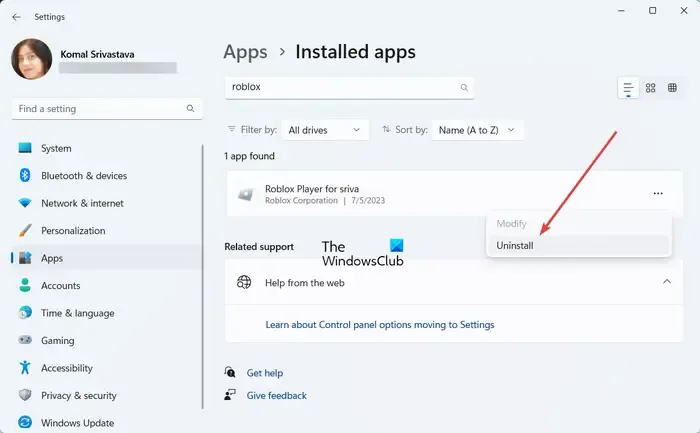
Si aucune des solutions ci-dessus n’a fonctionné pour vous, l’application Roblox est peut-être corrompue, c’est pourquoi vous continuez à rencontrer des problèmes de performances dans les jeux. Par conséquent, vous pouvez désinstaller Roblox puis le réinstaller pour résoudre le problème.
Tout d’abord, ouvrez votre application Paramètres , accédez à l’ onglet Applications et cliquez sur l’ option Applications installées . Recherchez l’application Roblox, appuyez sur le bouton de menu à trois points et choisissez l’ option Désinstaller . Après cela, suivez les instructions demandées pour terminer le processus de désinstallation. Une fois terminé, redémarrez votre PC et réinstallez Roblox depuis son site officiel. Espérons que vous ne rencontrerez plus de problèmes de performances dans Roblox.
Comment puis-je rendre mon Roblox moins lent ?
Vous pouvez rendre Roblox moins lent et fonctionner plus rapidement sur votre ordinateur en suivant certains trucs et astuces. Vous pouvez définir des préférences graphiques plus élevées pour Roblox dans vos paramètres. De plus, si vous exécutez trop d’applications sur votre système, vous pouvez définir une priorité élevée pour les tâches Roblox afin qu’elles fonctionnent mieux et plus rapidement. Vous pouvez également optimiser les options graphiques pour Roblox. Si vous possédez un PC bas de gamme, vous pouvez suivre les conseils que nous avons mentionnés ci-dessous pour exécuter Roblox plus rapidement.
- Roblox continue de planter sur un PC Windows .
- Comment réparer un ping élevé dans Roblox ?



Laisser un commentaire