Créez un calendrier dans Google Sheets en seulement 3 étapes faciles
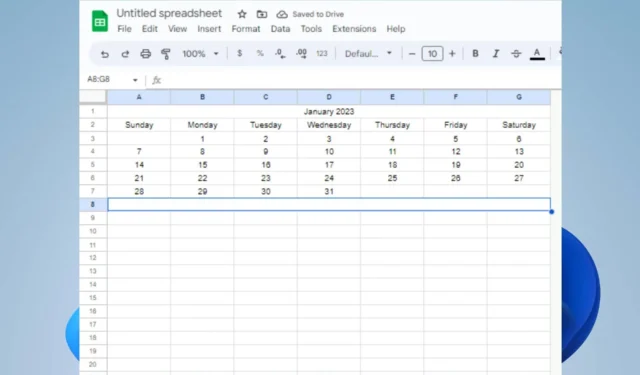
Google Sheets est une feuille de calcul électronique populaire composée de grilles de lignes et de colonnes. Cependant, les utilisateurs ont rencontré des difficultés pour créer des calendriers afin d’organiser et de suivre les activités sur Sheets. Par conséquent, nous examinerons quelques étapes simples pour créer un calendrier dans Google Sheets.
Existe-t-il un modèle de calendrier dans Google Sheets ?
Oui, Google Sheets propose une gamme de modèles de calendrier pour votre utilisation. Ces modèles sont fournis avec des formats et des styles prédéfinis, ce qui facilite la création de calendriers à des fins différentes pour les utilisateurs.
En outre, il existe une variété de modèles de calendrier tiers disponibles en téléchargement en ligne pour votre utilisation immédiate.
Cependant, vous ne verrez peut-être pas de modèle qui corresponde à votre style, vos feuilles de temps, vos factures et vos horaires. Par conséquent, nous vous expliquerons comment créer un calendrier dans Google Sheets.
Comment créer un calendrier dans Google Sheets ?
1. Utilisez le modèle de calendrier Google Sheets
- Accédez à Google Sheets et sélectionnez le bouton Galerie de modèles.
- Faites défiler les modèles et sélectionnez le calendrier annuel.
- Cliquez sur la feuille Année et sélectionnez le grand texte de l’année à droite.
- Tapez ensuite l’année souhaitée et appuyez sur Enter.
- Sélectionnez l’ onglet Format sur le ruban et cliquez sur Thème pour choisir le thème souhaité.
- Cliquez sur le bouton Personnaliser pour modifier le style, la police, la couleur d’accentuation et ajouter une image.
- Cliquez sur la touche Terminé pour enregistrer les modifications.
- Sélectionnez le dans la feuille ci-dessous pour naviguer entre les mois.
Google Sheets a un modèle de calendrier intégré qui nous permet de le choisir et de le personnaliser.
2. Créez votre calendrier
- Lancez Google Sheets sur votre PC et cliquez sur le signe plus pour ouvrir un nouveau classeur.
- Sélectionnez les colonnes H à Z , faites un clic droit dessus et sélectionnez Supprimer les colonnes sélectionnées.
- Cliquez sur la cellule A1 , saisissez le mois et l’année souhaités et appuyez sur Enter.
- Mettez en surbrillance les lignes A1 à G1 , cliquez sur l’onglet Format , sélectionnez Fusionner les cellules , puis choisissez Fusionner tout.
- Tapez les jours de la semaine du dimanche au samedi dans les lignes A2 à G2 en conséquence.
- Mettez en surbrillance la ligne Mois et jours de la semaine et alignez-les au centre.
- Entrez le chiffre 1 dans la cellule avec le premier jour du mois correct et remplissez les semaines avec les chiffres requis.
- Passez à la ligne suivante, saisissez des nombres dans les deux premiers jours de la semaine, mettez en surbrillance les deux jours et faites glisser la poignée de remplissage automatique vers la droite pour remplir le reste de la semaine.
- Répétez l’étape 8 pour terminer les semaines restantes du mois.
- Cliquez sur la flèche déroulante de l’ onglet Feuil1 et dupliquez pour créer un double de la première feuille.
- Accédez à la feuille dupliquée et mettez-la à jour au mois suivant en changeant le nom du mois et en insérant la date où elle devrait être.
La création de votre calendrier vous donne la flexibilité et la créativité nécessaires pour l’adapter à vos besoins.
3. Téléchargez un modèle de calendrier tiers
Il existe différents modèles tiers disponibles en ligne que vous pouvez utiliser pour accélérer ce processus.
Vous pouvez rechercher celui qui convient à vos besoins et le télécharger. Assurez-vous de télécharger à partir d’un site digne de confiance.
Si vous avez d’autres questions ou suggestions concernant ce guide, veuillez les déposer dans la section des commentaires.



Laisser un commentaire