Magic Mouse ne fonctionne pas sous Windows 11/10

Apple Magic Mouse est l’une des meilleures souris d’ordinateur sans fil et rechargeables. Il est conçu pour vous offrir une expérience fluide et dispose de différents gestes qui augmentent votre productivité. Bien que la souris ait été conçue à l’origine pour les utilisateurs de Mac, de nombreux utilisateurs de Windows souhaitent également l’utiliser pour leur PC. Mais dans la plupart des cas, ils constatent que la Magic Mouse ne fonctionne pas sous Windows 11/10 .
Cela se produit pour quelques raisons principales. Peut-être que la souris n’a pas de pilote incompatible et qu’elle n’est pas compatible avec Windows Bluetooth, etc.
Correction de Magic Mouse ne fonctionnant pas sous Windows 11/10
Si Magic Mouse ne fonctionne pas sous Windows 11/10, vous pouvez utiliser ces correctifs pour rendre votre Magic Mouse compatible ou fonctionner correctement avec votre PC :
- Redémarrez votre PC et votre souris magique
- Assurez-vous que votre souris Magic est à portée
- Vérifiez les piles
- Re-jumeler la souris magique
- Installer à partir de la configuration de Bootcamp
- Correction de Windows sur Macbook
- Pilote de mise à jour automatique pour Magic Mouse à l’aide de Brigadier
Plongeons maintenant dans ces méthodes ci-dessous :
1] Redémarrez votre PC et votre souris Magic
Souvent, un simple redémarrage peut résoudre plusieurs problèmes sur votre PC. Donc, si vous n’avez pas encore redémarré votre PC, allez-y et faites-le.
Parallèlement à cela, vous devez également éteindre votre Magic Mouse, puis la rallumer. Vous trouverez un petit interrupteur au bas de votre souris pour ce faire. Donc, d’abord, désactivez le bouton, puis activez-le.
Une fois les deux appareils redémarrés, essayez de connecter votre souris au PC et voyez si cela fonctionne.
2] Assurez-vous que votre souris Magic est à portée
Avant d’apporter des correctifs compliqués, assurez-vous que votre souris Magic se trouve dans la portée Bluetooth de votre PC.
Pour comprendre cela, accédez à Paramètres Windows> Bluetooth et appareils. Cliquez ensuite sur Ajouter un périphérique, sélectionnez la première option et voyez si Windows peut détecter votre souris.
3] Vérifiez les piles
Il y a aussi de fortes chances que la batterie de la souris Magic soit morte. Vous pouvez donc essayer de le recharger pendant une demi-heure, puis essayer de vous connecter à votre PC ou à tout autre appareil pour voir s’il fonctionne. Si cela fonctionne avec d’autres appareils mais pas avec votre PC, passez à d’autres correctifs.
4] Ré-apparier la souris Magic
Supposons que vous ayez déjà couplé votre Magic Mouse avec votre PC. Ensuite, vous pouvez essayer de reparer la souris magique et voir si cela résout l’erreur.
Pour cela, suivez les étapes ci-dessous :
- Appuyez sur la touche Windows + I pour lancer les paramètres .
- Accédez à Bluetooth et appareils > Appareils .
- Cliquez sur l’ icône des trois points à côté de Magic Mouse.
- Sélectionnez Supprimer l’appareil .
- Une fois supprimé, redémarrez votre ordinateur .
Revenez ensuite à la fenêtre Bluetooth et appareils et cliquez sur Ajouter un appareil et associez la souris Magic à Windows.
5] Installer à partir de la configuration de Bootcamp
Comme mentionné précédemment, le problème se produit principalement en raison de pilotes incompatibles. Donc, si vous n’avez pas encore installé de pilote de souris, vous devez le faire correctement. Cependant, cette méthode ne fonctionne que pour les utilisateurs d’ordinateurs portables Windows et vous devez installer le pilote à l’aide de Bootcamp. Pour cela, suivez les étapes ci-dessous :
- Tout d’abord, visitez la page d’assistance Apple .
- Choisissez la dernière version du pilote et cliquez sur Télécharger.
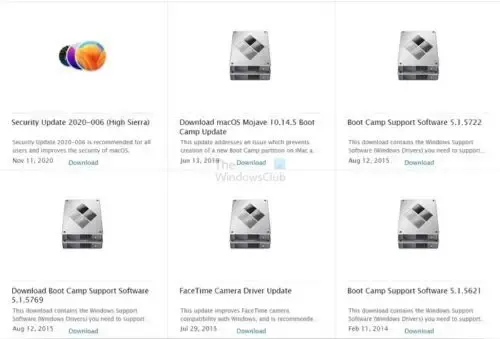
- Une fois le fichier zip téléchargé, décompressez-le.
- Accédez au chemin suivant : BootCamp > Pilotes > Apple > Apple WirelessMouse64.exe.
- Exécutez le programme d’installation de WirelessMouse64.exe et suivez toutes les étapes à l’écran.
- Une fois cela fait, connectez votre souris Magic à votre ordinateur portable Windows, ce qui devrait résoudre le problème.
6] Correction de Windows sur Macbook
Si vous utilisez Windows sur Mac (version Intel) et rencontrez le problème, vous pouvez mettre à jour le pilote à l’aide de l’assistant Bootcamp. Il est disponible dans la barre d’état système.
- Ouvrir l’assistant BootCamp
- Cliquez sur Action> Télécharger le logiciel de support Windows
- Une fois téléchargé, il appliquera la mise à jour et redémarrera le PC.
Cela devrait résoudre le problème.
7] Pilote de mise à jour automatique pour Magic Mouse à l’aide de Brigadier
Enfin, vous pouvez utiliser Brigadier pour mettre à jour automatiquement le pilote de votre souris Magic et l’utiliser sur votre PC Windows. Brigadier est un script python qui récupère le dernier logiciel de support de boot camp d’Apple. De plus, il est assez facile à utiliser.

- Tout d’abord, téléchargez Brigadier depuis GitHub et copiez le fichier Brigadier.exe sur votre bureau.
- Allez dans Windows Search et tapez CMD et lancez-le.
- Tapez cette commande et appuyez sur la touche Entrée : cd Desktop
- Ensuite, lancez la commande suivante : brigadier.exe -m MacBookPro16,3
- La commande permettra à votre PC de s’identifier comme le MacBook Pro 13 pouces 2020. Vous pouvez le remplacer par n’importe quel autre identifiant. Mais utiliser n’importe quel modèle Mac récent prenant en charge Windows sur Boot Camp est une bonne chose.
- Ensuite, attendez que Brigadier télécharge et extraie les derniers pilotes d’Apple sur votre bureau.
- Après le téléchargement, ouvrez le dossier BootCamp à partir de votre bureau et accédez à $WinPEDriver$ > AppleWirelessMouse .
- Faites un clic droit sur AppleWirelessMouse64.inf et sélectionnez Installer et suivez toutes les étapes à l’écran.
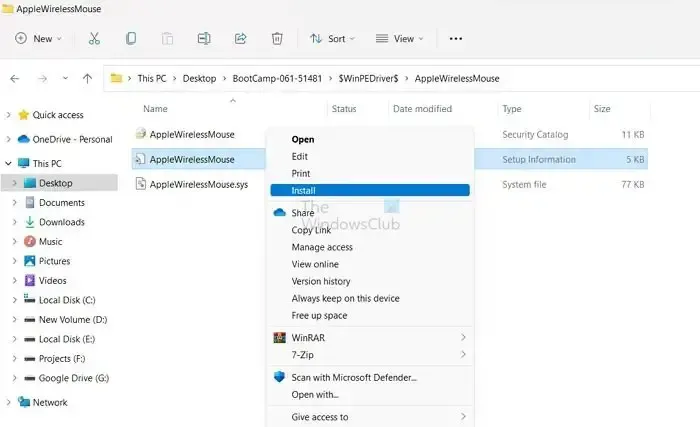
- Une fois cela fait, redémarrez votre PC et vous devriez être prêt.
Les méthodes ci-dessus devraient vous aider à corriger l’erreur de la souris Magic qui ne fonctionne pas sur Windows 11/10. L’erreur se produit principalement à cause d’un pilote incompatible. Ainsi, l’installation de Bootcamp sur votre Windows vous aidera à vous en débarrasser. Vous pouvez également essayer d’utiliser Magic Mouse Utilities, un programme tiers payant qui améliore votre expérience de souris Magic sous Windows.
L’Apple Magic Mouse peut-elle fonctionner avec Windows ?
Oui, jumeler une Magic Mouse à un PC Windows en utilisant Bluetooth et le bon jeu de pilotes est possible. Alternativement, si vous exécutez Windows sur un ordinateur Mac, vous devrez utiliser Boot Camp Assistant pour rendre la souris magique compatible avec l’écosystème Windows sur Mac.
Qu’est-ce que Bootcamp pour Mac ?
Dans macOS, l’assistant Bootcamp vous aide à créer une partition séparée sur le disque dur pouvant accueillir n’importe quel autre système d’exploitation comme Windows. Par conséquent, vous pouvez installer Windows à partir d’un disque d’installation ou d’une image ISO sur cette partition, puis basculer entre macOS et Windows lors du redémarrage de votre Mac.




Laisser un commentaire