macOS ne peut-il pas « vérifier que cette application est exempte de logiciels malveillants » ? La façon de procéder
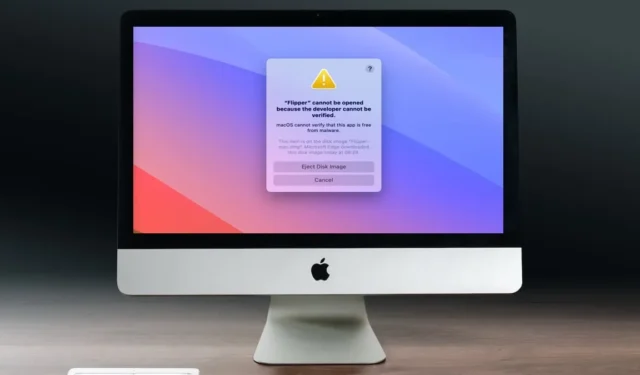
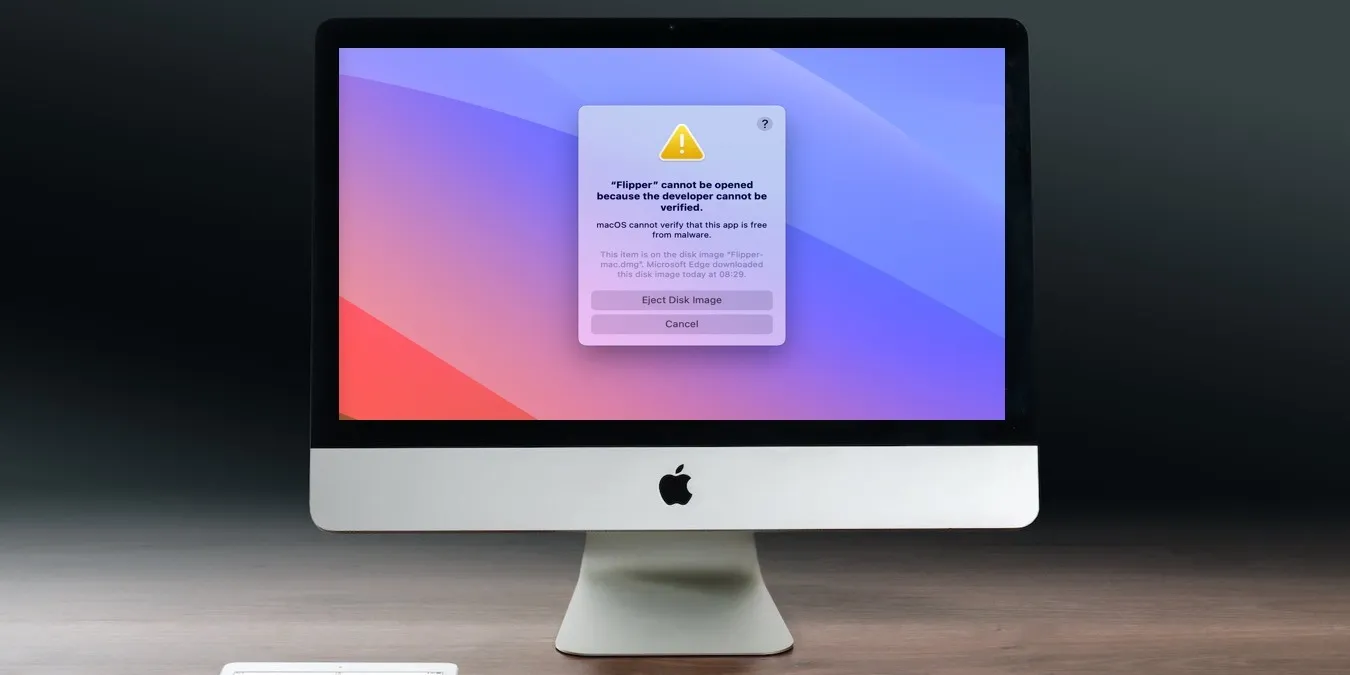
Le système d’exploitation macOS fait beaucoup pour protéger ses utilisateurs contre les logiciels malveillants. Cela inclut le blocage par défaut de l’installation d’applications non vérifiées. Mais que se passe-t-il lorsque vous savez que l’application est sûre, mais que macOS refuse obstinément de donner son feu vert, avec le message « macOS ne peut pas vérifier que cette application est exempte de logiciels malveillants » ? Ce guide explique comment gérer cette situation, évalue les risques liés au contournement de cette mesure de sécurité et explique les mesures à prendre face à d’autres invites de sécurité connexes.
Installer ou ne pas installer : évaluer les risques liés aux applications non vérifiées
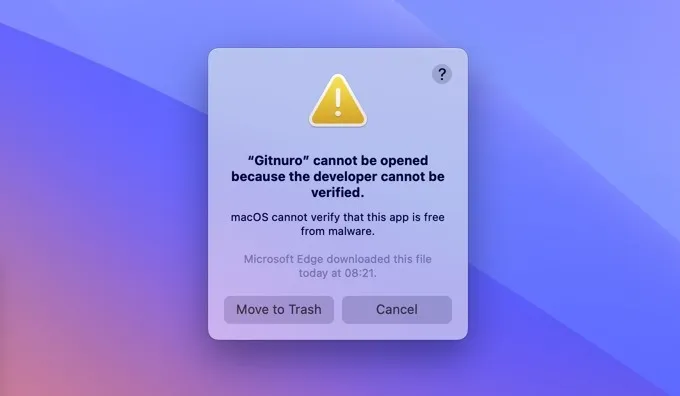
Apple a mis en place un videur virtuel pour la sécurité de votre Mac. Le nom du videur est Gatekeeper et sa tâche consiste à garantir que seuls des logiciels fiables s’exécutent sur votre Mac.
Lorsqu’il décide quelles applications autoriser, Gatekeeper vérifie un certificat d’identification de développeur et une légalisation émis par Apple, chacun servant un objectif distinct pour garantir la sécurité et l’intégrité du logiciel que vous utilisez.
- La signature du code est comme un sceau inviolable sur un logiciel. Lorsqu’un développeur signe son application avec son identifiant de développeur, il permet de vérifier que l’application n’a pas été modifiée ou corrompue depuis la dernière fois qu’il l’a touchée.
- La légalisation, quant à elle, consiste à envoyer l’application en question à Apple pour analyse des logiciels malveillants. Il s’agit d’une couche supplémentaire de garantie que l’application peut fonctionner en toute sécurité sur votre Mac, après avoir été examinée et autorisée par Apple.
Le problème est que la signature de code et la légalisation coûtent du temps et de l’argent. Plus précisément, les développeurs doivent payer des frais annuels de 99 $ pour rejoindre le programme pour développeurs Apple et obtenir un certificat d’identification de développeur.
Pour de nombreux développeurs d’applications gratuites, notamment celles qui sont également disponibles sur d’autres plateformes, le coût peut sembler injustifiable. En conséquence, leurs applications, bien que sûres et précieuses, ne disposent parfois pas des informations d’identification officielles recherchées par Gatekeeper. Dans de tels cas, il est parfaitement sûr de procéder à l’installation ou à l’exécution, malgré le message d’avertissement.
Cependant, on ne peut pas en dire autant de tous les logiciels. La prudence est de mise, en particulier avec les applications provenant de plateformes moins réputées ou distribuées via des réseaux peer-to-peer. Comme les applications non vérifiées peuvent être facilement falsifiées, vous ne devez jamais installer d’application tierce qui ne provient pas d’un développeur et d’un canal de distribution en qui vous avez entièrement confiance.
Comment ouvrir des applications non vérifiées sur macOS : un guide simple
Avez-vous décidé que l’application est digne de confiance ? Souhaitez-vous maintenant continuer ? Il existe deux options permettant d’ouvrir une application lorsque macOS devient un peu surprotecteur.
La manière la plus simple de contourner le message « MacOS ne peut pas vérifier que cette application est exempte de logiciels malveillants » consiste à cliquer avec le bouton droit (vous pouvez maintenez également la Contrôle touche et clic gauche< a i=7>) l’application non vérifiée ou son programme d’installation, et en sélectionnant l’option Ouvrir.
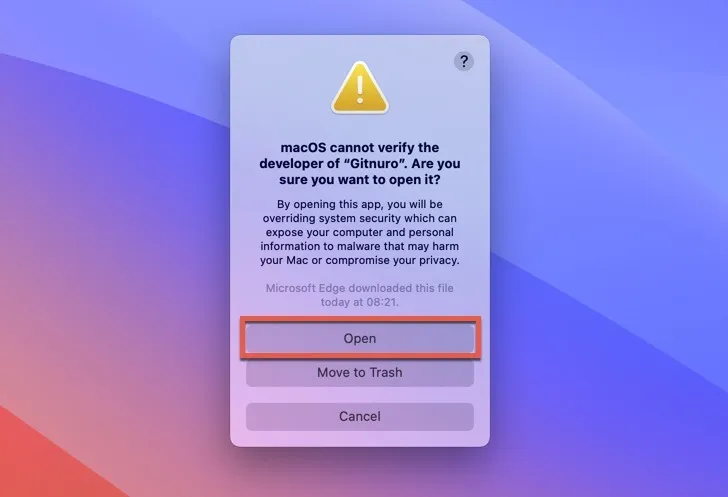
Une nouvelle fenêtre apparaît, vous informant que vous êtes sur le point de contourner la sécurité du système et d’exposer potentiellement votre ordinateur et vos informations personnelles à des logiciels malveillants. Si vous êtes sûr que l’application est sûre à 100 %, cliquez à nouveau sur Ouvrir et l’application devrait se lancer sans aucun problème.
Vous pouvez également accéder à la page Sécurité et après une tentative infructueuse d’ouverture d’une application non vérifiée. Dans la section Confidentialité de l’application Paramètres système, faites défiler vers le bas et cliquez sur Bouton Ouvrir quand même sous le message suivant : « « [Nom de l’application] » a été bloqué car son utilisation ne provient pas d’un développeur identifié. »
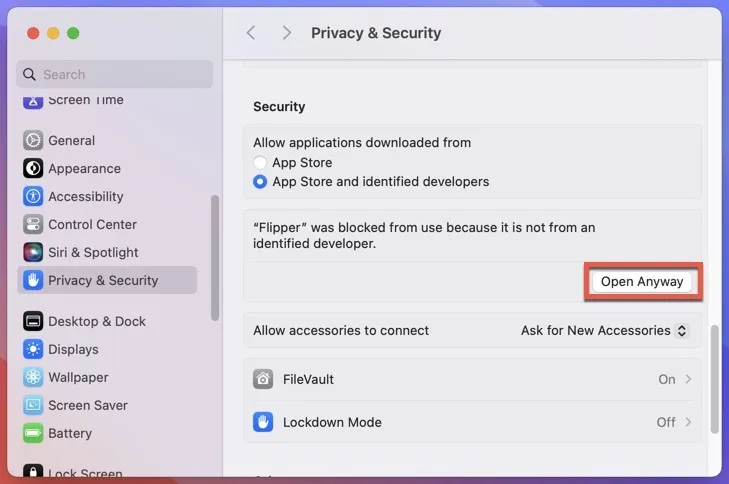
Sachez simplement que le bouton Ouvrir quand même n’est disponible que pendant une heure à compter de la première tentative d’ouverture de l’application. Si vous ne cliquez pas dessus dans cette fenêtre, l’option disparaîtra.
Qu’en est-il du message « X une application est-elle téléchargée depuis Internet » ?
Vous avez peut-être également rencontré le message indiquant que « X est une application téléchargée depuis Internet ». Cette alerte fait partie des mesures de sécurité intégrées d’Apple, en particulier XProtect, qui analyse les applications téléchargées à la recherche de contenu malveillant et garantit que seules les applications sécurisées peuvent s’exécuter.< /span>
Chaque fois que vous téléchargez une application sur Internet et que vous essayez de la lancer pour la première fois, XProtect se déclenche, analyse l’application et affiche le message ci-dessous.
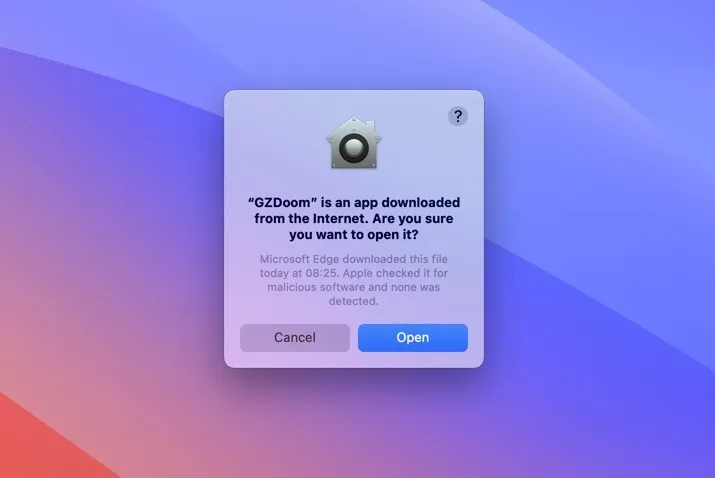
Dans les versions précédentes de macOS, si vous aviez confiance en la sécurité de vos applications, vous pouviez désactiver ces avertissements dans le menu Sécurité et amp; Paramètres de confidentialité. Cependant, avec la sortie de macOS Monterey, cette option a été supprimée. Apple a décidé qu’il était préférable de vous garder sur vos gardes, en veillant à ce que vous preniez consciemment la décision d’ouvrir chaque nouvelle application.
Cependant, vous pouvez simplement cliquer sur Ouvrir pour lancer l’application. Une fois que vous avez fait cela, votre Mac considère qu’il n’a plus besoin de vous poser de nouvelles questions sur cette application, du moins jusqu’à la prochaine mise à jour.
Maintenant que vous savez pourquoi votre Mac continue de vous déranger avec ces messages, vous pouvez parcourir ces invites en toute confiance. Même s’ils peuvent sembler gênants, ils existent pour votre sécurité numérique, tout comme les autorisations de sécurité et de confidentialité du système.
Crédit image : Pexels. Toutes les captures d’écran par David Morelo.



Laisser un commentaire