Lusrmgr.msc : Activer la gestion des utilisateurs et des groupes locaux
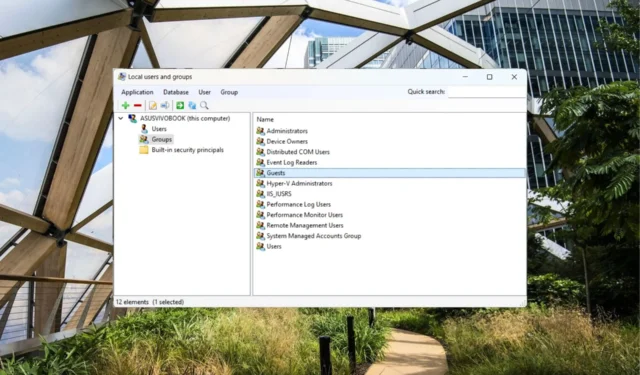
Microsoft propose une application shell Local Users and Groups Management (lusrmgr.msc) pour gérer les utilisateurs sur les ordinateurs locaux et distants. Cependant, cette application n’est pas accessible dans l’édition Home pour Windows à l’aide de la commande lusrmgr.msc.
Si vous recherchez des moyens d’activer la gestion locale des utilisateurs et des groupes pour gérer les utilisateurs et les groupes, ce guide vous expliquera la méthode complète pour le faire.
Qu’est-ce que lusrmgr.exe ?
La gestion des utilisateurs et des groupes locaux, tout comme l’éditeur de stratégie de groupe local, est une fonctionnalité avancée et n’est qu’une partie de Windows Pro, Education et Enterprise Edition du système d’exploitation.
Par conséquent, si vous êtes un utilisateur de Windows Home Edition, vous avez besoin d’un programme tiers appelé lusrmgr.exe pour gérer les utilisateurs et les groupes locaux via une console similaire à la gestion des utilisateurs et des groupes locaux.
Quelle est la configuration système requise pour lusrmgr.exe ?
La configuration système minimale requise pour pouvoir installer lusrmgr.exe est la suivante :
- .NET Framework version 4.6 ou supérieure
- Système d’exploitation Windows Vista/Windows Server 2008 ou supérieur
Comment télécharger lusrmgr.exe depuis GitHub ?
- Visitez la page de téléchargement de GitHub lusrmgr.exe .
- Faites défiler l’ onglet Code et cliquez sur le lien Télécharger dans la section Télécharger pour télécharger la dernière version.
- Une fois le téléchargement terminé, accédez à l’emplacement de téléchargement du fichier lusrmgr.exe dans l’Explorateur de fichiers et double-cliquez pour exécuter le programme.
- Cliquez sur Oui à l’invite de contrôle des actions de l’utilisateur pour permettre à l’application d’effectuer des modifications sur l’ordinateur.
Lorsque l’application Lusrmgr se lance avec succès, vous verrez qu’elle ressemble à l’interface de gestion des utilisateurs et des groupes locaux accessible via la commande lusrmgr.msc.
Comment gérer les utilisateurs locaux sur l’édition Windows Home à l’aide de lusrmgr.exe ?
1. Créez un nouveau compte utilisateur à l’aide de Lusrmgr.exe
- Appuyez sur la Windows touche , saisissez lusrmgr dans la barre de recherche et cliquez sur l’option Exécuter en tant qu’administrateur dans les résultats de la recherche.
- Cliquez avec le bouton droit sur l’ option Utilisateurs dans la barre latérale gauche et sélectionnez Créer dans le menu contextuel.
- Attribuez un nom d’utilisateur , définissez le mot de passe et confirmez le mot de passe dans les champs correspondants.
- Cliquez sur le bouton Avancé pour accéder aux paramètres avancés et configurer le chemin local, le chemin distant et la date d’expiration du compte, si nécessaire.
- Appuyez sur le bouton Créer après avoir attribué les champs nécessaires pour créer un nouveau compte utilisateur.
La création d’un nouveau compte d’utilisateur est un processus simple utilisant l’outil Lusrmgr.exe en remplacement de lusrmgr.msc sur Windows Home Edition. Il convient de noter que vous pouvez configurer les heures de connexion de l’utilisateur et les détails d’expiration du compte à l’aide de cette solution de contournement tierce.
2. Gérer les comptes d’utilisateurs à l’aide de lusrmgr.exe
1. Modifier le mot de passe utilisateur
- Lancez l’outil lusrmgr.exe sur un PC Windows et sélectionnez l’ option Utilisateur dans la barre de navigation de gauche.
- Cliquez avec le bouton droit sur le nom d’utilisateur dont vous souhaitez modifier le mot de passe, puis sélectionnez Définir le mot de passe.
- Dans la fenêtre contextuelle qui s’ouvre, saisissez deux fois le nouveau mot de passe dans les champs Nouveau mot de passe et Confirmer le mot de passe.
- Appuyez sur le bouton OK pour enregistrer les modifications.
2. Supprimer le compte utilisateur
- Lancez Lusrmgr sur votre PC Windows et passez à l’ utilisateur dans la barre de navigation de gauche.
- Cliquez avec le bouton droit sur le compte d’utilisateur que vous souhaitez supprimer et sélectionnez Supprimer dans le menu contextuel.
- Appuyez sur le bouton Supprimer dans la fenêtre de confirmation pour supprimer définitivement le compte d’utilisateur.
Outre la modification du mot de passe et la suppression du compte utilisateur, vous pouvez également modifier les paramètres utilisateur tels que le nom d’utilisateur et l’appartenance à un groupe, empêcher l’utilisateur de modifier le mot de passe et même définir la date d’expiration du mot de passe.
Comment gérer les groupes sur l’édition Windows Home ?
1. Créez un nouveau groupe à l’aide de lusrmgr
- Appuyez sur la Windows touche , saisissez lusrmgr dans la barre de recherche et cliquez sur Exécuter en tant qu’administrateur dans la section des résultats.
- Passez à la section Groupes dans le volet de navigation de gauche, cliquez dessus avec le bouton droit de la souris et sélectionnez l’option Créer.
- Attribuez un nom de groupe pertinent dans la nouvelle fenêtre qui s’ouvre et cliquez sur l’ icône + pour ajouter un utilisateur au groupe nouvellement créé.
- Choisissez l’utilisateur que vous devez ajouter au groupe et appuyez sur le bouton Sélectionner .
- Enfin, appuyez sur le bouton Créer un groupe pour créer un nouveau groupe d’utilisateurs sur votre PC.
2. Ajouter ou supprimer un utilisateur du groupe
- Lancez l’ outil Lusrmgr sur un PC Windows et sélectionnez l’ option Groupes dans le volet de navigation de gauche.
- Dans la partie droite de la fenêtre, cliquez avec le bouton droit sur le nom du groupe auquel vous souhaitez ajouter ou supprimer un compte d’utilisateur et sélectionnez l’ option Modifier .
- Appuyez sur l’ icône + située en bas pour ajouter un utilisateur.
- Choisissez l’utilisateur que vous souhaitez ajouter dans la nouvelle fenêtre contextuelle qui s’ouvre et appuyez sur le bouton Sélectionner .
- Vous pouvez appuyer sur le bouton Filtrer , puis choisir l’une des deux options – Afficher les utilisateurs ou Afficher les principaux de sécurité intégrés en fonction de vos préférences.
- Pour supprimer un utilisateur d’un groupe spécifique, sélectionnez simplement ce compte d’utilisateur et appuyez sur l’ icône – .
C’est à peu près tout ! J’espère que vous avez maintenant une assez bonne idée de la façon dont vous pouvez activer et utiliser la gestion locale des utilisateurs et des groupes à l’aide de l’outil lusrmgr sur un PC Windows Home Edition.
Si vous avez des questions ou des commentaires pour nous, n’hésitez pas à nous contacter dans la section des commentaires.



Laisser un commentaire