Meilleurs widgets d’horloge de bureau gratuits pour Windows 11/10
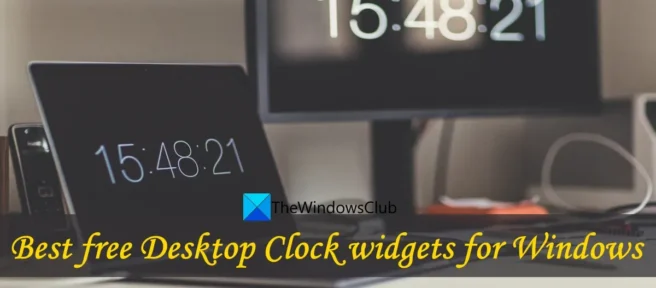
Cet article passe en revue certains des meilleurs widgets d’horloge de bureau gratuits pour Windows 11/10 . De retour dans Windows 7, nous avions la fonctionnalité Windows Sidebar (ou Windows Desktop Gadgets ) avec divers widgets intéressants. L’un de ces widgets était le widget horloge, qui peut être placé et déplacé librement sur l’écran du bureau. Mais cette fonctionnalité a ensuite été abandonnée en raison de failles de sécurité. Nous avons maintenant une nouvelle fonctionnalité de widgets dans Windows 11/10 qui vous permet d’ajouter et de personnaliser des widgets, mais cela fonctionne différemment. Ainsi, ceux qui souhaitent avoir un widget d’horloge sur leur écran de bureau Windows 11/10 peuvent consulter les outils décrits dans cet article ci-dessous.
Certains de ces outils sont livrés avec différents styles ou thèmes d’horloge et vous permettent également de définir le niveau de transparence du widget d’horloge. De plus, certains outils vous permettent également d’exécuter plusieurs instances. Vous pouvez donc avoir plusieurs widgets d’horloge avec un style d’horloge distinct.
Meilleurs widgets d’horloge de bureau gratuits pour Windows 11/10
Voici une liste des meilleurs widgets d’horloge de bureau gratuits pour les ordinateurs Windows 11/10 :
- 8GadgetPack
- .Regardez
- Horloge de bureau
- Regardez!
- HorlogeX.
Vérifions tous ces outils de fournisseur de widgets d’horloge de bureau un par un.
1] 8GadgetPack
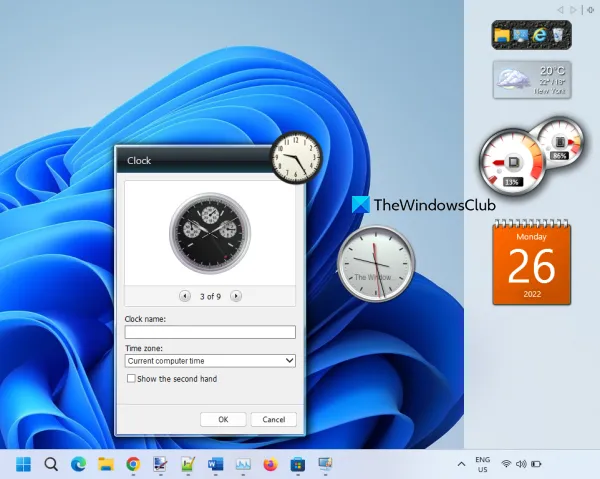
8GadgetPack est l’un des meilleurs outils de cette liste pour ajouter des widgets d’horloge de bureau à votre ordinateur Windows 11/10. Cet outil émule la barre latérale de Windows Vista et fournit tous les gadgets originaux que nous avons utilisés dans Windows 7 et Vista. Ainsi, vous pouvez ajouter un widget d’horloge, une calculatrice de bureau, une barre latérale 7, un calendrier, un compte à rebours, un compteur CPU, la date et l’heure, etc.
Vous pourrez ajouter plusieurs instances de widget. Ainsi, vous pouvez avoir 9 widgets d’horloge différents avec des styles d’horloge uniques sur votre écran de bureau. Pour chaque widget d’horloge, vous pouvez également ajouter votre propre nom.
Une fois que vous avez installé cet outil sur votre PC Windows 11/10, lancez-le et la barre latérale s’ouvrira avec les gadgets par défaut. Après cela, vous pouvez cliquer avec le bouton droit sur la barre latérale et utiliser l’ option Ajouter des gadgets. Cela ouvrira un tiroir séparé où tous les gadgets pourront être utilisés. Double-cliquer sur un gadget l’ajoutera à l’écran du bureau.
Une fois qu’un widget est ajouté à l’écran du bureau, vous pouvez le déplacer en faisant glisser et en cliquant sur l’icône Options (si disponible pour ce widget). Par exemple, si vous cliquez sur l’icône Options du widget Horloge, vous pouvez vérifier les horloges disponibles et sélectionner l’horloge de votre choix.
Si vous ne souhaitez pas utiliser le widget, utilisez simplement la croix et fermez-le. De même, si vous souhaitez fermer la barre latérale de cet outil, faites un clic droit sur une zone vide de celui-ci et utilisez l’option « Fermer la barre latérale ».
2]. Regardez

.Clocks est une application gratuite du Microsoft Store qui contient 5 widgets d’horloge de bureau différents qui peuvent être placés n’importe où sur votre écran de bureau Windows 11/10. Pour chacun des widgets d’horloge, vous aurez un menu contextuel qui vous permettra de garder l’horloge toujours au-dessus des autres applications, de définir le niveau de transparence (80 %, 40 %, 100 %, 20 % et 60 %) et de modifier le taille du widget (moyen, petit ou grand). Vous pouvez également accéder aux options du widget horloge pour afficher/masquer les secondes dans l’horloge et afficher le format 12 heures ou 24 heures.
Pour utiliser cette application, vous pouvez l’obtenir sur apps.microsoft.com . Une fois installé, ouvrez son interface principale et allez dans l’onglet « Installé ». Vous y verrez les widgets d’horloge disponibles. Ce:
- carré analogique
- Numérique
- Minimum analogique
- Analogique rond et
- Numérique sans frontières.
Pour placer le widget horloge sur votre écran de bureau, vous pouvez utiliser l’icône Lecture (ou l’option Lancer l’instance). Une option intéressante ici est que pour chaque widget d’horloge individuel, vous pouvez ajouter plusieurs instances en utilisant la même option « Démarrer une instance ».
Après avoir ajouté le widget horloge, placez le curseur de votre souris dessus et vous pourrez accéder à son menu contextuel, le déplacer vers une autre partie, accéder aux options, fermer le widget, etc. Il est également livré avec une section Store où vous pouvez trouver plus montres payantes avec différentes peaux. Vous n’en avez pas besoin car la version gratuite avec 5 widgets d’horloge, l’opacité et d’autres options est assez bonne à utiliser.
3] Horloge de table
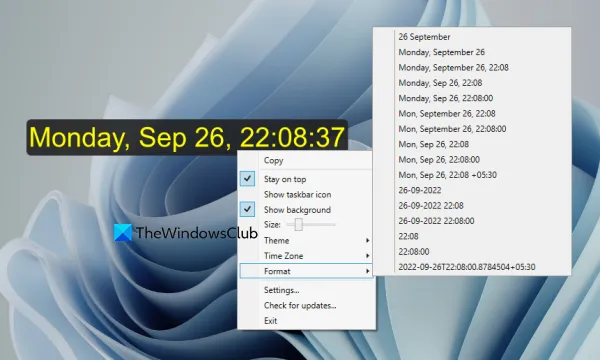
DesktopClock est un outil open source portable pour Windows 11/10. Dès que vous lancez l’outil, une horloge numérique avec le format d’heure et de date par défaut s’affiche sur votre écran de bureau et vous pouvez la déplacer où vous le souhaitez. Mais cet outil a plus que cela. Il possède des fonctionnalités très intéressantes auxquelles vous pouvez accéder en utilisant le menu contextuel du clic droit. Certaines de ses caractéristiques importantes sont les suivantes :
- Modifiez le format de l’heure et de la date. Plus de 20 formats disponibles au choix
- Sélectionnez un thème (Violet, Ambre, Jaune, Rouge, Noir, etc.) pour afficher le widget horloge. 15+ thèmes disponibles
- Changer de fuseau horaire
- Réglez la taille de l’horloge numérique à l’aide du curseur approprié.
- Afficher/masquer l’arrière-plan de l’horloge
- Afficher/masquer l’icône de la barre des tâches, etc.
Vous pouvez également ouvrir le fichier des paramètres de configuration dans le Bloc-notes et apporter des modifications si vous le souhaitez. Ou utilisez simplement son menu contextuel pour personnaliser. La meilleure partie de cet outil est que vous pouvez en exécuter plusieurs instances. Ainsi, vous aurez plusieurs widgets d’horloge avec différents paramètres que vous définissez.
Si vous souhaitez utiliser cet outil de widget d’horloge de bureau, vous pouvez le télécharger sur github.com .
4] Horloge !
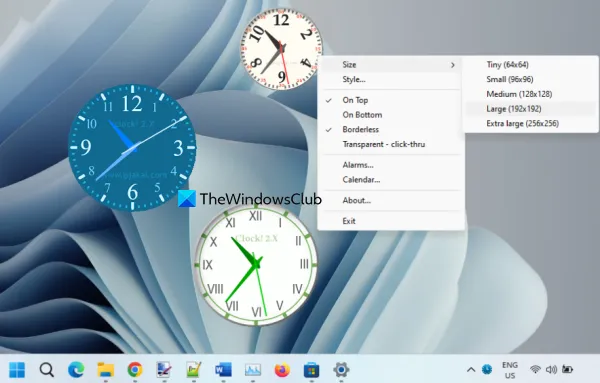
Regardez! est un autre outil intéressant de cette liste qui vous permet d’utiliser plusieurs widgets d’horloge sur votre bureau en même temps. Vous pouvez exécuter plusieurs instances de cet outil, et pour chaque instance, vous pouvez avoir un widget d’horloge dans un style différent. Il existe environ 50 thèmes ou styles d’horloge pré-ajoutés (Amérique latine, Métallique, Moderne, Marine, Professionnel, Plasma, Ice Qbe, Radar, etc.) parmi lesquels vous pouvez choisir, ainsi que personnaliser ou supprimer un style particulier.
En plus de cela, il vous permet également d’ajuster la taille du widget d’horloge sur petit, moyen, minuscule, très grand et grand. Et vous pouvez déplacer le widget horloge sur l’écran de votre bureau avec la prise en charge du glisser-déposer. Certaines autres fonctionnalités intéressantes de cet outil incluent :
- Rendre le widget d’horloge sans bordure
- Gardez le widget horloge au-dessus des autres programmes ouverts
- Rendre le widget horloge transparent (cliquez)
- Mettre une alarme
- Ouvrez le calendrier, etc.
Pour obtenir ce petit outil, vous pouvez le télécharger sur gljakal.com . Une fois que vous l’avez téléchargé et installé, exécutez-en une instance pour afficher le widget horloge sur votre bureau. Vous pouvez ensuite utiliser le menu contextuel de ce widget pour accéder et utiliser les options disponibles (comme ci-dessus).
5] HorlogeX

Le logiciel ClocX est livré avec plus de thèmes ou de styles que tout autre outil disponible sur cette liste. Ce logiciel propose des centaines de thèmes ou de styles d’horloge, et vous pouvez également prévisualiser le style d’horloge avant de l’appliquer au widget d’horloge de bureau. De plus, le logiciel vous permet d’exécuter plusieurs instances, vous pouvez donc avoir différentes montres avec des styles sympas.
Pour chaque widget d’horloge, vous aurez la possibilité de le laisser en haut, d’activer la transition par clic et de rendre le widget d’horloge de bureau statique . Faites un clic droit sur le widget horloge et vous pourrez utiliser toutes ces options.
Alternativement, vous pouvez également ouvrir la fenêtre Options pour un widget d’horloge spécifique, à travers laquelle vous pouvez :
- Définissez le niveau de transparence pour ce widget particulier de 1 à 255.
- Afficher/masquer les secondes pour le widget
- Réglez le niveau de transparence de la souris de 0 à 255.
- Basculer la transition au clic
- Afficher/masquer le widget horloge de la liste Alt+Tab
- Définir le niveau de priorité sur bas, haut ou normal
- Changer le style des widgets
- Afficher/masquer matin/soir
- Afficher/masquer la date
- Changer le fuseau horaire et plus encore.
Pour utiliser ce logiciel sur un PC Windows 11/10, procurez-vous ce logiciel sur clocx.net et installez-le. Exécutez une instance de celui-ci et l’horloge analogique sera visible avec les paramètres par défaut. Après cela, vous pouvez utiliser le menu contextuel pour accéder aux options et personnaliser le widget horloge.
C’est tout ! J’espère que vous trouverez ces widgets d’horloge de bureau utiles.
Comment obtenir le widget horloge sur le bureau sous Windows 11/10 ?
Il n’y a pas de fonctionnalité ou d’outil de widget d’horloge intégré dans Windows 11 et Windows 10. Ainsi, si vous souhaitez obtenir un widget d’horloge sur votre PC Windows 11/10, vous devez utiliser l’application Microsoft Store ou un logiciel tiers qui vous permet d’ajouter des widgets d’horloge à votre bureau.
Existe-t-il une application d’horloge pour Windows 11/10 ?
Oui, Windows 11/10 est préinstallé avec l’application Horloge (également connue sous le nom d’application Alarmes et Horloge) fournie par Microsoft. L’application est livrée avec une horloge mondiale, un chronomètre, des sessions de mise au point, etc. Mais il n’y a pas d’option pour ajouter un widget d’horloge à votre bureau dans cette application.
Quel widget d’horloge est le meilleur ?
Il existe de très bons outils gratuits pour Windows 11/10 qui fournissent des widgets d’horloge sur le bureau et ont de nombreuses fonctionnalités intéressantes comme le réglage de la transparence de l’horloge, l’affichage de plusieurs widgets d’horloge, la modification du style d’horloge et plus encore. DesktopClock, 8GadgetPack, Horloge ! etc. sont des exemples des meilleurs widgets d’horloge gratuits. Vous pouvez en apprendre davantage sur ces outils dans cet article ci-dessus.
Source : Le Club Windows



Laisser un commentaire