Erreur de code de sortie 1 de LOOT Failed : 5 façons de la corriger
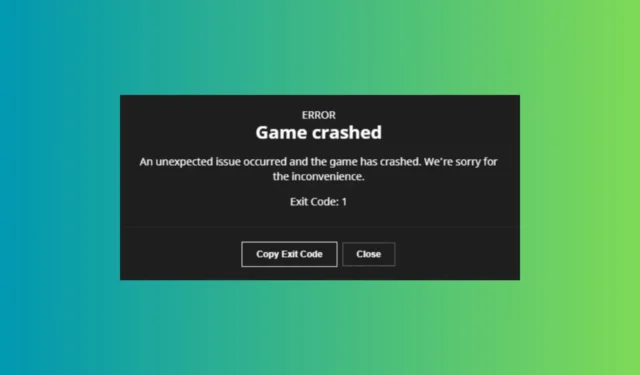
Il peut être assez frustrant de rencontrer l’erreur de code de sortie 1 de LOOT, car vous ne pouvez pas revenir à votre jeu. Cette erreur provient souvent de problèmes avec le cache de LOOT, de programmes en conflit, de fichiers obsolètes ou même d’interférences de votre pare-feu ou de votre antivirus. Examinons quelques solutions pratiques pour corriger cette erreur.
Comment corriger l’erreur de code de sortie échoué de LOOT 1 ?
1. Supprimez le cache de LOOT et réinstallez-le
- Fermez Mod Organizer 2 (MO2) et assurez-vous que LOOT n’est pas en cours d’exécution.
- Appuyez sur Win+ Epour ouvrir l’Explorateur de fichiers.
- Aller à
C:\Users\[YourUsername]\AppData\Local\LOOT\ - Recherchez les dossiers nommés d’après le(s) jeu(x) que vous moddez, tels que Skyrim Special Edition ou Fallout4.
- Supprimez l’intégralité du dossier LOOT dans AppData\Local\
- Accédez au site officiel de LOOT et téléchargez la dernière version.
- Exécutez le programme d’installation et suivez les instructions pour réinstaller LOOT.
- Ouvrez LOOT depuis son emplacement d’installation (par exemple, C:\Program Files (x86)\LOOT ).
- Laissez-le initialiser et trier la liste principale, puis fermez LOOT.
- Redémarrez MO2 et essayez à nouveau d’exécuter LOOT depuis MO2.
La suppression du cache LOOT et sa réinstallation garantissent que tous les fichiers ou paramètres corrompus sont supprimés et remplacés par de nouveaux, ce qui devrait aider à résoudre l’erreur.
2. Assurez-vous qu’il n’y a pas de programmes en conflit
- Assurez-vous qu’aucun autre programme n’utilise les fichiers LOOT :
- Appuyez sur Ctrl+ Shift+ Escpour ouvrir le Gestionnaire des tâches.
- Recherchez les applications susceptibles d’utiliser les fichiers LOOT en arrière-plan.
- Fermez toutes les applications inutiles susceptibles d’utiliser ces fichiers.
- Exécutez MO2 et LOOT en tant qu’administrateur :
- Cliquez avec le bouton droit sur le raccourci MO2 et sélectionnez Exécuter en tant qu’administrateur .
- Faites de même pour LOOT si vous l’exécutez indépendamment.
L’exécution de MO2 et de LOOT en tant qu’administrateur peut éviter les problèmes d’autorisation causés par d’autres applications ou restrictions système.
3. Mettre à jour les fichiers dll de LOOT
- Ouvrez l’Explorateur de fichiers en appuyant sur Win+ E.
- Accédez à C:\Program Files\ModOrganizer\loot ou à l’endroit où MO2 est installé.
- Téléchargez le fichier loot32.dll mis à jour à partir d’une source fiable (assurez-vous qu’il est sûr et provient d’un site de confiance).
- Remplacez le fichier loot32.dll existant dans le dossier loot MO2 par le nouveau.
- Redémarrez MO2 et essayez à nouveau d’exécuter LOOT.
La mise à jour des fichiers .dll garantit la compatibilité et corrige tous les problèmes causés par des fichiers obsolètes.
4. Désactivez temporairement le pare-feu et l’antivirus
- Désactiver le pare-feu Windows :
- Ouvrez le Panneau de configuration.
- Accédez à Système et sécurité > Pare-feu Windows Defender.
- Cliquez sur Activer ou désactiver le pare-feu Windows Defender.
- Sélectionnez Désactiver le pare-feu Windows Defender (non recommandé) pour les paramètres de réseau privé et public.
- Désactiver le logiciel antivirus :
- Ouvrez votre programme antivirus.
- Désactivez-le temporairement (cela varie en fonction du logiciel antivirus).
- Exécutez MO2 et LOOT pour voir si le problème est résolu.
- Réactivez votre pare-feu et votre antivirus après le test.
Parfois, un pare-feu ou un logiciel antivirus peut bloquer les opérations de LOOT. Les désactiver temporairement peut aider à déterminer s’ils en sont la cause.
5. Réinstaller Mod Organizer 2 (MO2)
- Ouvrir MO2.
- Exportez votre liste de mods et vos configurations vers un emplacement sûr.
- Accédez au Panneau de configuration > Programmes > Programmes et fonctionnalités .
- Recherchez Mod Organizer 2 et désinstallez-le.
- Téléchargez la dernière version de MO2 depuis le site Web de Nexus .
- Suivez les instructions d’installation.
- Réimportez votre liste de mods et vos configurations dans MO2.
- Essayez à nouveau d’exécuter LOOT.
La réinstallation de MO2 garantit que tous les fichiers corrompus sont remplacés et que tous les problèmes causés par le programme lui-même sont résolus.
En suivant ces étapes, vous devriez être en mesure d’identifier et de corriger l’ erreur de code de sortie 1 de LOOT , permettant ainsi à LOOT de s’exécuter correctement dans MO2. Pour éviter des problèmes similaires à l’avenir, mettez régulièrement à jour votre logiciel et conservez des sauvegardes de vos configurations.
Pour toute autre question ou suggestion, n’hésitez pas à les adresser dans les commentaires ci-dessous.



Laisser un commentaire