La souris Logitech ne fonctionne pas sous Windows 11/10
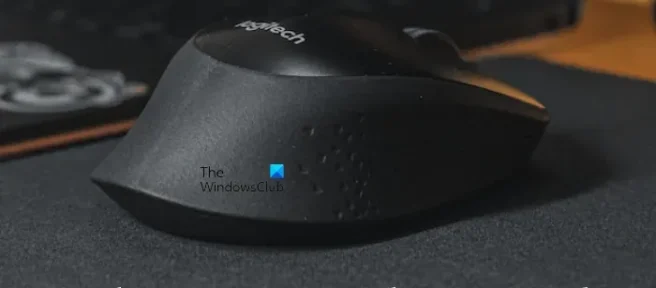
Dans cet article, nous allons voir ce qu’il faut faire si votre souris Logitech ne fonctionne pas sous Windows 11/10. Habituellement, une souris Logitech cesse de fonctionner pour certaines raisons courantes, telles que le pilote corrompu, l’accumulation de poussière et de saleté, les piles épuisées (dans le cas d’une souris sans fil), etc. Ce problème peut également survenir en raison d’un matériel défectueux, mais le les risques de dommages matériels sont moindres. Cet article fournit des solutions efficaces qui vous aideront à réparer votre souris Logitech.
La souris Logitech ne fonctionne pas sous Windows 11/10
Tout d’abord, redémarrez votre ordinateur et voyez si le problème est résolu ou non. Si le problème survenait en raison d’un problème mineur, il sera résolu automatiquement après le redémarrage de votre ordinateur. Remplacez également les piles de votre souris Bluetooth car le problème peut également survenir en raison des piles déchargées. Si vous avez une souris USB, branchez-la sur un autre port USB et voyez si cela vous aide. Si la souris Logitech ne fonctionne pas sous Windows 11/10 après avoir essayé ces vérifications de base, la cause du problème est autre. Utilisez les correctifs suivants pour résoudre le problème.
- Exécutez l’outil de dépannage du matériel et des périphériques
- Restaurer le pilote de la souris Logitech ou désinstaller la récente mise à jour Windows
- Désinstallez et réinstallez le pilote de la souris Logitech
- Mettez à jour ou réinstallez le pilote de votre carte graphique
- Désinstallez et réinstallez le logiciel Logitech G HUB, puis supprimez les dossiers requis
- Restaurer votre système
- Mettez à jour le BIOS de votre système
Voyons tous ces correctifs en détail.
1] Exécutez l’outil de dépannage du matériel et des périphériques

L’outil de dépannage du matériel et des périphériques est un outil automatisé qui aide les utilisateurs à résoudre les problèmes survenant sur leurs périphériques matériels. Exécutez cet outil et voyez s’il vous aide. Vous ne pouvez pas y accéder à partir des paramètres de Windows 11/10 car il n’y est pas disponible. Par conséquent, pour lancer l’outil de dépannage du matériel et des périphériques, vous devez exécuter une commande dans l’invite de commande.
2] Rétablissez le pilote de la souris Logitech ou désinstallez la récente mise à jour Windows
Selon les commentaires des utilisateurs les plus concernés, le problème a commencé à se produire après une certaine mise à jour de Windows. Lorsque vous installez une mise à jour Windows, certains pilotes sont également mis à jour (si la mise à jour correspondante est publiée par le fabricant). Dans ce cas, le problème peut être résolu par les deux méthodes suivantes:
- Restauration du pilote de souris Logitech.
- Désinstallation de la récente mise à jour Windows.
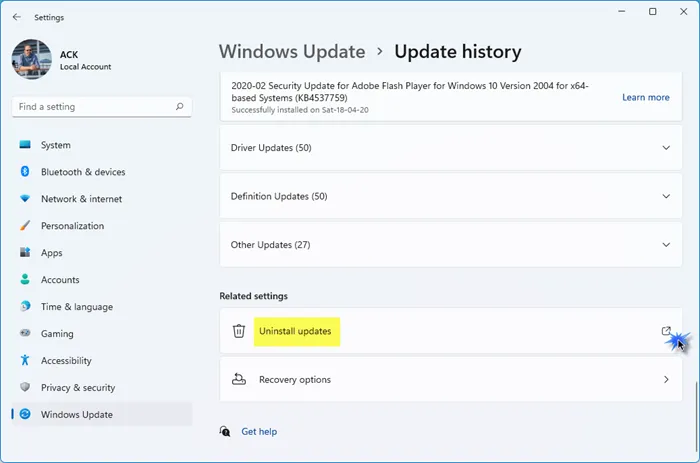
Il se peut que l’option de restauration de votre pilote de souris Logitech soit manquante. La raison en est simple; votre pilote Logitech n’a pas été mis à jour par Windows. Dans ce cas, vous pouvez désinstaller la dernière mise à jour de Windows. Cette méthode fonctionnera si le problème s’est produit sur votre système en raison de l’installation de Windows Update.
3] Désinstallez et réinstallez le pilote de la souris Logitech
Si le correctif ci-dessus n’a pas aidé, la désinstallation et la réinstallation de votre pilote de souris Logitech peuvent aider. Les étapes pour le faire sont simples. Avant de désinstaller le pilote de votre souris, téléchargez la dernière version de votre pilote de souris à partir du site Web officiel. Vous devez fournir les détails de votre modèle de souris pour télécharger le pilote depuis le site officiel. En effet, après avoir désinstallé le pilote de la souris, votre souris ne fonctionnera pas.
Suivez les étapes écrites ci-dessous pour désinstaller votre pilote de souris Logitech:
- Ouvrez le Gestionnaire de périphériques.
- Faites un clic droit sur le pilote de votre souris Logitech et sélectionnez Désinstaller le périphérique.
- Après avoir désinstallé le pilote de la souris, ouvrez l’Explorateur de fichiers (Win + E) et exécutez le fichier d’installation pour réinstaller le pilote de votre souris.
4] Mettez à jour ou réinstallez le pilote de votre carte graphique
Certains utilisateurs ont signalé que le problème avait été résolu après la mise à jour du pilote de la carte graphique. Ouvrez la page de mise à jour facultative et voyez si une mise à jour pour votre pilote de carte graphique y est disponible. Si oui, téléchargez-le et désinstallez-le. Après cela, redémarrez votre système.
Si une mise à jour n’est pas disponible, désinstallez et réinstallez le pilote de votre carte graphique. Pour désinstaller complètement le pilote de votre carte graphique, utilisez le DDU (Display Driver Uninstaller). Avant de désinstaller le pilote, téléchargez sa dernière version sur le site officiel du fabricant. Après avoir désinstallé le pilote, exécutez le fichier d’installation pour réinstaller le pilote d’affichage.
5] Désinstallez et réinstallez le logiciel Logitech G HUB, puis supprimez les dossiers requis
- Ouvrez la boîte de commande d’exécution et tapez
%appdata%. - Supprimez les dossiers appartenant à Logitech Gaming Software et au logiciel G HUB.
- Ouvrez à nouveau la boîte de commande Exécuter et tapez
%programdata%. - Supprimez les dossiers appartenant à Logitech Gaming Software et au logiciel G HUB.
- Redémarrez votre ordinateur.
- Téléchargez la dernière version du logiciel Logitech G HUB et installez-la.
6] Restaurez votre système
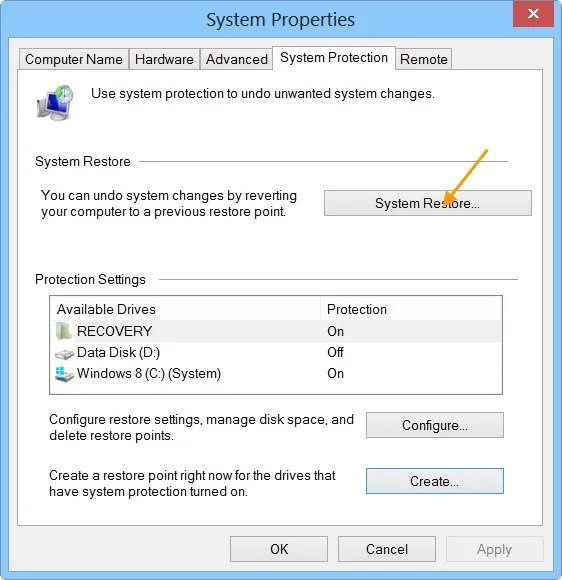
Vous pouvez également ramener votre système à l’état de fonctionnement précédent. Cette méthode s’appelle la restauration d’un système et l’outil utilisé à cette fin est la restauration du système. Si votre souris fonctionnait auparavant, vous pouvez restaurer votre système à la date à laquelle le problème a commencé à se produire.
7] Mettez à jour le BIOS de votre système
La mise à jour du BIOS d’un système est utile si vous rencontrez des problèmes sur votre système, tels que des problèmes de performances et d’autres problèmes. Mettez à jour le BIOS de votre système et voyez si cela vous aide. Cette méthode a fonctionné pour certains utilisateurs concernés. Si vous n’avez pas beaucoup de connaissances sur les ordinateurs, il est préférable de confier votre ordinateur à un technicien informatique ou à un centre de service pour mettre à jour le BIOS au lieu d’exécuter vous-même une mise à jour du BIOS.
Comment faire fonctionner ma souris Logitech sous Windows 11?
Si votre souris Logitech ne fonctionne pas sous Windows 11, vous pouvez essayer quelques correctifs tels que l’exécution de l’outil de dépannage du matériel et des périphériques, la restauration, la mise à jour ou la réinstallation du pilote de votre souris, la mise à jour ou la réinstallation du pilote de votre carte graphique, etc. Nous avons expliqué certains correctifs pour traiter ce problème dans cet article.
Pourquoi ma souris sans fil ne fonctionne-t-elle pas sous Windows 11?
Il existe de nombreuses raisons pour lesquelles votre souris sans fil ne fonctionne pas sous Windows 11, comme des batteries déchargées, des pilotes de souris corrompus ou obsolètes, des problèmes d’interférence avec les périphériques USB 3.0 ou le signal WiFi (si votre fréquence WiFI est la même que la fréquence Bluetooth), etc.
J’espère que ça aide.



Laisser un commentaire