Logitech Flow ne fonctionne pas sous Windows 11
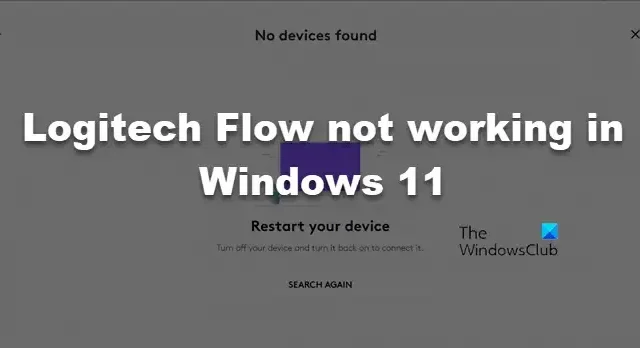
Logitech Flow vous permet d’utiliser un seul périphérique d’entrée, qu’il s’agisse d’une souris ou d’un clavier, sur plusieurs ordinateurs via WiFi. Ce n’est pas une tâche ardue car l’application dispose d’une interface utilisateur simple à laquelle on peut s’habituer facilement. Cependant, divers problèmes continuent de surgir concernant la connectivité. Parfois, Logitech Flow ne trouve pas d’autres ordinateurs ou ne fonctionne pas entre Mac et Windows. Dans cet article, nous aborderons tous ces problèmes et verrons ce que vous pouvez faire si Logitech Flow ne fonctionne pas sous Windows 11.
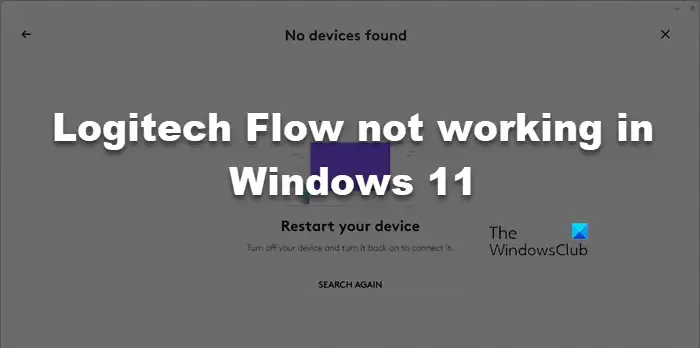
Pourquoi mon Logitech Flow ne fonctionne-t-il pas ?
Logitech Flow peut ne pas fonctionner si les appareils connectés au travail ne répondent pas aux exigences définies par le développeur. Vous devez également vous assurer que les options Flow sont activées sur les deux systèmes auxquels vous souhaitez que vos périphériques d’entrée se connectent.
Correction de Logitech Flow ne fonctionnant pas sous Windows 11
Si Logitech Flow ne fonctionne pas pour vous, suivez les solutions mentionnées ci-dessous pour résoudre le problème.
- Répondre aux exigences de Logitech Flow
- Activer les options de flux
- Autoriser l’agent Logitech Options+ via le pare-feu
- Vérifiez les options Logi + mise à jour
- Passer au réseau WiFi privé
- Réinitialiser la configuration du flux
Parlons-en en détail.
1] Répondre aux exigences de Logitech Flow
Vous devez remplir quelques conditions avant d’utiliser Logitech Flow. Vous ne pouvez vous connecter qu’entre Windows 11/10 et macOS 10.15 ou +, entre deux ordinateurs Windows 11/10, ou entre deux ordinateurs macOS 10.15 ou supérieur. De plus, vous devez disposer d’une souris Logitech prenant en charge la fonctionnalité Flow. Certains des appareils compatibles incluent M590, M720 Triathlon, MX Master 3, MX Master 2S, MX Ergo, MX Anywhere 2S et M585.
2] Activez les options de flux
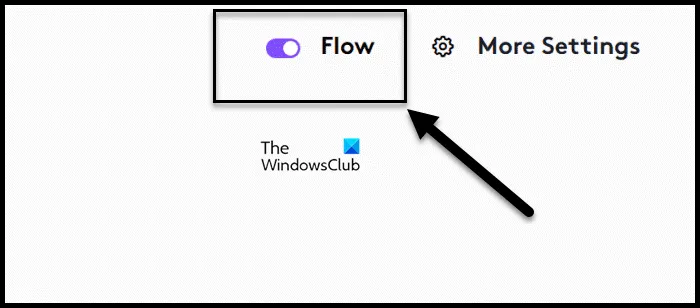
Vous devez vous assurer que l’option Flow est activée sur les deux systèmes auxquels vous essayez de vous connecter. Assurez-vous également de redémarrer votre ordinateur après avoir activé la fonctionnalité pour qu’il fonctionne sans aucun problème. Suivez les étapes mentionnées ci-dessous pour activer Logitech Flow.
- Tout d’abord, lancez Logitech Options+ sur votre ordinateur.
- Accédez à l’appareil sur lequel vous souhaitez que le flux fonctionne, il doit d’abord être connecté à votre ordinateur.
- Ensuite, accédez à l’onglet Flow et activez la bascule pour Flow.
Enfin, redémarrez votre ordinateur et vérifiez si le problème est résolu.
3] Autoriser l’agent Logitech Options+ via le pare-feu
Le pare-feu Windows peut parfois être strict pour protéger votre ordinateur. Étant donné que Logitech Flow est une application externe essayant d’accéder à votre WiFi, un pare-feu peut l’identifier à tort comme étant malveillant ou un virus et le bloquer de son côté. Alors, allez-y et autorisez Logitech Options+ Agent via le pare-feu. Enfin, vérifiez si le Logitech Flow fonctionne.
4] Vérifiez les options Logi + mise à jour
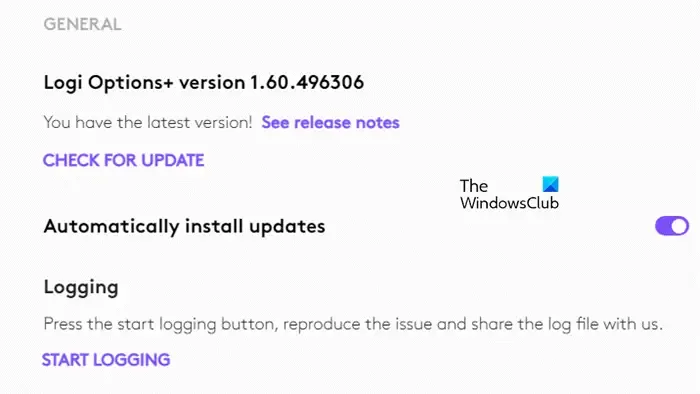
Vous devez vous assurer que Logi Options+ est toujours à jour. Si l’application est obsolète, vous ne pourrez pas utiliser Logi Flow car il y aura une disparité entre les versions de Logi Options+ installées sur les deux ordinateurs. Pour vérifier les mises à jour, suivez les étapes mentionnées ci-dessous.
- Ouvrez Logi Options+ sur votre ordinateur.
- Cliquez sur l’icône en forme de rouage pour ouvrir ses paramètres.
- Cliquez ensuite sur Rechercher les mises à jour dans la section Général. Assurez-vous également d’activer la bascule pour Installer automatiquement les mises à jour.
J’espère que cela fera le travail pour vous.
5] Passer au réseau WiFi privé
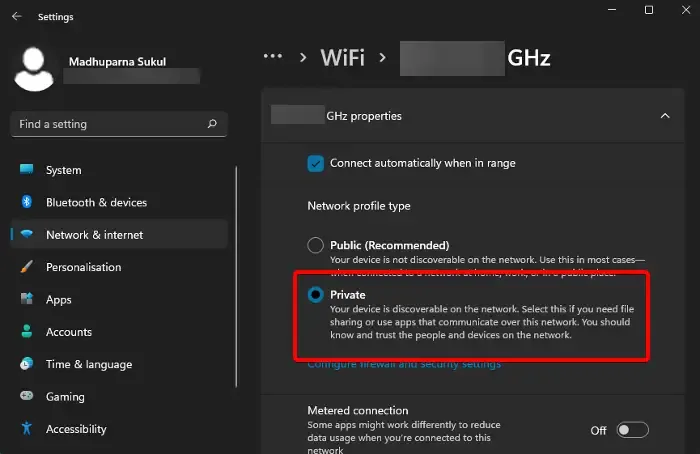
Si vous rencontrez des problèmes avec Logitech Flow sous Windows, cela peut être dû aux paramètres de votre réseau Wi-Fi. Votre réseau est peut-être accidentellement passé de privé à public. Pour résoudre le problème, vous pouvez suivre ces étapes pour rendre votre réseau Wi-Fi privé sur un PC Windows.
- Ouvrez les paramètres à l’aide du raccourci clavier Win + I.
- Accédez ensuite à Réseau et Internet > WiFi.
- Cliquez sur le réseau WiFi auquel vous êtes connecté.
- Cliquez ensuite sur Réseau privé.
- Enfin, fermez les paramètres.
Redémarrez votre ordinateur et vérifiez si le problème est résolu.
6] Réinitialiser la configuration du flux
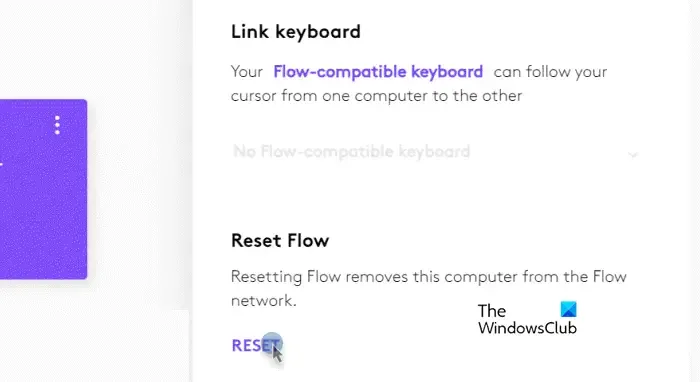
Si vous avez apporté des modifications à la configuration de Flow, il y a probablement un problème qui vous empêche de vous connecter à plusieurs appareils. Dans ce cas, nous devons réinitialiser la configuration de Flow. Suivez les étapes mentionnées ci-dessous pour faire de même.
- Lancez Logi Options+.
- Cliquez ensuite sur l’icône en forme de rouage pour accéder à ses paramètres.
- Maintenant, allez dans Flow > Plus de paramètres.
- Cliquez sur RESET associé à Reset Flow.
Nous espérons que vous pourrez résoudre le problème en utilisant les solutions mentionnées dans cet article.
Logitech Flow fonctionne-t-il entre Mac et Windows ?
Oui, avec l’aide de l’option Flow de Logitech Option+, vous pourrez connecter un périphérique d’entrée à votre Mac et Windows en même temps. Pour faire de même, installez Logitech Option+ sur les deux appareils et activez Logi Flow.



Laisser un commentaire