La webcam du navigateur LockDown ne fonctionne pas ; Bloqué sur la vérification de la webcam
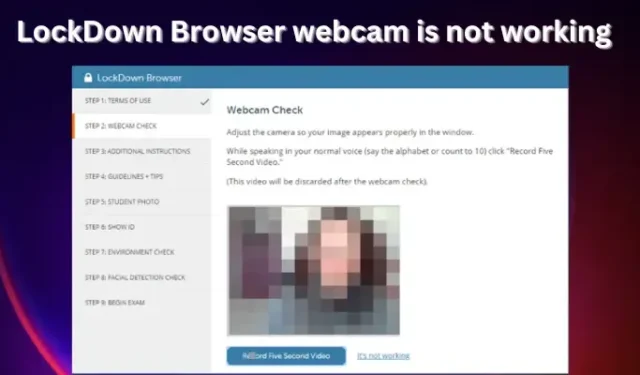
De nombreux établissements adoptent le navigateur LockDown pour améliorer l’intégrité des examens numériques. Avec des fonctionnalités intelligentes comme une webcam de navigateur, il empêche la triche lorsque les étudiants passent des examens. Cependant, certains étudiants ont signalé que la webcam du navigateur LockDown ne fonctionnait pas sur leur PC. Parfois, il affiche le message « Votre visage ne peut pas être détecté » ou montre une roue qui tourne. Ces invites peuvent être ennuyeuses, surtout lorsque vous êtes prêt à démarrer votre session.
Par défaut, le navigateur LockDown est censé détecter et utiliser la caméra interne de votre PC. Si votre établissement ou votre instructeur exige que vous utilisiez la webcam pendant la période d’examen, vous devrez tester si la caméra fonctionne. Si votre caméra interne ne fonctionne pas ou si votre ordinateur ne prend pas en charge les webcams, vous devrez peut-être utiliser une webcam USB externe – elle doit fonctionner correctement. Certaines préoccupations concernant la webcam du navigateur Respondus LockDown incluent l’autorisation de la webcam refusée par le système, l’absence de vérification de la webcam, le navigateur LockDown bloqué sur la vérification de la webcam et quelques autres. Cet article tentera de vous aider à résoudre les problèmes de webcam du navigateur LockDown, y compris s’il ne fonctionne pas.
Correction de la webcam du navigateur LockDown ne fonctionnant pas
La cause du non-fonctionnement de la webcam du navigateur LockDown peut provenir de bogues du navigateur, des paramètres de la caméra sur votre ordinateur, des problèmes de pilote, des paramètres de confidentialité et de plusieurs autres. Comme toujours indiqué, il est bon d’essayer de résoudre ces problèmes en redémarrant votre PC, en redémarrant votre navigateur ou en vous assurant que votre système d’exploitation est à jour. Cela vous permet de passer à d’autres étapes avancées si les étapes préliminaires n’ont pas fonctionné. Il est également bon d’exécuter la vérification de la webcam sur le navigateur LockDown. C’est le premier écran qui s’affiche avant de passer votre examen. Suivez les instructions à l’écran pour exécuter les étapes de démarrage de la webcam.
Si la webcam du navigateur LockDown ne fonctionne pas ou si elle est bloquée lors de la vérification de la webcam sur votre PC Windows, vous pouvez suivre ces suggestions pour résoudre le problème :
- Vérifiez les mises à jour du navigateur LockDown
- Quitter toutes les applications d’arrière-plan
- Exécutez la vérification de la webcam
- Désactiver temporairement l’antivirus
- Mettre à jour les pilotes de caméra
Si vous rencontrez d’autres problèmes avec Respondus LockDown, vous devez lire pourquoi vous ne pouvez pas installer le navigateur LockDown. Le guide est basé sur la résolution de nombreux problèmes affectant le navigateur.
Examinons ces correctifs en détail.
1] Vérifiez les mises à jour du navigateur LockDown
Comme indiqué précédemment, certains bugs ou problèmes peuvent empêcher votre webcam LockDown de fonctionner. Pour résoudre ce problème, vous devez vous assurer que vous disposez de la dernière version du navigateur. Avant cela, assurez-vous de télécharger le navigateur Respondus LockDown en utilisant le lien qui vous a été envoyé par votre école. Ne recherchez pas les liens de téléchargement à partir de moteurs de recherche comme Google. Cela ne donnera que des liens d’autres écoles. Pour mettre à jour votre navigateur LockDown, suivez ces étapes :
- Dans la barre d’outils du navigateur LockDown, cliquez sur l’ icône « i » si vous utilisez un PC Windows. Pour les utilisateurs de Mac, cliquez sur l’ icône Globe .
- Une nouvelle fenêtre apparaîtra. Pour les utilisateurs de Windows, sélectionnez Rechercher une nouvelle version . Pour les utilisateurs de Mac, sélectionnez Vérifier les mises à jour .
- Si le système indique qu’il existe une version plus récente, installez-la, puis essayez de repasser votre examen une fois la mise à jour terminée.
2] Quittez toutes les applications d’arrière-plan
Certaines applications exécutées en arrière-plan peuvent être la raison pour laquelle votre webcam LockDown ne fonctionne pas. Assurez-vous de quitter tous les utilitaires d’arrière-plan tels que Teams, Zoom, Facebook, Spotify, BitTorrent, Dropbox ou Megabackup. Fondamentalement, fermez tous les programmes qui pourraient accéder à votre caméra car ils pourraient empêcher LockDown Browser de configurer ou de détecter la webcam interne ou externe de votre appareil.
3] Exécutez la vérification de la webcam
Assurez-vous que l’image de la caméra est visible en exécutant une vérification de la webcam. Ce processus vous aide à identifier les webcams détectées sur votre ordinateur. Vous pourrez alors changer le paramètre par défaut pour celui que vous préférez. Voici comment exécuter un test de webcam sur le navigateur LockDown :
- Lancez votre navigateur LockDown et connectez-vous.
- Accédez à n’importe quel cours, puis sélectionnez Centre d’aide qui se trouve dans la barre d’outils supérieure.
- Sélectionnez Exécuter la vérification de la webcam
- Si le navigateur détecte un microphone et une caméra et fonctionne correctement, il devrait également fonctionner lors de la vérification de la webcam avant l’examen.
- Si rien n’est détecté, vous devez sélectionner Cela ne fonctionne pas. Suivez les étapes à l’écran pour dépanner et voir si le problème est résolu.
4] Désactiver temporairement l’antivirus
Certains utilisateurs ont signalé que la désactivation de leur antivirus tiers a corrigé le fonctionnement de la webcam du navigateur LockDown. Parfois, ces programmes antivirus peuvent interférer avec les paramètres de l’appareil photo sur vos appareils. Désactivez temporairement votre antivirus et n’oubliez pas de l’activer lorsque vous avez terminé de passer vos examens en ligne sur le navigateur LockDown. Voici quelques bons articles pour vous aider à désactiver votre antivirus tiers :
- Comment désactiver Microsoft Defender sur Windows
- Comment désactiver ou désinstaller Avast Secure Browser
- Comment désactiver le pare-feu Kaspersky
- Comment désactiver AVG AntiVirus Free
5] Mettre à jour les pilotes de l’appareil photo
Pour les caméras intégrées, il est préférable de les télécharger à partir des sites OEM.
Nous espérons que cet article vous aidera à réparer la webcam Lockdown Browser qui ne fonctionne pas sur votre PC.
Comment savoir si mon Respondus LockDown utilise ma webcam ?
Pour savoir si Respondus LockDown utilise votre webcam, vous serez informé par votre instructeur avant de commencer un examen, ou vous pouvez simplement voir des invites sur votre écran. La première chose qui apparaîtra après la connexion sera la vérification de la webcam. Ici, vous vous assurez que votre webcam n’a aucun problème. Pour savoir si le LockDown vous enregistre pendant l’examen, une icône d’enregistrement apparaîtra en haut à droite de la fenêtre du navigateur. Une fois que vous avez terminé l’évaluation, l’icône disparaîtra, ce qui signifie que l’enregistrement s’est arrêté.
Comment Respondus LockDown détecte-t-il la triche ?
Respondus LockDown détecte la triche en surveillant les comportements des élèves sur la webcam et les questions non surveillées, et en désactivant tout accès à tout programme ou navigateur qui pourrait fournir des ressources de triche. Le navigateur LockDown est un outil de surveillance automatisé, qui bloque toute faille pendant les sessions d’examen. Le navigateur ne peut pas fonctionner lorsqu’il existe d’autres applications utilisant le même PC comme Zoom, Teams, etc.



Laisser un commentaire