Les utilisateurs et groupes locaux sont absents de la gestion de l’ordinateur
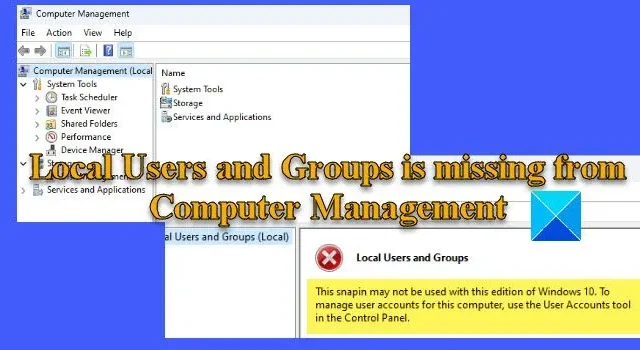
Si l’ option Utilisateurs et groupes locaux est absente de la console de gestion de l’ordinateur sur votre PC Windows 11/10, voici quelques suggestions pour vous aider à résoudre le problème.
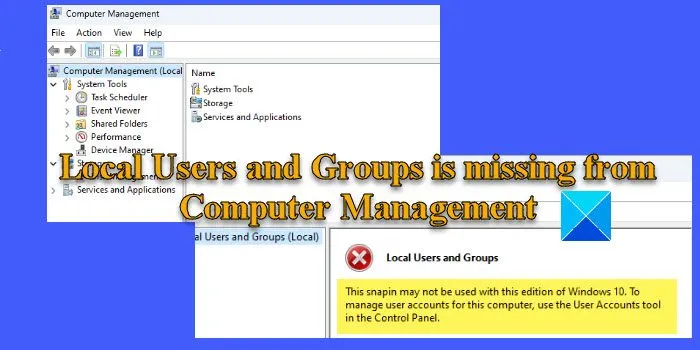
Quelques utilisateurs ont signalé qu’ils ne pouvaient pas voir le dossier Utilisateurs et groupes locaux sous Gestion de l’ordinateur sur leur système. La liste des utilisateurs et des groupes disparaît dans le dossier ou le dossier lui-même disparaît. Certains utilisateurs ont également rencontré un message lors de l’accès au dossier à l’aide d’outils d’administration standard. Le message dit :
Ce composant logiciel enfichable ne peut pas être utilisé avec cette édition de Windows. Pour gérer les comptes d’utilisateurs pour cet ordinateur, utilisez l’outil Comptes d’utilisateurs dans le Panneau de configuration.
Si l’absence d’utilisateurs et de groupes locaux sur votre PC Windows 11/10 vous déroute, lisez cet article pour connaître ses causes possibles et ses résolutions.
Les utilisateurs et groupes locaux sont absents de la gestion de l’ordinateur
Utilisateurs et groupes locaux est un outil avancé qui permet aux administrateurs de gérer les comptes d’utilisateurs et leurs appartenances à des groupes respectifs sur un ordinateur local. Si les utilisateurs et groupes locaux ne s’affichent pas dans la gestion de l’ordinateur sur votre PC Windows 11/10, utilisez ces solutions pour résoudre le problème :
- Vérifiez l’édition Windows que vous utilisez.
- Annulez la dernière mise à jour.
- Utilisez l’invite de commande.
- Téléchargez lusrmgr.exe depuis GitHub.
Voyons cela en détail.
1] Vérifiez l’édition Windows que vous utilisez
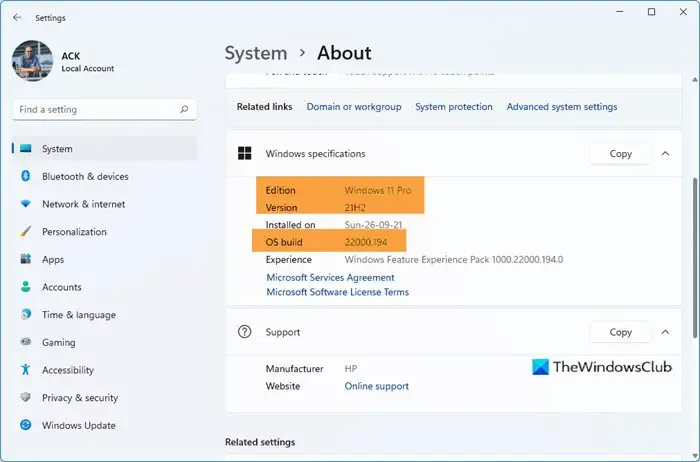
L’option Utilisateurs et groupes locaux est disponible sur les éditions Windows Pro, Enterprise et Server . Windows 11 Home n’inclut pas l’outil. Assurez-vous donc de vérifier l’édition de Windows installée sur votre système. Si vous disposez de l’édition Home, vous pouvez envisager de passer à l’édition Pro pour bénéficier de fonctionnalités avancées de gestion des utilisateurs et des groupes.
Accédez à Paramètres > Système > Activation > Mettez à niveau votre édition de Windows . Cliquez sur le bouton Ouvrir la boutique à côté de l’ option Mettre à niveau dans l’application Microsoft pour acheter l’édition Pro de Windows.
2] Annuler la dernière mise à jour
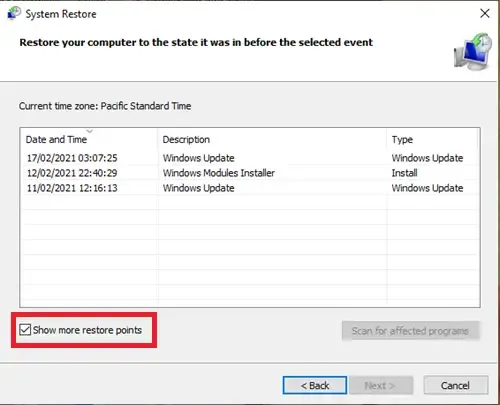
Si la liste des utilisateurs sous l’option Utilisateurs et groupes locaux disparaît après l’installation d’une mise à jour particulière, le retour à un état précédent du système peut résoudre le problème.
Tapez Restauration du système dans la barre de recherche Windows et sélectionnez Créer un point de restauration dans la liste des résultats qui s’affichent.
Cliquez sur le bouton Restauration du système sous l’ onglet Protection du système . Cliquez ensuite sur le bouton Suivant dans l’assistant de restauration du système. Cochez la case Afficher plus de points de restauration et sélectionnez un point de restauration avant l’apparition du problème. Cliquez sur Suivant , puis sur Terminer pour démarrer le processus.
Votre système redémarrera pour appliquer les modifications. Si le problème persiste, utilisez des méthodes alternatives pour gérer les utilisateurs et les groupes sur votre PC Windows, comme expliqué dans les sections suivantes.
3] Utiliser l’invite de commande
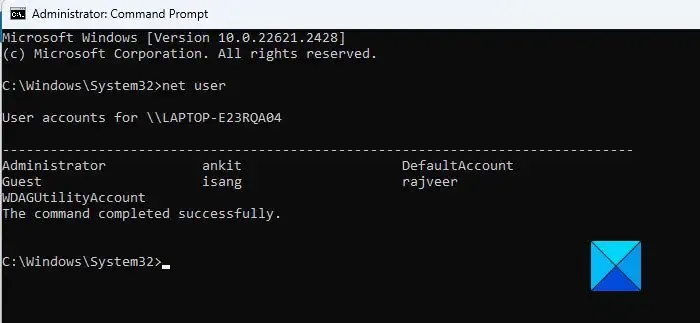
Vous pouvez utiliser l’invite de commande pour accéder et gérer les utilisateurs et groupes locaux sur un PC Windows.
Pour afficher la liste des utilisateurs , tapez la commande suivante et appuyez sur Entrée :
net user
Pour créer un utilisateur , tapez la commande suivante et appuyez sur Entrée :
net user [username] [password] /add
Pour ajouter un utilisateur à un groupe local , tapez la commande suivante et appuyez sur Entrée :
net localgroup [groupname] [username] /add
Pour supprimer un utilisateur , tapez la commande suivante et appuyez sur Entrée :
net localgroup [groupname] [username] /delete
Pour modifier le mot de passe d’un utilisateur , tapez la commande suivante et appuyez sur Entrée :
net user [username] [newpassword]
4] Téléchargez lusrmgr.exe depuis GitHub
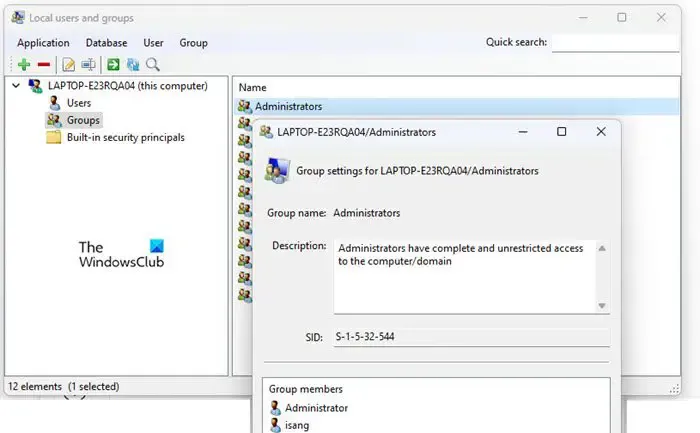
Il existe un projet tiers/open source sur GitHub qui tente de reproduire certaines fonctionnalités de l’outil Utilisateurs et groupes locaux. Vous pouvez télécharger cet outil sur votre PC pour accéder aux utilisateurs et groupes locaux.
Ouvrez votre navigateur et visitez la page de téléchargement de lusrmgr.exe sur GitHub. Faites défiler jusqu’à la section Télécharger et cliquez sur le lien Télécharger la dernière version . Cliquez sur le bouton Oui dans l’ invite UAC pour lancer l’outil.
Outre ce qui précède, vous pouvez utiliser des outils tiers tels que Quick User Manager pour gérer les utilisateurs locaux sur votre PC Windows 11/10.
C’est ça! J’espère que vous trouvez ça utile.
Comment ajouter un utilisateur local à la gestion informatique ?
Appuyez sur Win+X et sélectionnez Gestion de l’ordinateur dans le menu Power User. Dans la fenêtre Gestion de l’ordinateur, accédez à Outil système > Utilisateurs et groupes locaux . Cliquez pour agrandir la section. Cliquez avec le bouton droit sur le dossier Utilisateurs et sélectionnez Nouvel utilisateur . Remplissez les informations requises dans la fenêtre Nouvel utilisateur et cliquez sur le bouton Créer .
Comment attirer des utilisateurs locaux avec cmd ?
Appuyez sur Win+R et tapez cmddans la boîte de dialogue Exécuter . Cliquez sur OK pour ouvrir la fenêtre d’invite de commande. Tapez net userdans la fenêtre d’invite de commande et appuyez sur la touche Entrée . Une liste de tous les comptes d’utilisateurs locaux sur votre ordinateur s’affichera. Pour trouver des informations spécifiques sur un utilisateur particulier, exécutez la net usercommande suivie du username.



Laisser un commentaire