Les activités en direct ne fonctionnent pas sur iPhone ? 11 meilleures façons de le réparer!
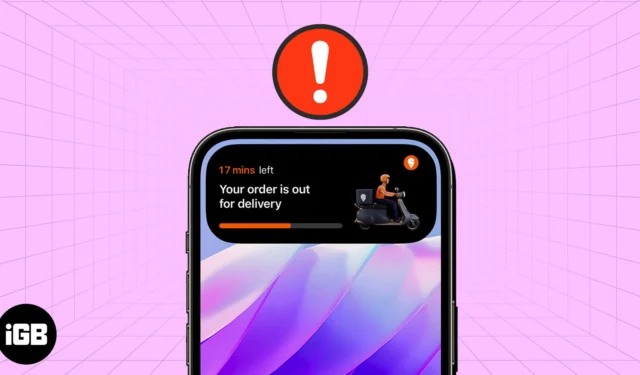
Introduit avec iOS 16, les activités en direct sur iPhone vous permettent d’accéder aux informations en temps réel de vos applications préférées sur l’écran de verrouillage. Vous pouvez l’utiliser pour suivre les résultats sportifs en direct, les horaires des vols, les trajets en taxi, etc., sans ouvrir aucune application. De plus, si vous avez un iPhone 14 Pro ou une version ultérieure, ces notifications utiles sont intégrées dans l’île dynamique en haut.
Bien qu’il s’agisse d’une fonctionnalité pratique et rapide, plusieurs utilisateurs se sont plaints du fait que les activités en direct ne fonctionnaient pas correctement pour toutes les applications sur leur iPhone. Si vous rencontrez un problème similaire, vous êtes au bon endroit. Ci-dessous, j’ai créé une liste de solutions potentielles qui peuvent vous aider à restaurer les activités en direct sur votre iPhone. Allons-y!
1. Mettez à jour votre iPhone vers iOS 16.1 ou version ultérieure
Les activités en direct pour les applications tierces ont été déployées avec iOS 16.1. Par conséquent, si vous utilisez toujours un iPhone exécutant iOS 16, vous devez effectuer une mise à jour vers iOS 16.1 ou une version ultérieure.
- Accédez à Paramètres → Général → Mise à jour du logiciel .
- Appuyez sur Télécharger et installer si une mise à jour est disponible.
2. Vérifiez si l’application prend en charge les activités en direct
Même si de nombreux développeurs d’applications iOS ont déployé la prise en charge des activités en direct au cours de l’année écoulée, seules quelques applications majeures prennent en charge cette fonctionnalité . Par conséquent, vous devez vérifier si l’application que vous utilisez est compatible avec les activités en direct en visitant la page App Store ou le site Web officiel de l’application.
Si l’application que vous utilisez prend en charge les activités en direct, mais qu’elle ne fonctionne pas pour vous, passez à la solution suivante.
3. Assurez-vous que les activités en direct sont activées sur votre iPhone
Même si les activités en direct sont activées par défaut sur tous les iPhones ruinant iOS 16 ou version ultérieure, il vaut la peine de vérifier si vous les avez désactivées par erreur sur votre iPhone.
- Ouvrez l’ application Paramètres sur votre iPhone.
- Faites défiler vers le bas et choisissez Face ID & Passcode .
- Entrez le mot de passe de votre iPhone .
- Faites défiler vers le bas et basculez sur Activités en direct .
4. Activez les activités en direct pour l’application confrontée à des problèmes
Si les trois premières solutions n’ont pas aidé à rétablir les activités en direct sur votre iPhone, vous devez vous assurer que les activités en direct pour l’application en question sont activées à partir des paramètres.
- Allez dans les Paramètres . Faites défiler vers le bas jusqu’à ce que vous atteigniez une liste d’applications.
- Sélectionnez l’application qui rencontre des problèmes.
J’ai rencontré des problèmes avec une application de livraison de nourriture appelée Swiggy. Alors, j’ai choisi ça. - Choisissez Activités en direct .
- Activez Autoriser les activités en direct .
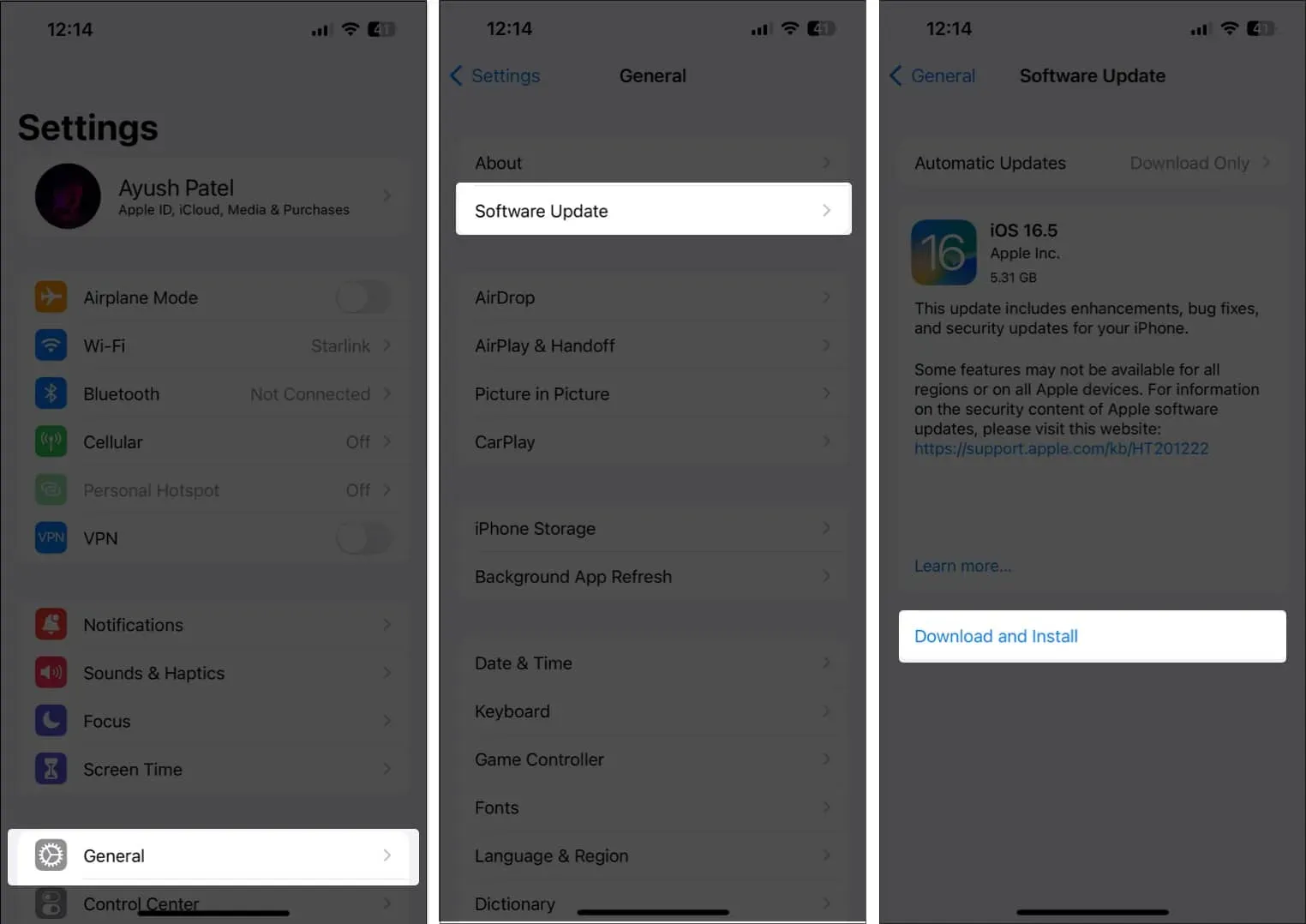
En outre, vous devez également appuyer sur Toujours autoriser lorsque la notification des activités en direct d’une application apparaît sur votre écran pour la première fois.
Tout ce que vous faites sur votre iPhone nécessite une connexion Internet stable, et les activités en direct ne sont pas différentes.
6. Vérifiez si les notifications de l’application sont activées
Pour que les activités en direct fonctionnent, les notifications doivent apparaître sur l’écran de verrouillage de votre iPhone . Par conséquent, vous devez revérifier si les notifications de l’application en question sont activées et si elle peut vous envoyer les alertes d’écran de verrouillage, comme indiqué dans ces étapes.
- Allez dans Paramètres → Notifications .
- Sélectionnez l’application qui rencontre des problèmes.
- Activez Autoriser les notifications et Notifications urgentes .
- Sélectionnez ensuite l’option pour les alertes de l’écran de verrouillage .
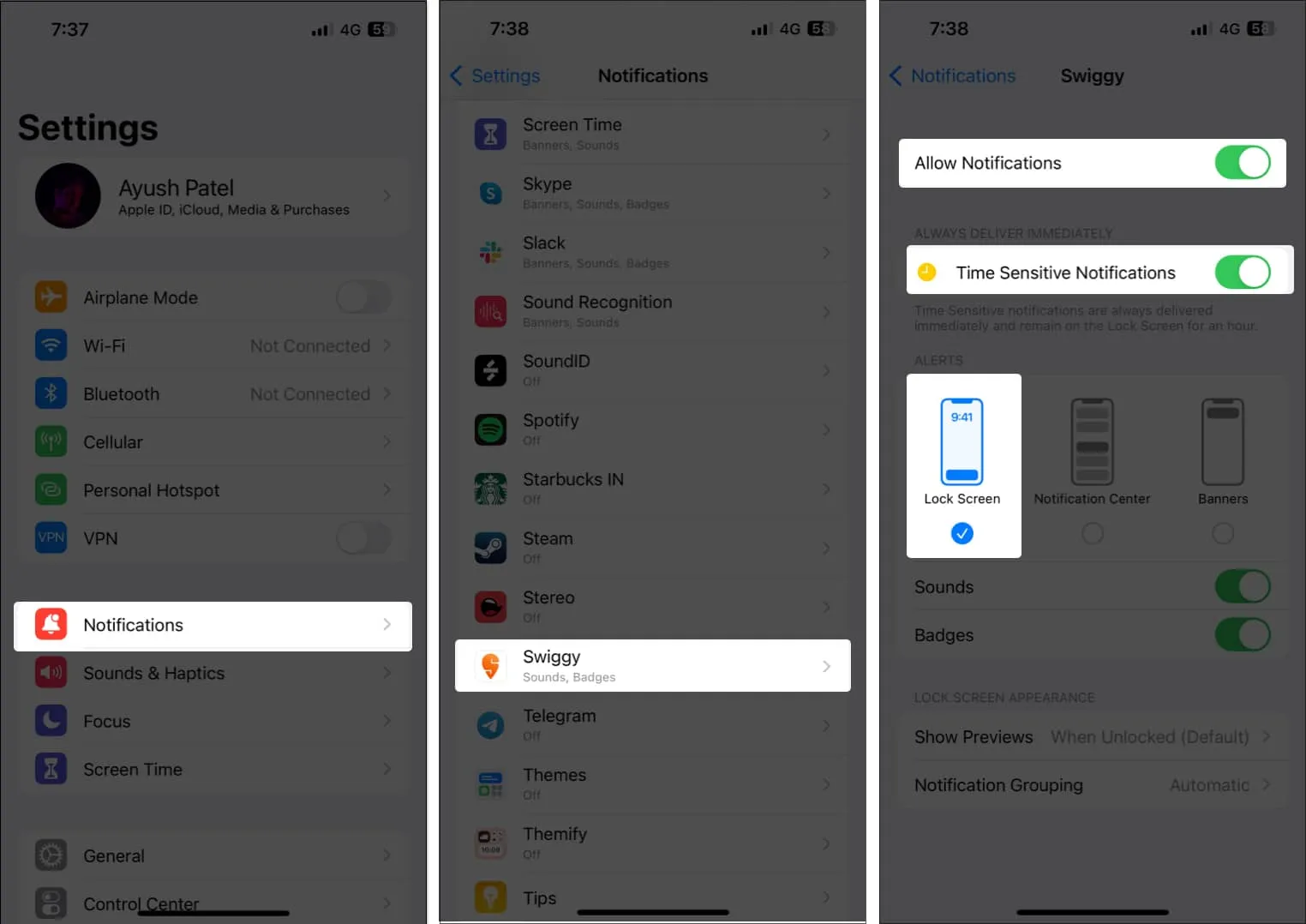
7. Assurez-vous que les services de localisation de l’application sont activés
Certaines applications prenant en charge les activités en direct peuvent nécessiter l’accès aux services de localisation de votre iPhone pour fonctionner comme prévu. Voici comment vous pouvez vous assurer qu’une application a accès aux services de localisation sur votre iPhone .
- Accédez à Paramètres → Faites défiler vers le bas et sélectionnez Confidentialité et sécurité .
- Appuyez sur Services de localisation.
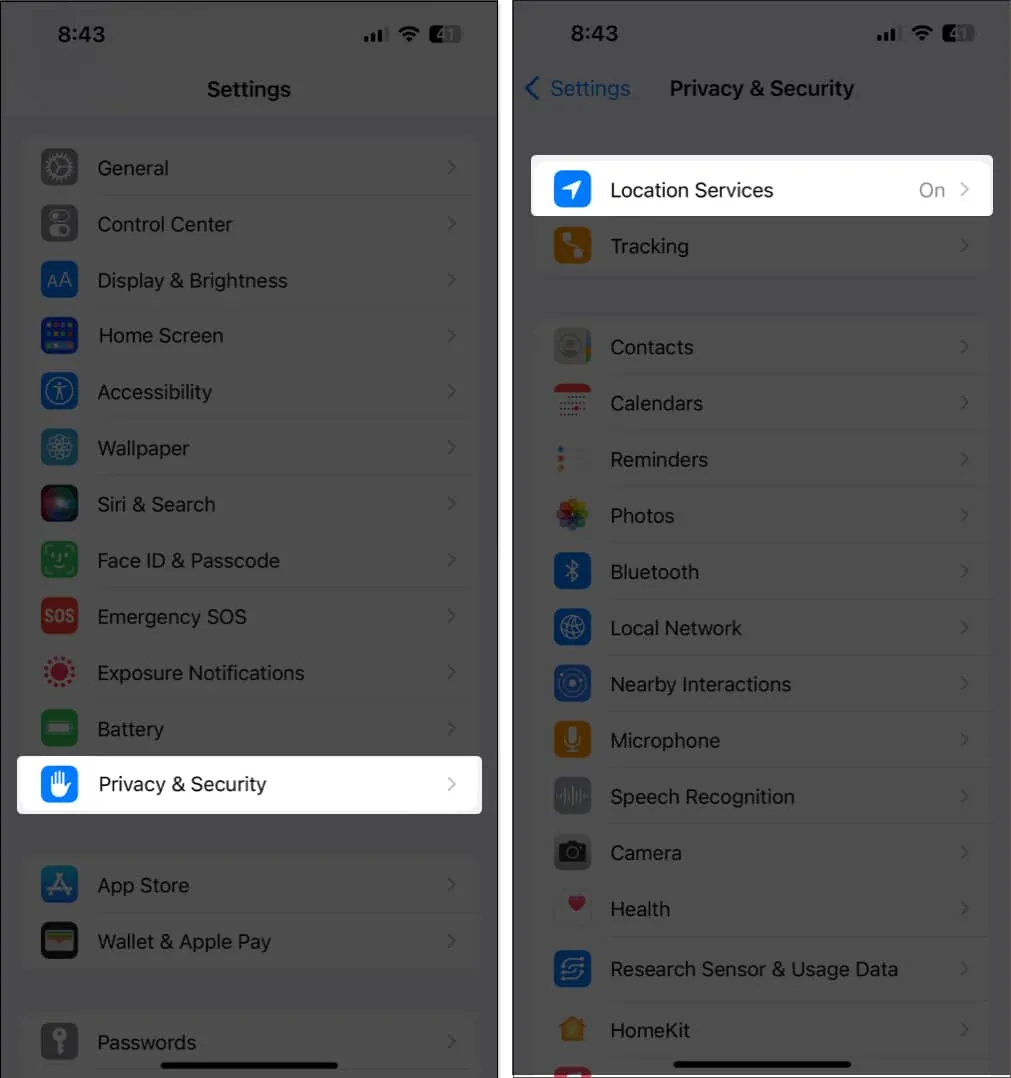
- Sélectionnez l’application qui rencontre des problèmes.
- Assurez-vous que l’option Lors de l’utilisation de l’application est sélectionnée. Activez ensuite Emplacement précis .
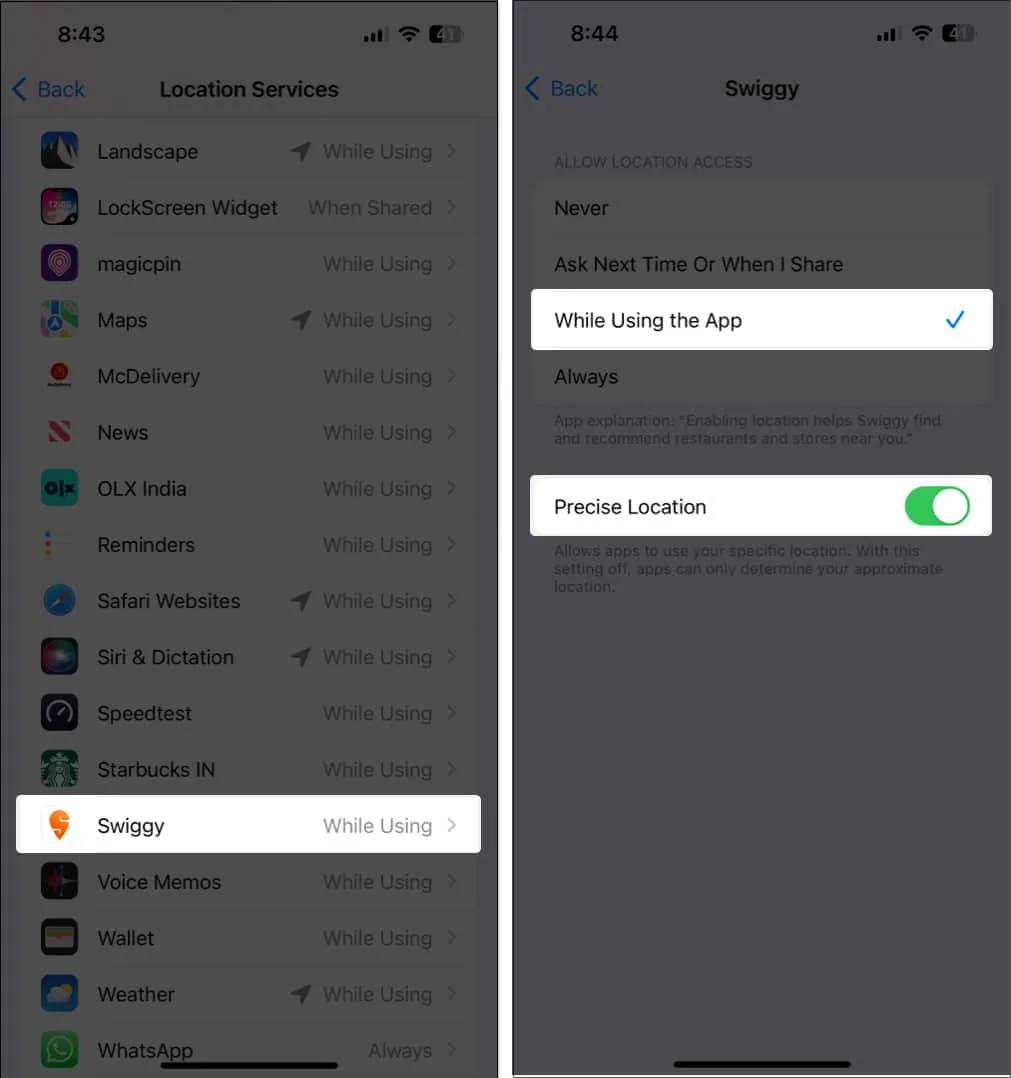
8. Activez l’actualisation de l’application en arrière-plan pour l’application
Pour que les activités en direct fonctionnent sur votre iPhone, il est nécessaire que vous laissiez l’application en question s’exécuter en arrière-plan. Vous devez vous assurer que vous ne fermez pas l’application depuis App Switcher et que l’actualisation de l’application en arrière-plan est activée.
- Allez dans Paramètres → Général .
- Sélectionnez Actualiser l’application en arrière-plan .
- Activez l’application en question.
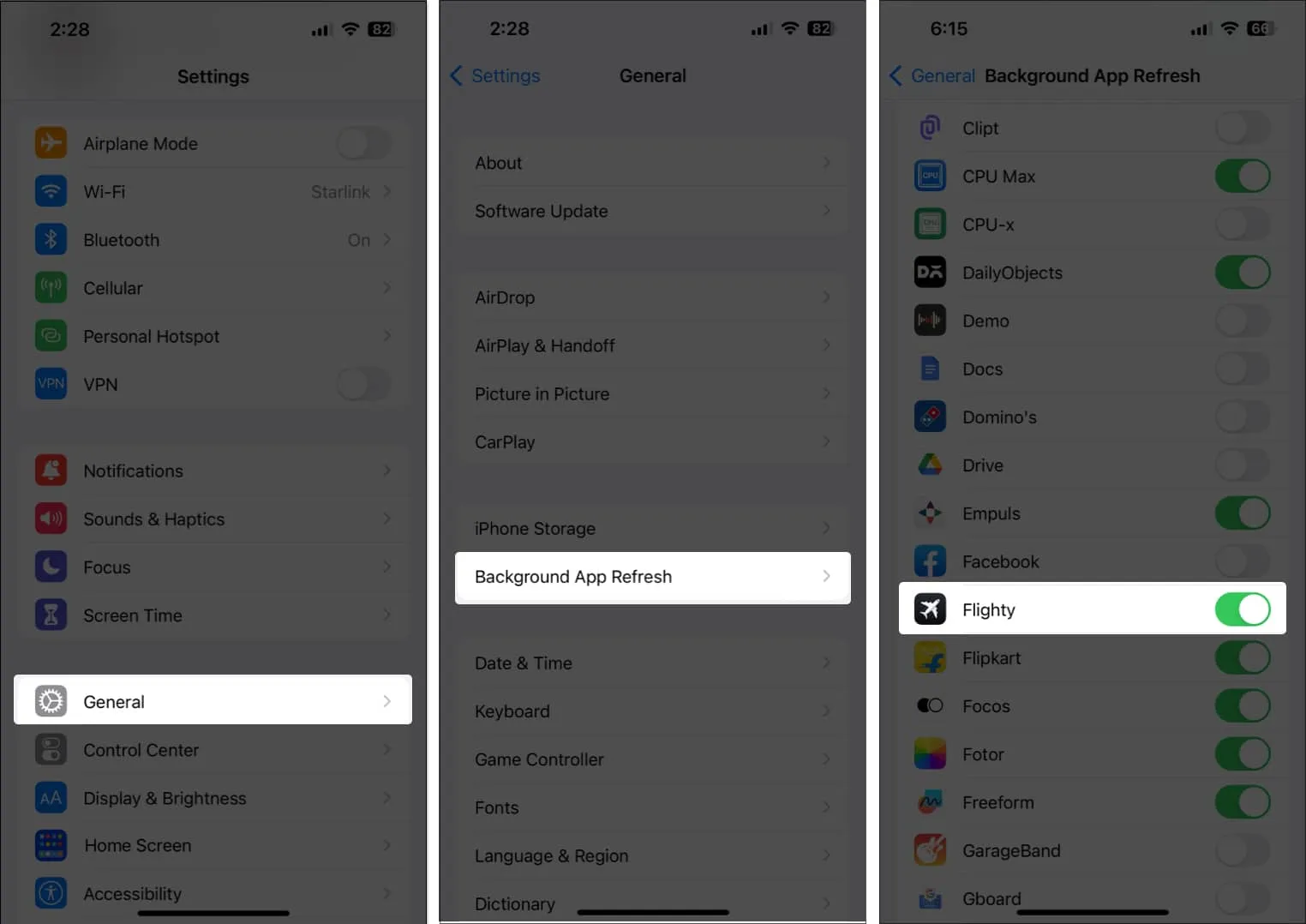
9. Désactiver le mode faible consommation et faible volume de données
Bien que l’utilisation du mode Faible consommation et Faible consommation de données puisse aider à réduire la consommation de la batterie et des données cellulaires de votre iPhone, leur activation arrêtera plusieurs services nécessaires au fonctionnement des activités en direct. Par conséquent, vous devez désactiver les deux pour voir si cela résout le problème pour vous.
- Allez dans Paramètres → Batterie.
- Désactivez le mode faible consommation .
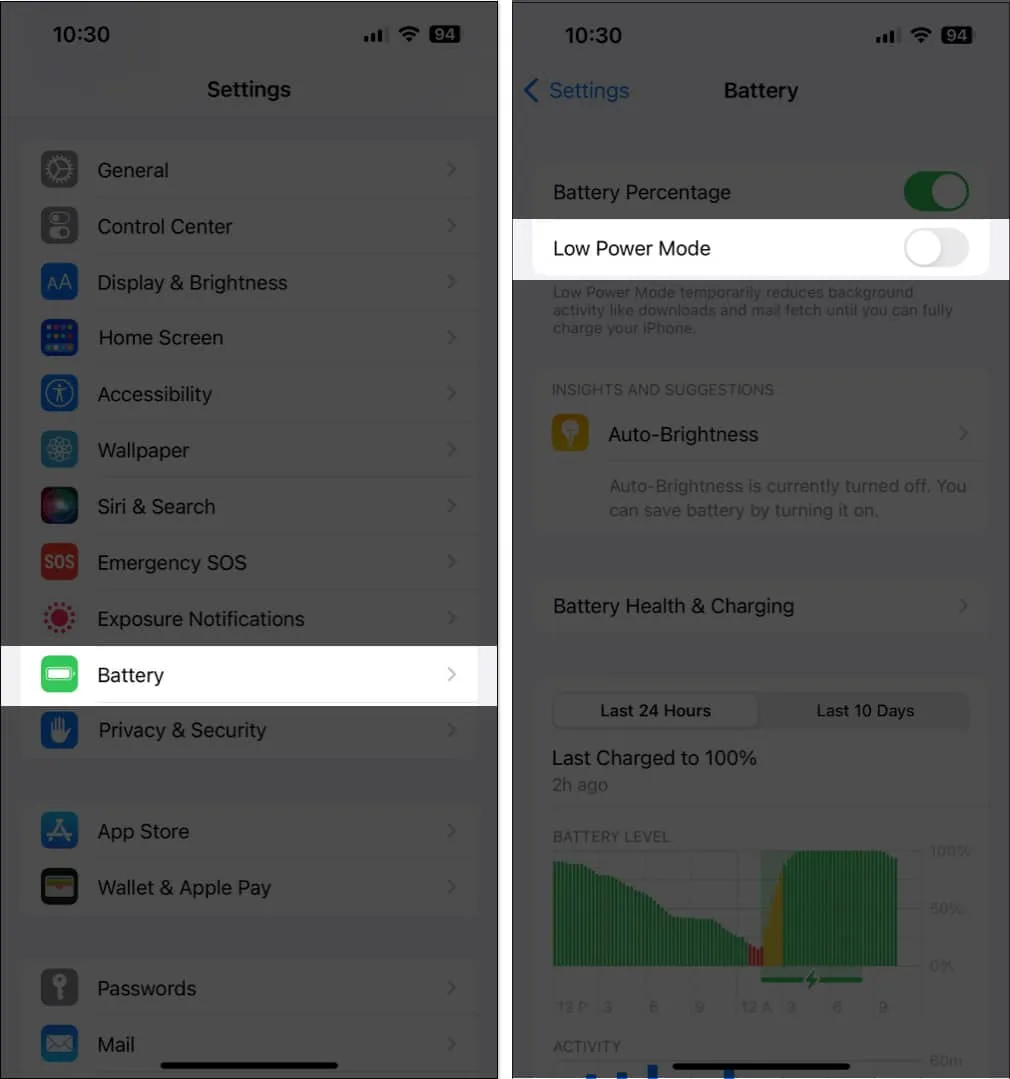
- Ensuite, revenez à Paramètres → Cellulaire → Options de données cellulaires.
- Appuyez sur Mode données .
- Désélectionnez Mode données faibles.
Sélectionnez l’une des autres options.
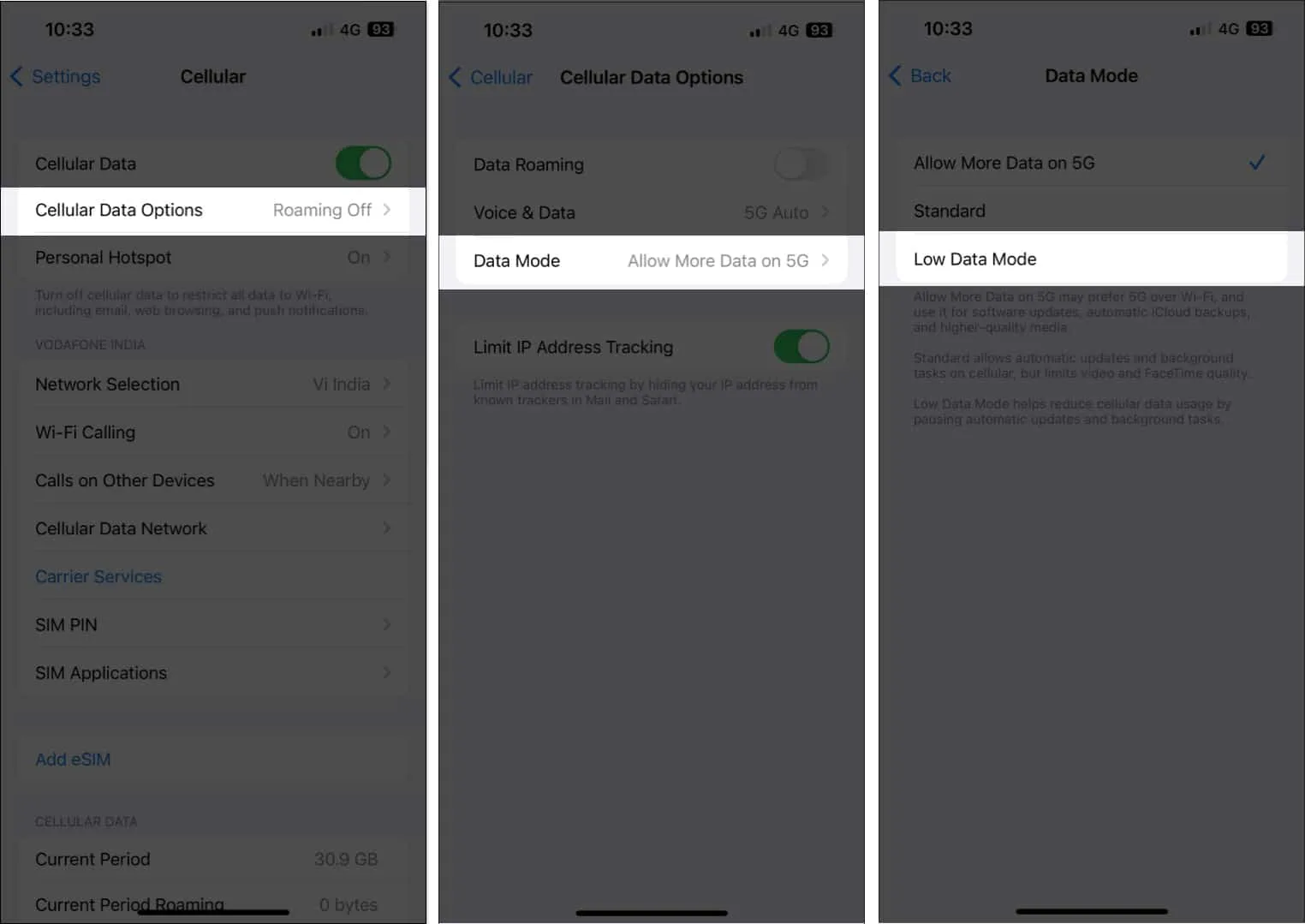
10. Forcez le redémarrage de votre iPhone
Si les solutions précédentes ne fonctionnaient pas, effectuer un redémarrage brutal de l’iPhone pourrait vous aider à résoudre les problèmes logiciels ou les conflits susceptibles d’affecter le bon fonctionnement des activités en direct.
11. Réinitialiser tous les paramètres
Si aucune des solutions n’a aidé à résoudre le problème, votre meilleur pari serait de réinitialiser tous les paramètres de votre iPhone. Cette action restaurera tous les paramètres à leurs valeurs par défaut tout en laissant vos données intactes. Voici comment procéder :
- Allez dans Paramètres → Général → Transférer ou Réinitialiser l’iPhone .
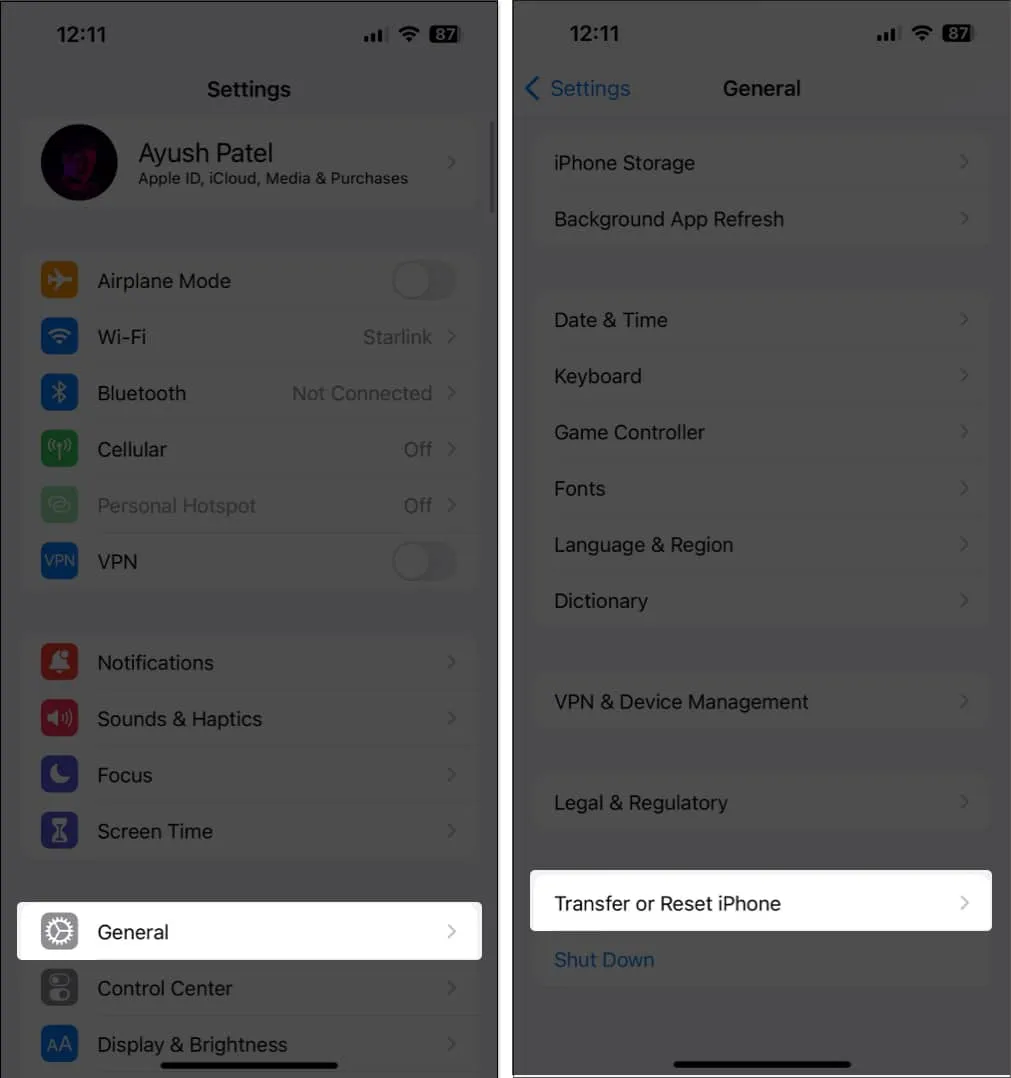
- Appuyez sur Réinitialiser → Réinitialiser tous les paramètres .
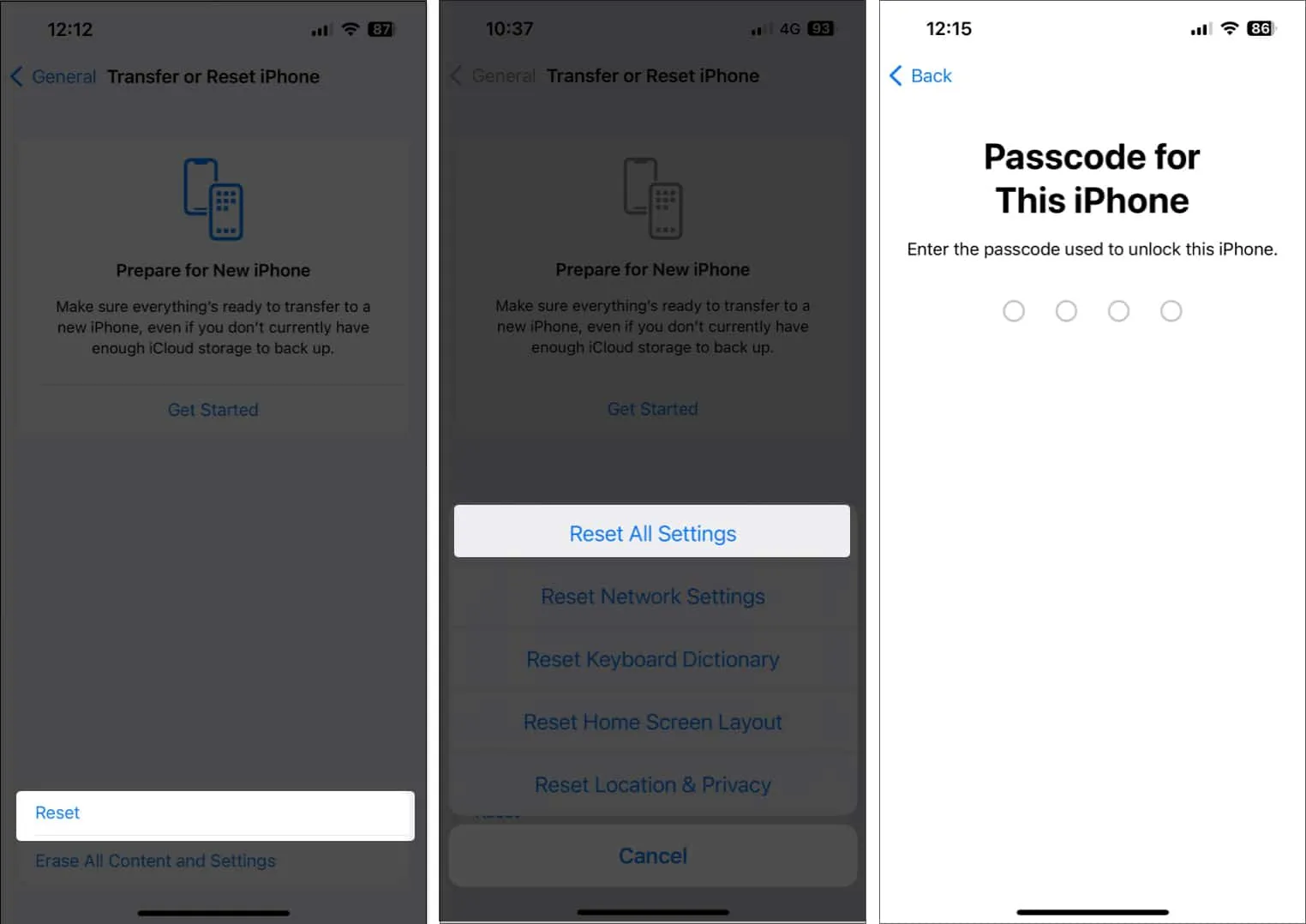
- Entrez votre mot de passe .
- Appuyez à nouveau sur Réinitialiser tous les paramètres pour terminer le processus.
Activités en direct sur iPhone corrigées !



Laisser un commentaire