Vérification de la version Linux : comment obtenir des informations sur la distribution et le noyau
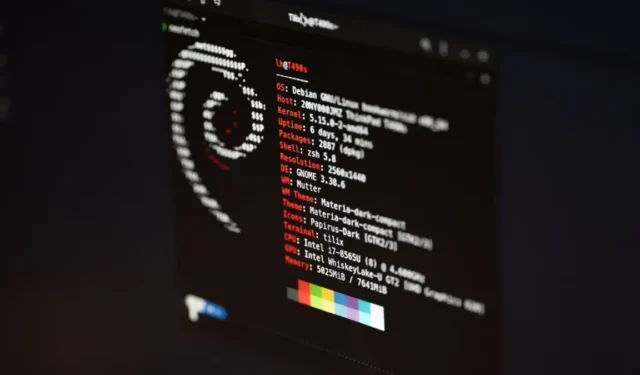
L’une des premières étapes pour comprendre votre distribution et votre noyau Linux consiste à connaître la version qu’ils exécutent actuellement. Cela vous donne une idée des fonctionnalités disponibles à votre disposition ainsi que de leurs problèmes qui peuvent vous aider lors du dépannage.
Cet article vous montrera comment trouver la version de votre distribution et de votre noyau actuels sous Linux. De plus, il mettra également en évidence comment vous pouvez le faire même sans la ligne de commande.
Vérification de la version de votre distribution Linux
Le moyen le plus rapide de vérifier la version actuelle de votre distribution Linux est d’imprimer le contenu du fichier « /etc/os-release ». Il s’agit d’un fichier de configuration systemd qui contient les informations de distribution dans un format facile à analyser.
Pour imprimer la version actuelle de votre distribution, vous pouvez exécuter la commande suivante :
cat /etc/os-release | grep ^VERSION=
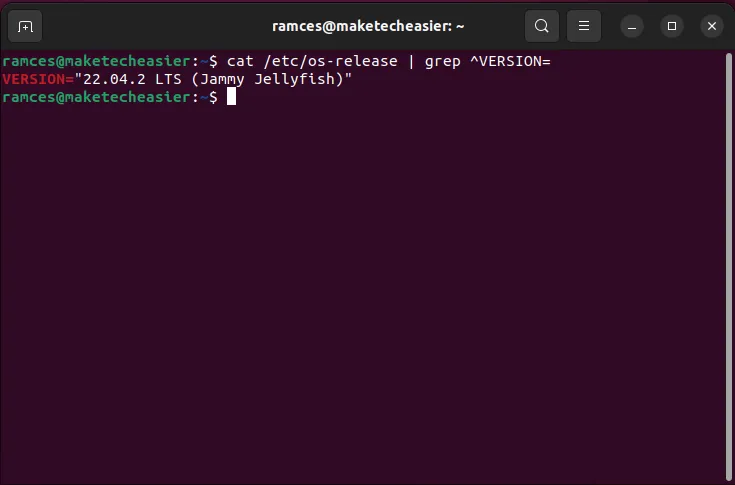
D’autre part, vous pouvez également utiliser l’utilitaire Linux Standards Base : lsb_releasepour imprimer la version actuelle de votre distribution. Contrairement à « /etc/os-release », il s’agit d’un script qui ne repose sur aucun système d’initialisation particulier pour fonctionner.
Vous pouvez imprimer la version actuelle de votre distribution en lsb_releaseutilisant son --releaseoption :
lsb_release --release
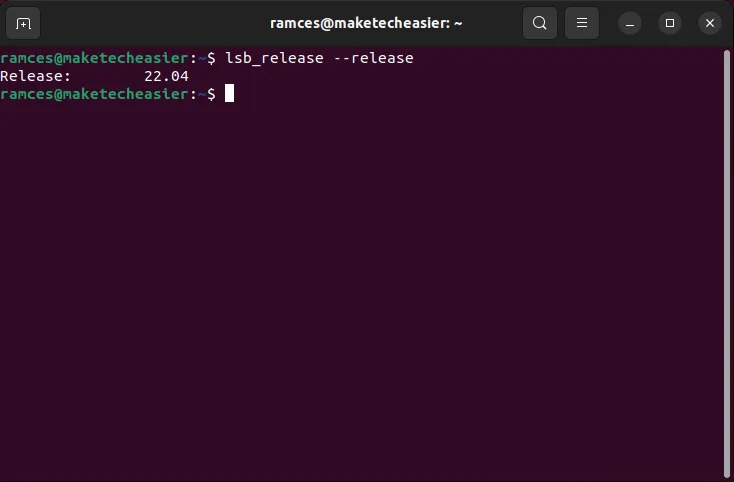
Vérification du nom de votre distribution Linux
En plus de pouvoir vérifier la version de votre système, vous pouvez également extraire le nom de votre distribution à la fois du fichier « /etc/os-release » et du lsb_releasescript shell. Cela le rend incroyablement pratique si vous souhaitez écrire un script qui fonctionnera sur tous les types de machines Linux.
Pour trouver le nom de votre distribution Linux dans le fichier « /etc/os-release », changez la valeur de la commande grep de ^VERSION=à ^NAME=:
cat /etc/os-release | grep ^NAME=
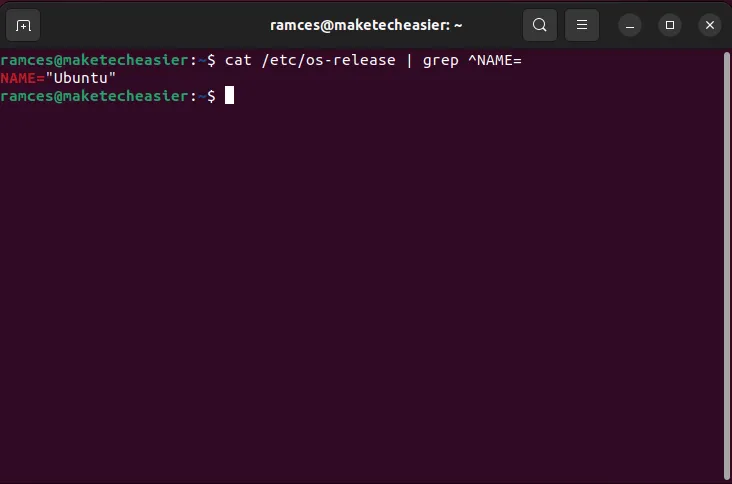
En attendant, vous pouvez utiliser l’ -ioption pour imprimer le nom de votre distribution en utilisant lsb_release:
lsb_release -i
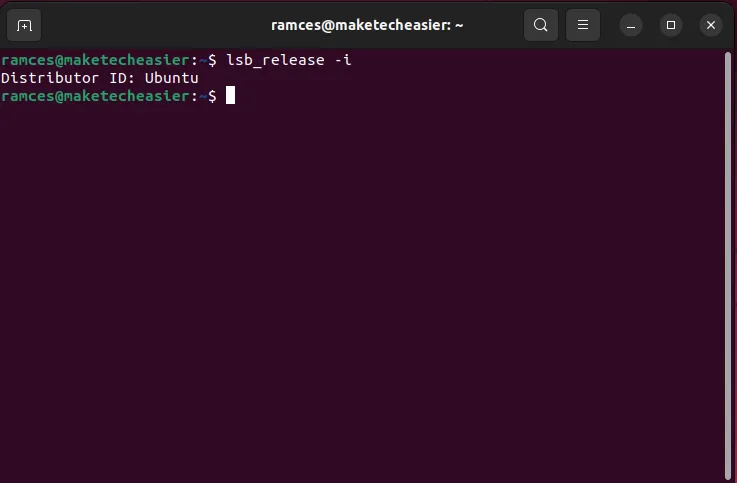
Vérification de la version de votre noyau Linux à l’aide de hostnamectl
Le noyau Linux est le lien entre les programmes que vous exécutez et le matériel que vous possédez. Cela signifie que votre distribution ne détectera pas votre matériel si votre noyau est suffisamment ancien pour ne pas avoir d’interface pour celui-ci. Par conséquent, connaître la version de votre noyau est une étape essentielle lors du dépannage de problèmes spécifiques au matériel sous Linux.
L’un des moyens les plus rapides de vérifier la version de votre noyau consiste à utiliser hostnamectl. Il s’agit d’un utilitaire systemd que vous pouvez trouver aujourd’hui dans les distributions Linux modernes.
Pour vérifier votre version actuelle du noyau, exécutez la commande suivante :
hostnamectl | grep Kernel
Cela imprimera une chaîne de nombres qui représentent une version spécifique et un numéro de révision pour votre noyau. Dans mon cas, j’utilise actuellement la version 5.19.0 avec le 43e correctif du noyau générique d’Ubuntu.

Vérification de la version de votre noyau à l’aide de /proc/version
Outre hostnamectl, vous pouvez également extraire la version actuelle du noyau en lisant le fichier « /proc/version » ainsi que via l’utilitaire uname.
Pour lire le fichier « /proc/version », vous pouvez exécuter ce qui suit :
cat /proc/version
Le fichier « /proc/version » imprimera une description plus détaillée de votre noyau. La première parenthèse indique la machine qui a compilé votre noyau tandis que les deux dernières indiquent la version des outils qu’elle a utilisés.
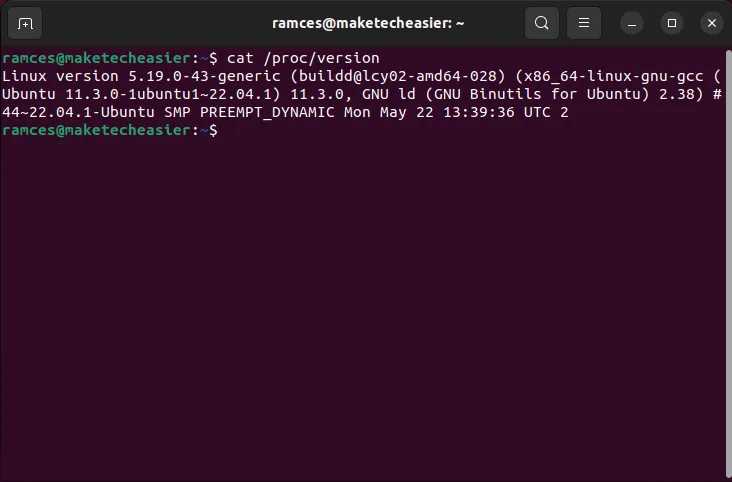
Vérifier la version de votre noyau en utilisant uname
Pendant ce temps, l’utilitaire uname est un programme UNIX standard qui vient dans presque toutes les distributions Linux. Pour imprimer la version du noyau de votre système en utilisant uname, exécutez-le avec le -rdrapeau :
uname -r
Contrairement à « /proc/version », uname ne fournit que le numéro de version nu de votre noyau Linux. Cela peut être utile si vous voulez un moyen simple d’imprimer la version du noyau sans aucun outil supplémentaire.
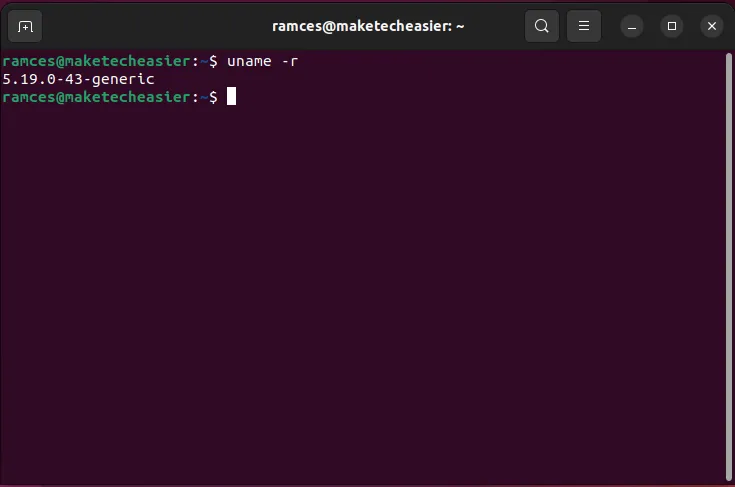
Vérification de la version de votre distribution et de votre noyau sans ligne de commande
La plupart des packages de bureau actuels, sur plusieurs distributions, fournissent des utilitaires d’informations système auxquels vous pouvez accéder sans toucher au terminal. Vous les trouverez souvent soit dans la fenêtre des paramètres de votre environnement, soit dans la page « À propos » de votre système.
Plasma KDEComment
Vous pouvez trouver la version de la distribution et du noyau dans « Paramètres -> Paramètres système -> À propos ». La version actuelle de votre distribution se trouve en haut du panneau et votre version actuelle du noyau dans la catégorie « Logiciel ».
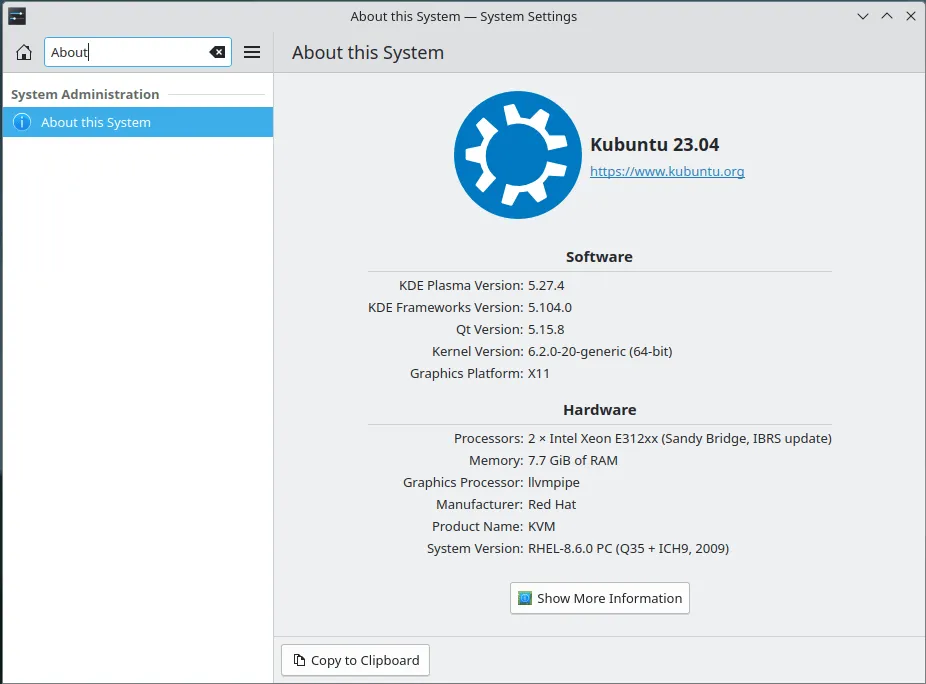
XFCE
Pour XFCE, ouvrez l’élément de menu « À propos de Xfce ». Vous pouvez trouver la version actuelle de votre distribution sous la variable « Nom du système d’exploitation » et la version de votre noyau sous la variable « Version du noyau ».
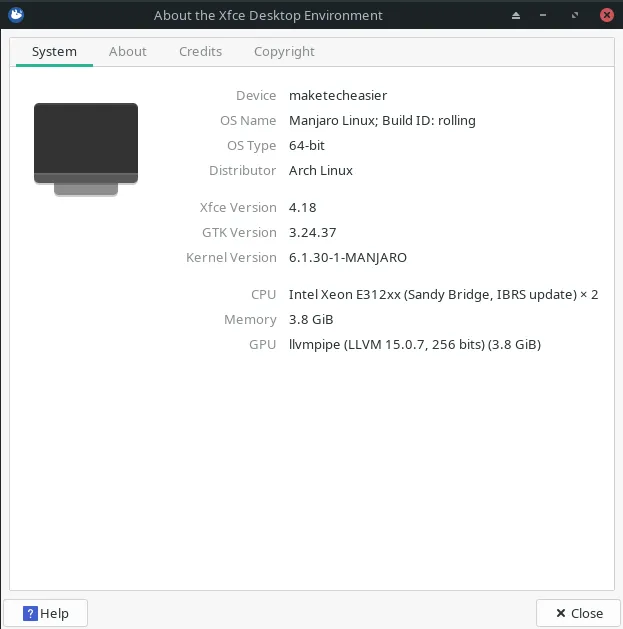
COPAIN
Pour vérifier votre version de Linux dans MATE, accédez à « Applications -> Outils système -> MATE System Monitor ».
Dans l’onglet « Système », vous verrez la version de votre distribution ainsi que la version actuelle de votre noyau sous le nom d’hôte de votre système.
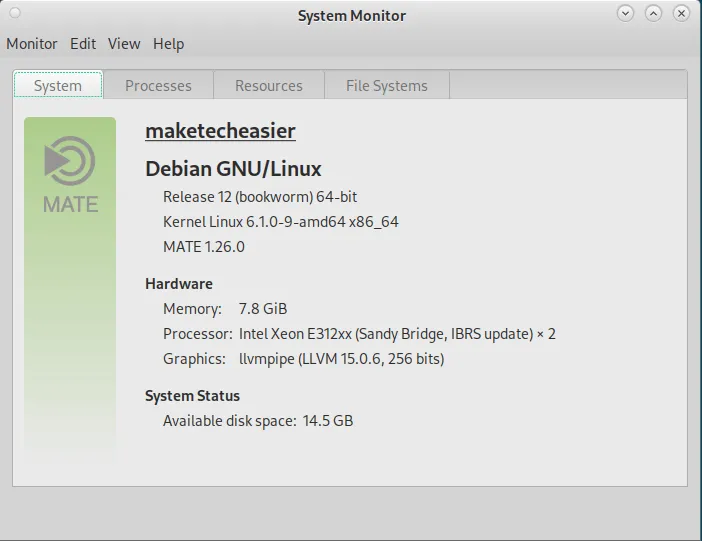
Conclusion
Savoir comment obtenir la version actuelle de votre distribution et de votre noyau n’est que la première étape pour plonger dans les entrailles des systèmes d’exploitation de type Linux et UNIX.
Crédit image : Lukas via Unsplash . Toutes les modifications et captures d’écran par Ramces Red.



Laisser un commentaire