Lightroom ne se lance pas ou se ferme automatiquement après l’écran de démarrage
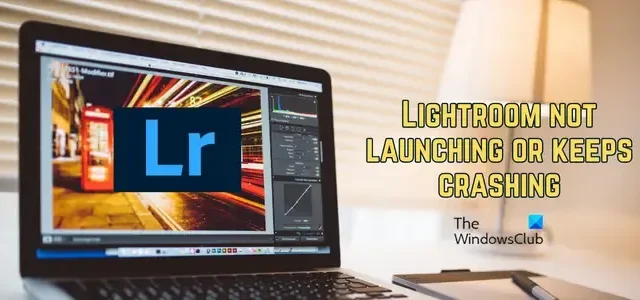
Lightroom ne se lance pas sur votre PC Windows ? Ou, Lightroom continue-t-il de se fermer ou de planter immédiatement lorsque vous démarrez l’application ? Adobe Lightroom est un logiciel professionnel d’organisation et de traitement d’images créé par Adobe Inc. Il s’agit d’une application de retouche photo populaire sur Windows utilisée par de nombreux graphistes. Mais certains utilisateurs ont signalé que l’application ne s’ouvrirait tout simplement pas sur leur ordinateur.
De nombreux utilisateurs se sont plaints du fait que l’application continue de planter à mi-chemin ou instantanément. Quelques utilisateurs ont également signalé que l’application Lightroom ne se lance pas après l’avoir mise à jour à partir de l’application de bureau Creative Cloud. Maintenant, si l’un de ces événements vous arrive, nous vous couvrons. Dans cet article, vous trouverez toutes les solutions de contournement et les correctifs qui vous aideront à ouvrir et à exécuter correctement l’application Lightroom sous Windows. Mais, avant cela, découvrons les raisons qui causent ces problèmes.
Pourquoi Lightroom ne répond toujours pas ?
De nombreux facteurs sont responsables du fait que Lightroom ne fonctionne pas ou ne répond pas, ou se bloque sous Windows. L’une des principales raisons est le fait que votre ordinateur ne répond pas à la configuration système minimale requise pour utiliser l’application Lightroom. En plus de cela, les préférences, préréglages, catalogues, polices et autres données corrompus dans Lightroom peuvent également le faire planter ou cesser de répondre de manière aléatoire.
Si vous avez activé l’utilisation du GPU dans les préférences de Lightroom, cela peut également entraîner le blocage soudain de votre application. Une autre raison pour la même chose est l’installation d’applications corrompues. Maintenant, en tout cas, ce poste est tout ce que vous cherchez. Ici, nous allons vous montrer différentes méthodes à l’aide desquelles vous pouvez empêcher Lightroom de planter et améliorer ses performances.
Comment réparer le crash de Lightroom ?
Si l’application Lightroom continue de planter sur votre PC Windows, assurez-vous que votre PC répond à la configuration système minimale requise pour exécuter Lightroom. En plus de cela, vous pouvez restaurer les préférences Lightroom d’origine, effacer les préréglages, renommer les dossiers SLCache et SLStore, désactiver l’utilisation du GPU ou générer un nouveau catalogue pour empêcher Lightroom de planter. Si aucun de ces correctifs ne vous aide, vous pouvez désinstaller l’application, puis en réinstaller une copie propre et fraîche sur votre système.
Lightroom ne se lance pas ou se ferme automatiquement après l’écran de démarrage
Voici les solutions que vous pouvez utiliser si Adobe Lightroom ne s’ouvre pas ou continue de planter sur votre PC Windows :
- Assurez-vous que les pilotes Windows et graphiques sont à jour.
- Déconnectez-vous, puis reconnectez-vous à l’application de bureau Creative Cloud.
- Renommez les dossiers SLCache et SLStore.
- Assurez-vous que Lightroom est à jour.
- Désactiver le GPU.
- Réinitialisez vos préférences.
- Créez un nouveau catalogue.
- Vérifiez les préréglages ou les polices corrompus.
- Désinstallez et réinstallez Lightroom.
- Mettez à niveau votre matériel.
1] Assurez-vous que Windows et les pilotes graphiques sont à jour
La première chose que vous devez vérifier est si votre système d’exploitation et vos pilotes graphiques sont à jour. Sinon, installez les mises à jour Windows en attente et mettez à jour vos pilotes GPU immédiatement. Une fois cela fait, vérifiez si le problème est résolu.
2] Déconnectez-vous, puis reconnectez-vous à l’application de bureau Creative Cloud
Si votre application Lightroom ne se lance pas ou continue de se fermer immédiatement après l’écran de démarrage, il est recommandé de se déconnecter de l’application de bureau Creative Cloud. Pour ce faire, cliquez sur le nom de votre profil et choisissez l’ option Déconnexion . Une fois cela fait, redémarrez l’application Creative Cloud et reconnectez-vous à votre compte. Après cela, essayez d’ouvrir Lightroom et vérifiez s’il se lance et fonctionne correctement.
Ce correctif a été signalé sur le forum de support officiel d’Adobe. Donc, vous pouvez l’essayer et voir si cela aide.
3] Renommer les dossiers SLCache et SLStore

Une autre chose que vous pouvez faire pour résoudre le problème est de renommer les dossiers SLCache et SLStore dans le répertoire d’installation d’Adobe. Des fichiers corrompus dans ces dossiers peuvent être à l’origine du problème. Par conséquent, renommer réinitialisera ces dossiers et vous résoudrez probablement le problème. Voici les étapes que vous pouvez suivre pour le faire :
- Tout d’abord, ouvrez l’Explorateur de fichiers à l’aide du raccourci clavier WIN+E, puis accédez à l’emplacement ci-dessous :
C:\Program Files (x86)\Common Files\Adobe - Après cela, recherchez le dossier SLCache et renommez-le en quelque chose d’autre comme SLCacheold.
- Maintenant, allez à l’emplacement ci-dessous dans l’Explorateur de fichiers :
C:\ProgramData\Adobe - Ensuite, vous verrez un dossier nommé SLStore ; renommez ce dossier en SLStoreold ou similaire.
- Une fois cela fait, essayez de lancer Lightroom et vérifiez s’il fonctionne correctement ou non.
Si cette méthode ne vous aide pas et que Lightroom continue de planter, nous avons d’autres solutions qui résoudront sûrement le problème. Alors, passez au correctif suivant.
4] Assurez-vous que Lightroom est à jour
L’application Lightroom peut planter votre PC car elle est obsolète. Par conséquent, si le scénario est applicable, mettez à jour l’application vers sa dernière version, puis voyez si le problème est résolu.
Si vous parvenez à ouvrir l’application Lightroom, accédez rapidement à son menu Aide et choisissez l’ option Mises à jour . Laissez l’application télécharger et installer les mises à jour en attente, puis relancez l’application pour vérifier si elle a cessé de planter.
Si vous ne pouvez pas ouvrir l’interface principale de Lightroom, envisagez de désinstaller l’application , puis de télécharger et d’installer la dernière version de celle-ci. Vérifiez si cela vous aide.
5] Désactiver le GPU
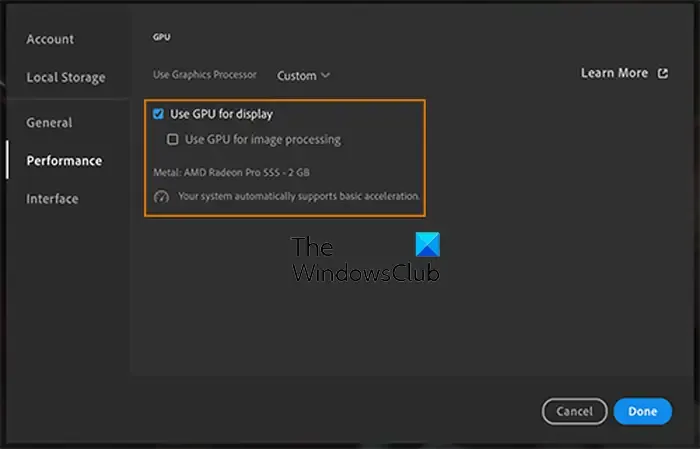
Lightroom vous permet d’activer l’utilisation du GPU pour accélérer l’édition d’images. Il vous aide à tirer parti d’un GPU puissant. Cependant, cela peut également surcharger vos ressources et provoquer le blocage aléatoire de l’application. Par conséquent, si le scénario s’applique, vous pouvez désactiver le GPU dans les préférences de Lightroom pour l’empêcher de planter.
Voici comment:
- Tout d’abord, ouvrez l’application Lightroom et accédez au menu Edition .
- Maintenant, cliquez sur l’ option Préférences et passez à la section Performances .
- Ensuite, décochez la case liée à l’ option Utiliser le processeur graphique .
- Enfin, appuyez sur le bouton OK pour enregistrer les modifications.
Vous pouvez maintenant vérifier si l’application Lightroom a cessé de se fermer ou de planter soudainement ou non.
6] Réinitialisez vos préférences
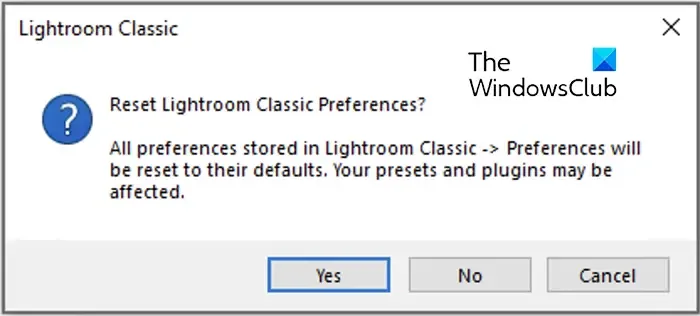
Les préférences corrompues dans Lightroom pourraient être l’une des causes de son plantage aléatoire. Cependant, dans ce cas, vous pouvez réinitialiser vos préférences à leur valeur par défaut pour résoudre le problème. Maintenant, il existe deux méthodes pour réinitialiser les préférences de Lightroom sur un PC Windows. Voici ces méthodes :
A] Utilisez les raccourcis :
Tout d’abord, fermez l’application Lightroom Classic, puis maintenez enfoncée la combinaison de touches Maj + Alt . Tout en maintenant ces touches enfoncées, démarrez Lightroom. Vous serez ensuite invité à ouvrir la boîte de dialogue Réinitialiser les préférences de Lightroom Classic . Choisissez le bouton Oui , puis lancez Lightroom. Vérifiez si le problème est résolu maintenant.
B] Supprimez manuellement les fichiers de préférences :
Vous pouvez également supprimer les fichiers de préférences du dossier AppData sur votre système. Pour ce faire, ouvrez la boîte de dialogue Exécuter à l’aide de Win + R, puis entrez %appdata% dedans. À l’emplacement qui apparaît, accédez au dossier Adobe > Lightroom > Préférences . \
Maintenant, copiez et collez le fichier nommé Lightroom Classic CC 7 Preferences.agprefs à un autre emplacement sur votre ordinateur pour créer sa sauvegarde. Après cela, supprimez le fichier du dossier Préférences de Lightroom. Une fois cela fait, redémarrez votre ordinateur et ouvrez Lightroom pour vérifier si les plantages ont cessé.
Si la restauration des préférences Lightroom d’origine ne résout pas le problème, passez à la solution suivante.
7] Créer un nouveau catalogue
Un catalogue corrompu peut être une autre cause de plantage de Lightroom. Par conséquent, si le scénario est applicable, vous pouvez résoudre le problème en créant un nouveau catalogue.
Pour ce faire, ouvrez Lightroom et cliquez sur le menu Fichier . Après cela, appuyez sur l’ option Nouveau catalogue . Ensuite, définissez l’emplacement du catalogue nouvellement créé, puis importez-y des images. Vérifiez si l’application fonctionne correctement sans planter ou non.
Si vous ne parvenez pas à lancer Lightroom, maintenez la touche Ctrl enfoncée lors du démarrage de l’application, puis cliquez sur le bouton Créer un nouveau catalogue lorsqu’il s’affiche. Voyez si l’application s’ouvre maintenant ou non. Si oui, vous pouvez être sûr qu’il s’agissait d’un catalogue corrompu à l’origine du problème.
8] Vérifiez les préréglages ou les polices corrompus
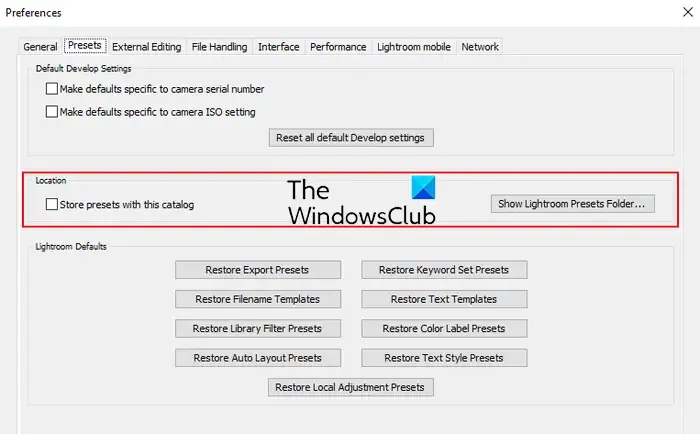
Si les solutions ci-dessus ne fonctionnaient pas, le problème pourrait très bien être facilité en raison de préréglages et de polices corrompus ou cassés dans Lightroom. Ainsi, dans ce cas, vous pouvez supprimer ou déplacer manuellement les fichiers prédéfinis pour améliorer les performances de Lightroom. Voici les étapes à suivre :
Tout d’abord, ouvrez Lightroom et accédez au bouton de menu Lightroom. Après cela, choisissez l’ option Préférences , puis cliquez sur l’ onglet Préréglages . Ensuite, appuyez sur le bouton Afficher le dossier des préréglages Lightroom pour ouvrir son dossier de préréglages sur votre ordinateur. Vous pouvez également vous déplacer vers le dossier C:\Users\[Your-Username]\AppData\Roaming\Adobe\Lightroom\ pour trouver le dossier des préréglages de Lightroom.
Après cela, fermez l’application Lightroom, puis dans le dossier des préréglages, sélectionnez les sous-dossiers tels que Develop Presets, Filter Presets, Filename Templates, Keywords Sets, Print Templates, etc. Ne sélectionnez pas le dossier Préférences si vous avez déjà réinitialisé les préférences. .
Maintenant, coupez les sous-dossiers prédéfinis sélectionnés à l’aide de Ctrl + X et collez-les à un emplacement différent sur votre ordinateur (comme Bureau, Documents, etc.) à l’aide de Ctrl + V.
Une fois terminé, redémarrez l’application Lightroom et vérifiez si le problème est résolu.
9] Désinstaller et réinstaller Lightroom
Si le problème persiste, vous pouvez désinstaller l’application Lightroom, puis la réinstaller pour résoudre le problème. L’installation de l’application peut être corrompue, c’est pourquoi elle ne se lance pas ou continue de planter. Ainsi, l’installation d’une version propre de Lightroom devrait vous aider à résoudre le problème.
Pour désinstaller Lightroom de Windows, ouvrez l’application Creative Cloud et accédez à sa section Applications . Recherchez Lightroom et appuyez sur le bouton flèche vers le bas.
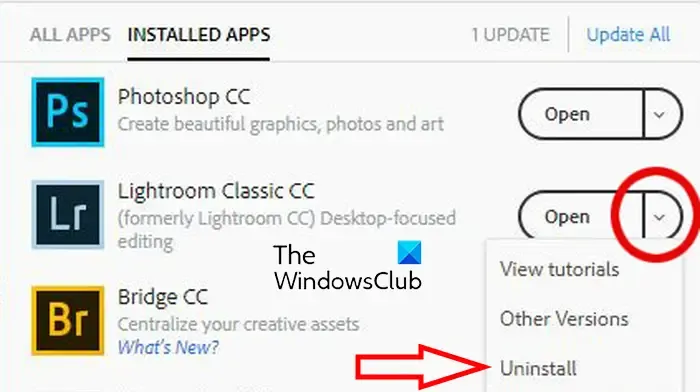
Après cela, cliquez sur le bouton Désinstaller et suivez les instructions pour terminer le processus. Une fois cela fait, redémarrez votre ordinateur, puis réinstallez l’application Lightroom via Creative Cloud. Voir si cela fonctionne bien maintenant.
10] Mettez à niveau votre matériel
Lightroom est un programme assez gourmand en ressources qui a besoin de ressources PC moyennes à haut de gamme pour bien fonctionner sous Windows. Il nécessite au moins 8 Go de RAM, un processeur Intel® ou AMD avec prise en charge 64 bits et SSE 4.2 ; Processeur 2 GHz ou plus rapide, résolution d’affichage 1280 x 768, GPU avec prise en charge DirectX 12, 2 Go de VRAM et une connexion Internet active pour fonctionner correctement. Si votre système ne répond pas à la configuration système requise, vous devez mettre à niveau votre matériel pour utiliser Lightroom au mieux de ses capacités.
Si le problème persiste, contactez l’équipe d’assistance officielle d’Adobe Inc. et résolvez le problème.
C’est ça.



Laisser un commentaire