Le pavé tactile de l’ordinateur portable Lenovo ne fonctionne pas [Réparer]
![Le pavé tactile de l’ordinateur portable Lenovo ne fonctionne pas [Réparer]](https://cdn.thewindowsclub.blog/wp-content/uploads/2024/01/lenovo-laptop-touchpad-not-working-1-640x375.webp)
Cet article répertorie certains correctifs que vous pouvez utiliser si le le pavé tactile de votre ordinateur portable Lenovo ne fonctionne pas. Habituellement, ce problème se produit en raison de pilotes de pavé tactile corrompus ou d’un pavé tactile désactivé. Nous vous suggérons de redémarrer votre ordinateur portable et de voir si cela aide. Parfois, des problèmes surviennent en raison d’un problème mineur. Si cela ne résout pas le problème, utilisez les suggestions fournies dans cet article.

Réparer le pavé tactile d’un ordinateur portable Lenovo qui ne fonctionne pas
Les suggestions suivantes vous aideront si vous constatez que le pavé tactile de votre ordinateur portable Lenovo ne fonctionne pas.
- Assurez-vous que votre pavé tactile est activé
- Restaurer ou installer un autre pilote de pavé tactile compatible
- Activer le pavé tactile dans le BIOS
- Réinstallez le pilote de votre pavé tactile
- Effectuer la restauration du système
- Contacter l’assistance Lenovo
Ci-dessous, nous avons expliqué tous ces correctifs en détail. Avant de continuer, nous vous suggérons de vérifier manuellement les mises à jour Windows et de les installer (si disponibles).
1] Assurez-vous que votre pavé tactile est activé
La première chose à faire est de vérifier si votre pavé tactile est activé ou non. Utilisez les étapes suivantes :
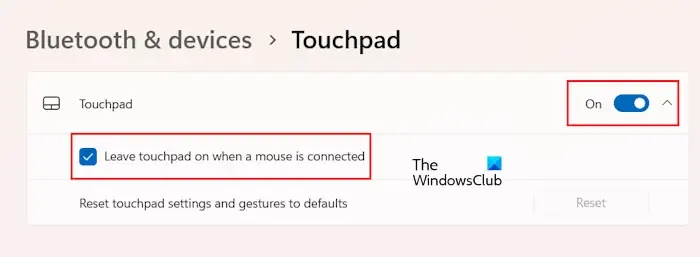
- Ouvrez les paramètres de Windows 11/10.
- Accédez à « Bluetooth et amp; appareils > Pavé tactile.
- Allumez le pavé tactile (s’il est éteint). Activez également l’option « Laisser le pavé tactile allumé lorsqu’une souris est connectée« .
Si cela ne fonctionne pas, vérifiez si votre ordinateur portable Lenovo dispose d’une touche dédiée pour activer ou désactiver le pavé tactile. Si oui, vous avez peut-être appuyé accidentellement sur cette touche, ce qui a désactivé votre pavé tactile. Appuyez à nouveau sur cette touche pour activer votre pavé tactile.
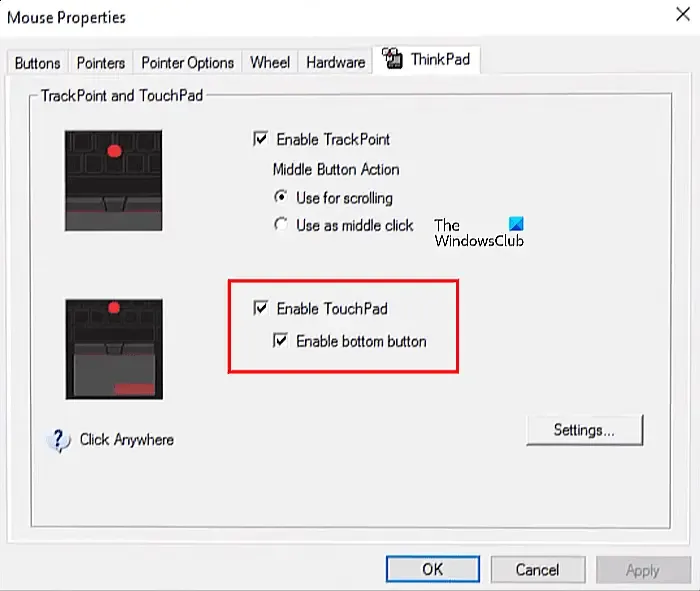
Vous pouvez également activer votre pavé tactile dans les propriétés de la souris (en fonction du modèle de votre ordinateur portable Lenovo). Ouvrez le Panneau de configuration, saisissez souris dans la barre de recherche du Panneau de configuration et sélectionnez Souris à partir des résultats de la recherche. Maintenant, vous verrez un onglet de pavé tactile distinct portant le nom ThinkPad ou Paramètres du périphérique, selon le modèle de votre ordinateur portable Lenovo. Sélectionnez cet onglet et activez le pavé tactile à partir de là.
2] Restaurer ou installer un autre pilote de pavé tactile compatible
Si le pilote de votre pavé tactile est également mis à jour avec Windows Update, vous pouvez installer sa version précédente en utilisant l’option Restaurer. Rétablissez le pilote de votre pavé tactile (si l’option est disponible) et voyez si cela aide.
Si l’option Restaurer est grisée ou si la restauration du pilote du pavé tactile ne vous aide pas, vous pouvez essayer d’installer une autre version compatible du pilote du pavé tactile. Suivez les instructions suivantes :
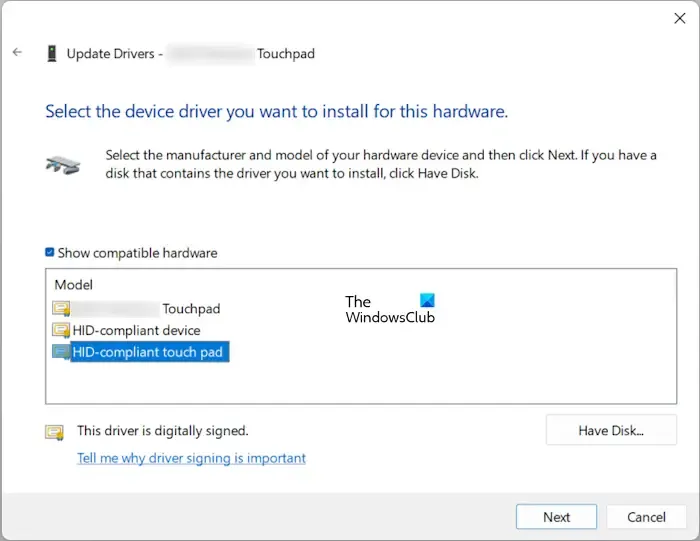
- Ouvrez le Gestionnaire de périphériques.
- Localisez le pilote de votre pavé tactile.
- Cliquez avec le bouton droit sur le pilote de votre pavé tactile et sélectionnez Mettre à jour le pilote.
- Sélectionnez Parcourir mes ordinateurs pour les pilotes.
- Sélectionnez Permettez-moi de choisir parmi une liste de pilotes disponibles sur mon ordinateur.
- Assurez-vous que la case Afficher le matériel compatible est cochée. Sélectionnez un pilote compatible HID ou un autre pilote de pavé tactile compatible disponible.
- Cliquez sur Suivant et suivez l’assistant à l’écran pour installer le pilote.
Vérifiez si le pavé tactile commence à fonctionner après avoir effectué les étapes ci-dessus.
3] Activez le pavé tactile dans le BIOS
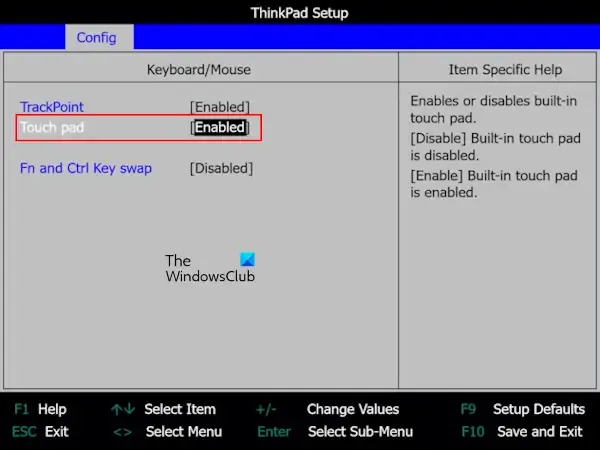
Sur certains ordinateurs portables Lenovo, vous pouvez activer et désactiver le pavé tactile dans le BIOS. Reportez-vous à votre manuel d’utilisation pour savoir comment accéder au BIOS de votre ordinateur portable Lenovo. Après être entré dans le BIOS, vous pouvez trouver l’option Touchpad dans l’onglet Config. . Activez le pavé tactile à partir de là (s’il est désactivé).
4] Réinstallez le pilote de votre pavé tactile
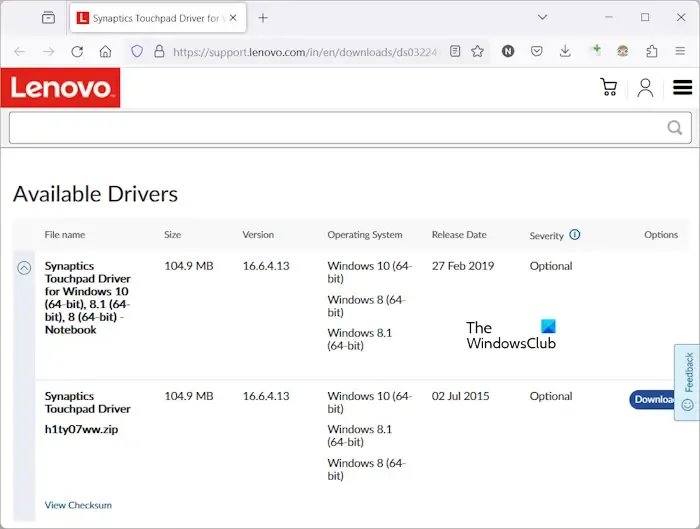
Un pilote de pavé tactile corrompu peut également entraîner une panne du pavé tactile. Nous vous suggérons d’installer la version la plus récente du pilote de votre pavé tactile à partir du site officiel de Lenovo. Vous devez saisir le nom de modèle correct sur le site Web de Lenovo pour télécharger le bon pilote de pavé tactile compatible. Installez le pilote et redémarrez votre système.
5] Effectuer la restauration du système
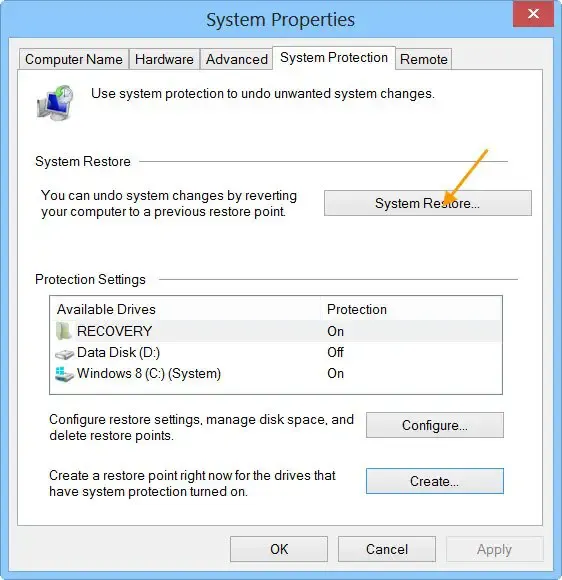
Vous pouvez restaurer votre ordinateur portable Lenovo au moment précédent où votre pavé tactile fonctionnait parfaitement à l’aide de l’outil intégré Restauration du système. Cela devrait résoudre le problème. Si cela ne résout pas le problème, réinitialisez votre BIOS par défaut.
6] Contactez l’assistance Lenovo
Si les correctifs ci-dessus ne vous aident pas, il se peut qu’il y ait un problème matériel avec votre pavé tactile. Contactez l’assistance Lenovo pour obtenir de l’aide supplémentaire.
C’est ça. J’espère que ça aide.
Pourquoi mon pavé tactile ne fonctionne-t-il pas sur mon ordinateur portable Lenovo ?
Si votre pavé tactile ne fonctionne pas sur l’ordinateur portable Lenovo, il a peut-être été désactivé. Vérifiez cela dans les paramètres de votre système, les propriétés de la souris et le BIOS. Une autre cause possible est le pilote défectueux. En dehors de cela, il peut également y avoir un problème matériel.
Comment réactiver mon pavé tactile sur un ordinateur portable Lenovo ?
Vous pouvez activer le pavé tactile Lenovo via la fenêtre des propriétés de la souris ou en ouvrant une application dédiée au pavé tactile (si disponible). Sur certains modèles d’ordinateurs portables Lenovo, une option permettant d’activer et de désactiver le pavé tactile est également disponible dans le BIOS.



Laisser un commentaire