La touche Alt gauche et la touche Windows sont permutées sous Windows 11/10
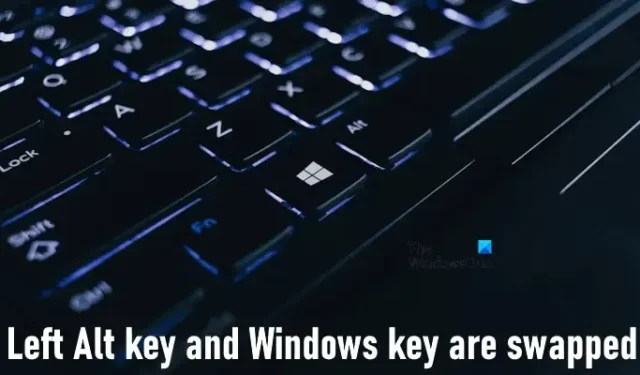
Cet article répertorie quelques solutions qui vous aideront à résoudre le problème dû à l’échange des touches Alt et Windows gauches sous Windows 11/10 . Cela signifie que Windows lance le menu Démarrer lorsque les utilisateurs appuient sur la touche Alt au lieu de la touche Windows. Ces types de problèmes surviennent généralement sur les claviers multimédias ou les claviers dotés de fonctionnalités supplémentaires. Dans certains cas, le pilote du clavier est responsable de ce problème.
La touche Alt gauche et la touche Windows sont permutées
Si la touche Alt gauche et la touche Windows sont échangées sur votre système Windows 11/10, utilisez les solutions fournies ci-dessous pour résoudre ce problème. Avant de continuer, redémarrez votre ordinateur et voyez si cela vous aide.
- Votre clavier a-t-il un commutateur de mode Windows et Mac ?
- Utilisez une combinaison de touches
- Utilisez-vous un clavier à 60 % ?
- Réinstallez votre pilote de clavier
- Supprimez et ajoutez à nouveau votre clavier (solution pour clavier Bluetooth)
- Réinitialisez votre clavier
- Mappez votre clavier
Voyons tous ces correctifs en détail.
1] Votre clavier dispose-t-il d’un commutateur de mode Windows et Mac ?
Les claviers Windows et Mac sont presque les mêmes, à l’exception de certaines touches de modification. Par conséquent, certains claviers sont équipés d’un commutateur à l’aide duquel vous pouvez modifier le mode clavier sur Windows et Mac en conséquence. Si vous utilisez un tel clavier, vérifiez si le commutateur est réglé sur le mode Mac ou le mode Windows.
2] Utilisez une combinaison de touches
Certaines combinaisons de touches ont aidé les utilisateurs à résoudre ce problème. Vous devriez également essayer ceci. Essayez les combinaisons de touches suivantes et voyez laquelle vous aide :
- Fn + A
- Fn + S
- Fn + barre d’espace
- Fn + P
- Fn+ Ctrl + L
- Fn + Échap
Appuyez sur les touches mentionnées ci-dessus pendant 3 secondes maximum et voyez ce qui se passe.
3] Utilisez-vous un clavier à 60 % ?
Un clavier à 60 % est un clavier qui n’a pas de pavé numérique, de touches fléchées, de touches de navigation et de touches de fonction. En bref, un clavier à 60 % n’a que 60 % de touches. Si vous utilisez un tel clavier, appuyez sur les touches Fn + W et maintenez-les enfoncées pendant 5 secondes maximum et voyez si cela vous aide.
4] Réinstallez votre pilote de clavier
Si le problème persiste, la cause peut être le problème logiciel. Nous vous suggérons de réinstaller le pilote de votre clavier et de voir si cela vous aide.
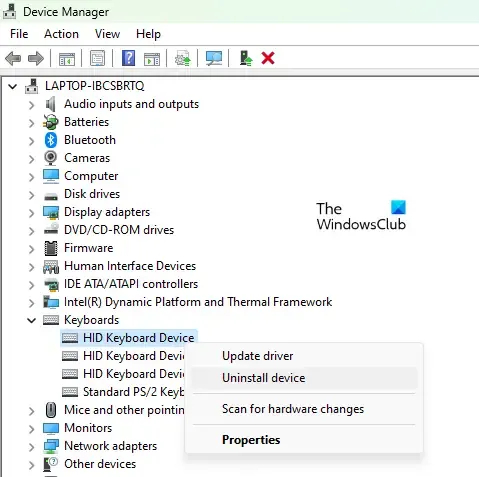
- Ouvrez le Gestionnaire de périphériques .
- Développez la branche Claviers .
- Faites un clic droit sur le pilote de votre clavier et sélectionnez Désinstaller le périphérique . Suivez les instructions à l’écran pour désinstaller le pilote de votre clavier.
- Redémarrez votre ordinateur.
Au redémarrage, Windows installera automatiquement le pilote manquant. Vérifiez si le problème persiste.
Si cela ne vous aide pas, vous pouvez également essayer d’installer d’autres pilotes de clavier pris en charge. Cela peut être fait via le gestionnaire de périphériques. Suivez les instructions suivantes :
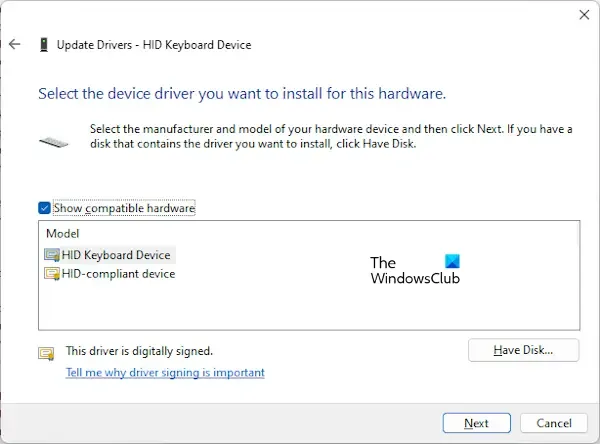
- Ouvrez le Gestionnaire de périphériques.
- Développez la branche Claviers et cliquez avec le bouton droit sur votre pilote de clavier.
- Sélectionnez Mettre à jour le pilote .
- Maintenant, sélectionnez Parcourir mon ordinateur pour les pilotes .
- Maintenant, sélectionnez Me laisser choisir parmi une liste de pilotes disponibles sur mon ordinateur .
- Assurez-vous que la case Afficher les pilotes compatibles est cochée. Installez tous les pilotes disponibles un par un.
Cela a-t-il aidé ?
5] Supprimez et ajoutez à nouveau votre clavier (solution pour clavier Bluetooth)
Si vous avez un clavier Bluetooth, nous vous suggérons de le supprimer et de le rajouter. Cette action peut résoudre ce problème. Faire cela:
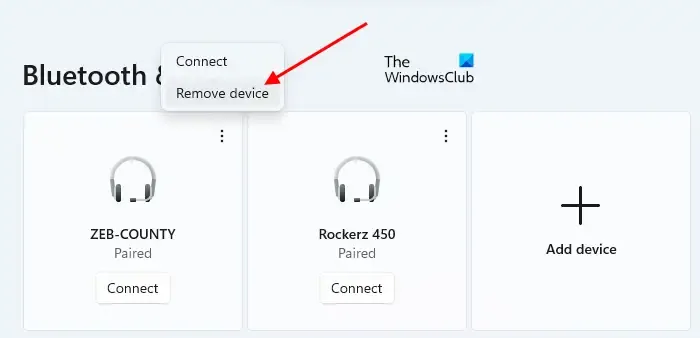
- Tout d’abord, déconnectez votre clavier.
- Maintenant, ouvrez Paramètres sur votre ordinateur Windows 11/10.
- Accédez à la page Bluetooth et appareils . Vous y verrez tous vos appareils Bluetooth.
- Sélectionnez votre clavier et sélectionnez Supprimer l’appareil .
Après avoir retiré votre clavier, redémarrez votre ordinateur. Après cela, ajoutez à nouveau votre clavier Bluetooth.
6] Réinitialisez votre clavier
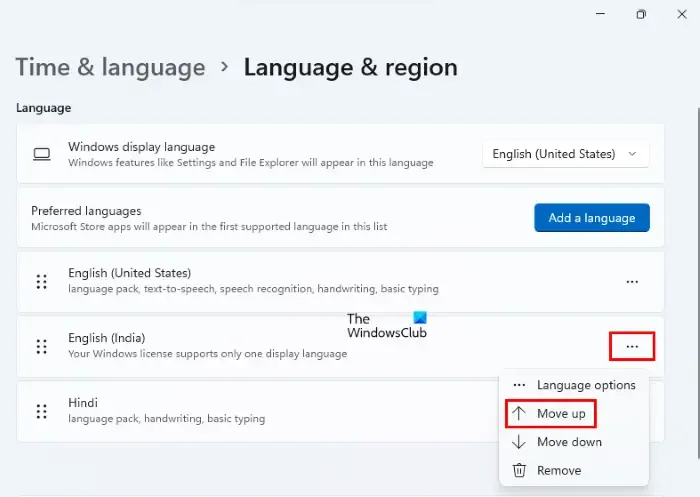
7] Mappez votre clavier
Le mappage du clavier est le processus d’attribution de fonctions spécifiques à des touches spécifiques. Si les correctifs ci-dessus ne vous ont pas aidé, vous pouvez utiliser cette méthode. Vous devez utiliser un logiciel dédié à cet effet. Il existe de nombreux logiciels de mappage de clavier gratuits disponibles sur Internet.
C’est ça. J’espère que ça aide.
Pourquoi ma touche Alt gauche ne fonctionne-t-elle pas ?
Il peut y avoir plusieurs causes pour lesquelles votre touche Alt gauche ne fonctionne pas sur un PC Windows. Tout d’abord, lancez le clavier à l’écran et vérifiez si le problème persiste. Si ce n’est pas le cas, le problème peut être dû à des problèmes matériels. Une cause possible est l’accumulation de poussière. Par conséquent, nettoyez votre clavier . Vérifiez également la disposition de votre clavier et votre langue préférée.
Des pilotes obsolètes peuvent également causer ce problème. Par conséquent, désinstallez et réinstallez votre pilote de clavier.
Comment réparer les touches de mon clavier commutées ?
Si les touches de votre clavier sont commutées ou échangées , notre pilote de clavier a peut-être été corrompu. Mettez à jour ou réinstallez votre pilote de clavier. Démarrez votre ordinateur dans un état de démarrage minimal et voyez si le problème persiste. Cette étape vous permettra de savoir si le problème est dû à un logiciel tiers ou non. Modifiez également la disposition de votre clavier. Si rien ne vous aide, réinitialisez votre clavier par défaut.



Laisser un commentaire