Derniers problèmes de mise à jour de Windows 10 et 11 et comment les résoudre


Windows 10 et Windows 11 ont eu leur lot de problèmes. Selon le Microsoft Security Response Center (MSRC), le système d’exploitation a connu près de 1 280 failles de sécurité en 2023. Microsoft intervient rapidement pour corriger bon nombre de ces failles de sécurité dans le système, il est donc essentiel de rester à jour. Pourtant, les mises à jour de Windows peuvent entraîner leurs propres problèmes. Ce guide montre quoi faire lorsqu’une mise à jour fait plus de mal que de bien.
[Non corrigé] 23 avril 2024, Windows 11 version 23H2, mise à jour cumulative KB5036980
Problèmes : la mise à jour échoue dans AMD-Ryzen lors de la maintenance des fichiers de démarrage | Publicités du menu Démarrer | La photo de profil du compte utilisateur ne peut pas être modifiée
En tant que mise à jour majeure non facultative pour Windows 11, KB5036980 constitue la dernière étape de nombreuses fonctionnalités utiles introduites au cours des derniers mois. Le menu Démarrer s’intègre aux applications du Microsoft Store afin que vous passiez moins de temps à les télécharger. KB5036980 résout également un problème dans les paramètres qui provoquait un gel lorsque vous fermiez un menu déroulant. Il y a également des changements dans l’icône des widgets pour la barre des tâches et le menu de l’écran de verrouillage.
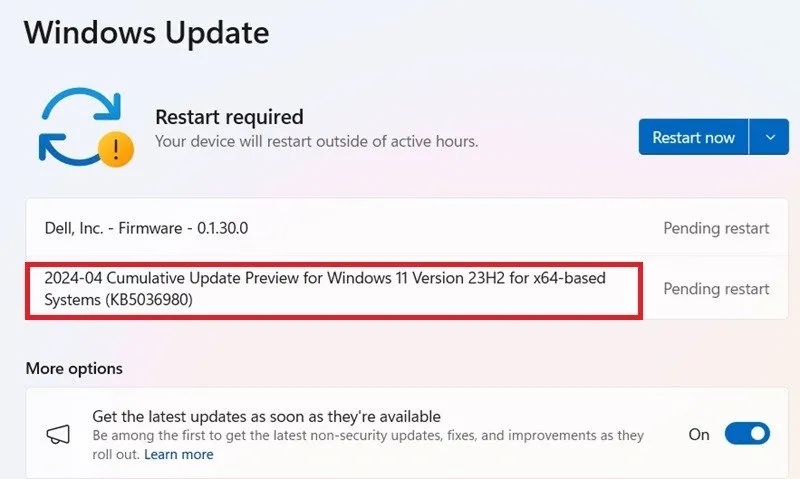
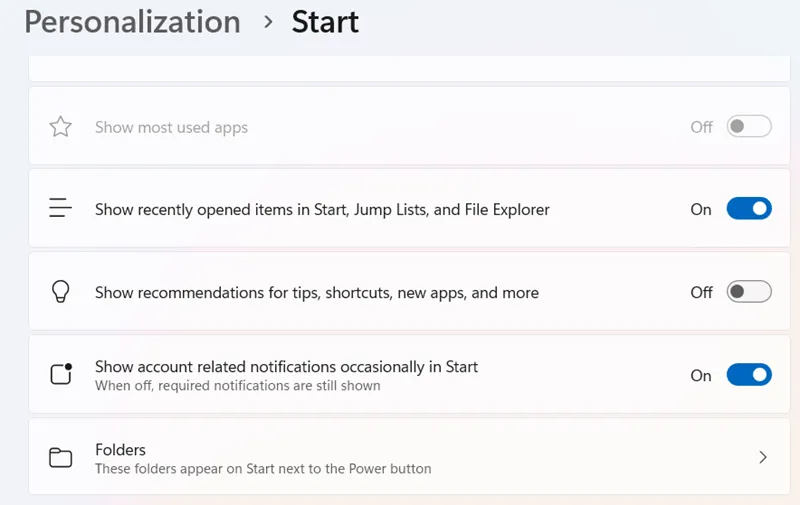
Les utilisateurs d’AMD-Ryzen ont rencontré quelques problèmes avec cette mise à jour, où son installation n’a pas pu être effectuée lors de la maintenance des fichiers de démarrage. Si vous êtes coincé dans la pire boucle de redémarrage infinie, suivez notre dépannage détaillé. Démarrez Windows en mode sans échec et effectuez une option de réparation.
Certains utilisateurs ont signalé un problème dans lequel ils ne peuvent pas modifier la photo du compte de profil utilisateur. Bien que Microsoft résolve ce problème bientôt, si vous devez modifier la photo de profil avant le correctif, désinstallez la mise à jour.
Bonne nouvelle : plus tôt, Microsoft avait obligé tous les utilisateurs de Windows 11 à migrer obligatoirement vers la version 23H2 d’ici le 27 février 2024, date à laquelle le support non lié à la sécurité de la version 22H2 devait prendre fin. Mais après plusieurs plaintes, la date a été décalée au 24 juin 2025.
[Non corrigé] 9 avril 2024, Windows 11 version 23H2, mise à jour cumulative KB5036893
Problèmes : Échec de l’installation | Les fichiers et dossiers mettent plus de temps à s’ouvrir
La mise à jour KB5036893 apporte de nouvelles fonctionnalités d’accès vocal pour les langues française, allemande et espagnole. Snap Layouts donne des recommandations supplémentaires pour les paramètres de groupe. Enfin, la fenêtre Windows Share permet de partager des fichiers avec les utilisateurs de WhatsApp. Il existe également une version améliorée de Partage à proximité. Cliquez avec le bouton droit sur n’importe quel fichier et choisissez Partage à proximité ou WhatsApp .
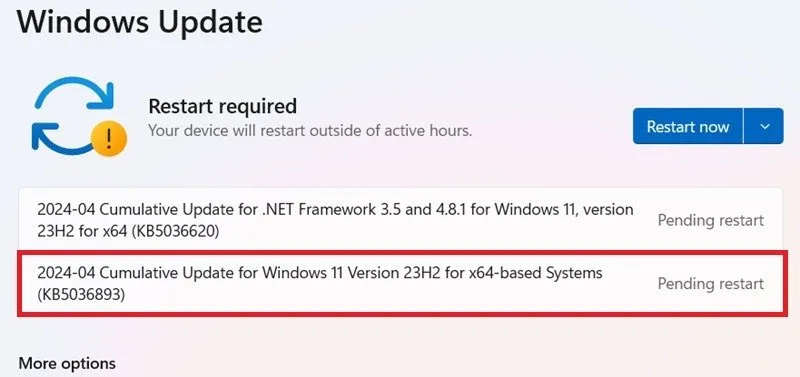
Un problème est que les fichiers et dossiers peuvent sembler ne pas répondre. Les utilisateurs signalent qu’il faut jusqu’à cinq minutes pour ouvrir certains fichiers. Ce problème peut être facilement résolu grâce à des nettoyages de disque réguliers et à une réinitialisation occasionnelle du cloud. Le problème peut également être résolu à l’aide des vérifications Chkdsk et DISM.
Essayez également de désactiver un antivirus autre que Windows Defender et résolvez les erreurs de processus critiques, car elles sont souvent à l’origine de ralentissements du système. Optimisez les paramètres de votre souris pour un meilleur contrôle des clics, mais une utilisation élevée du processeur (atteignant 100 %) pourrait entraîner des retards dans l’ouverture des fichiers.
Avec KB5036893, des échecs ont également eu lieu lors de l’installation des mises à jour Windows sur l’appareil. Opter pour une réinitialisation de l’appareil basée sur le cloud (tout en conservant vos fichiers) est le meilleur moyen de gérer les erreurs d’installation, mais cela prend beaucoup de temps. Si vous envisagez d’installer une mise à jour avec d’éventuels blocages du système et une installation bloquée, c’est une bonne idée d’exécuter d’abord l’utilitaire de résolution des problèmes de mise à jour de Windows 11. Trouvez-le en accédant à Système -> Dépannage -> Autres dépanneurs .
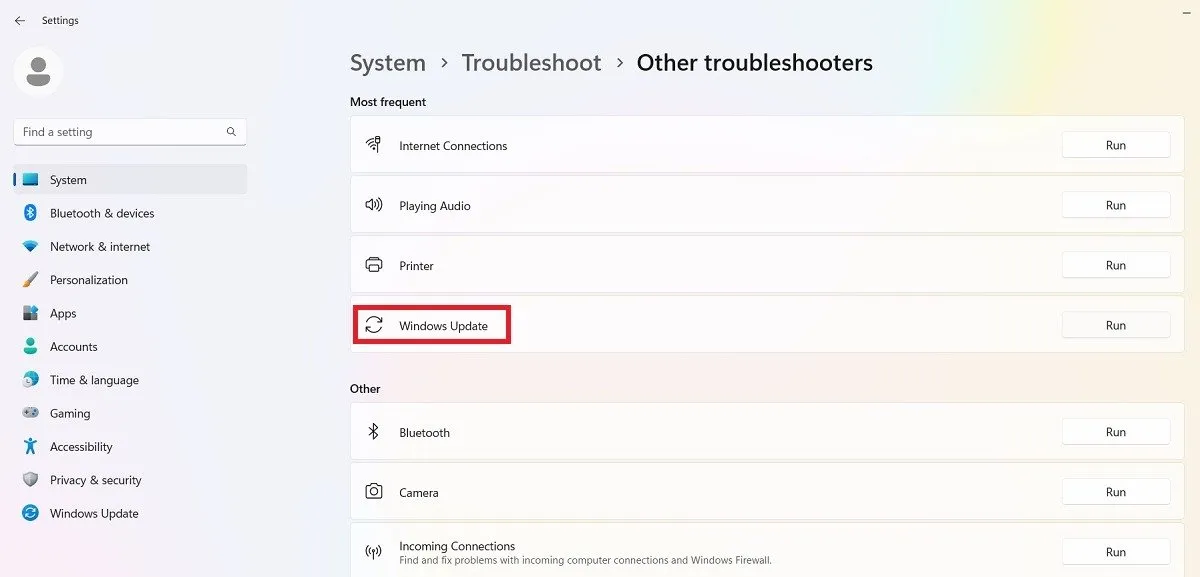
L’utilitaire de résolution des problèmes résoudra tous les problèmes qui empêchaient l’installation, mais principalement les paramètres de sécurité, les fichiers manquants ou corrompus ou les problèmes d’enregistrement du service. D’autres problèmes peuvent être liés aux diagnostics réseau Windows, à IsPostback_RC_PendingUpdates, à WaaSMedicService et au service BITS.
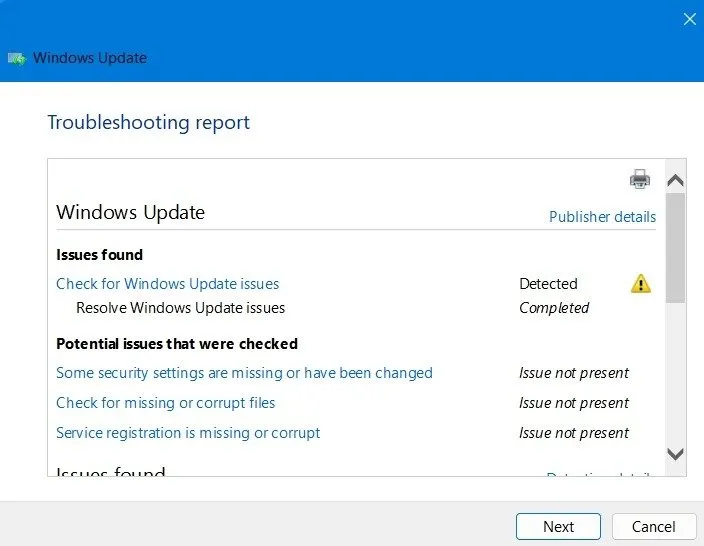
[Corrigé] 26 mars 2024, Windows 11 version 23H2, mise à jour cumulative KB5035942
Problèmes : BSoD plante | Réparation et réinstallation automatiques
La mise à jour de fin mars, KB5035942, ajoute Windows Spotlight à l’arrière-plan de votre bureau. Il rend votre écran de verrouillage plus interactif, ajoute des éléments de recherche au champ de recherche de la barre des tâches et corrige certains des problèmes liés aux blocages qui étaient courants dans les mises à jour précédentes de Windows 11.
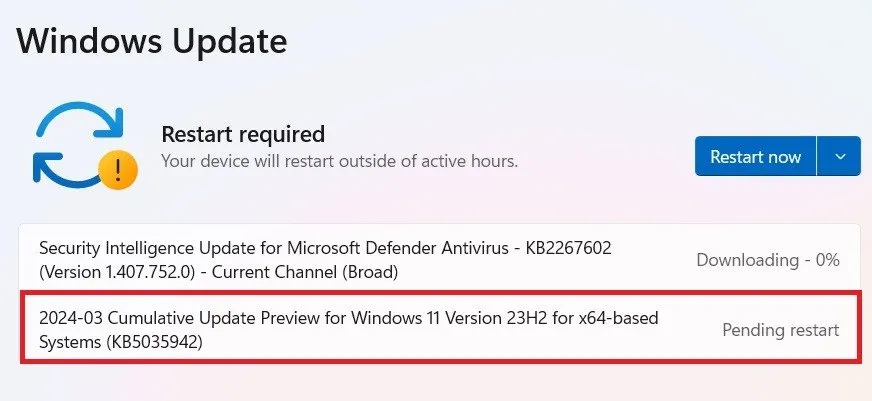
L’écran bleu de la mort semble être devenu un fléau régulier des mises à jour Windows. Il s’agit du plus gros problème de KB5035942. Si vous rencontrez un crash BSOD ennuyeux lors d’un redémarrage, utilisez l’une de nos méthodes pour résoudre le problème.
Certains utilisateurs rencontrent également un PC lent suite à la mise à jour. Pour gérer cela, supprimez le cache d’application accumulé en effaçant vos fichiers temporaires via l’option Nettoyage de disque. La mise à jour peut également demander aux utilisateurs un redémarrage automatique, que vous pouvez arrêter via l’une de ces méthodes.
[Corrigé] 12 mars 2024, Windows 11, mise à jour cumulative KB5035853
Problèmes : Problème avec la sortie vidéo | Performances lentes du PC | L’écran bleu (BSOD) plante
La mise à jour KB5035853 prend en charge la bande passante USB jusqu’à 80 Gbit/s, soit presque le double des versions précédentes. Il corrige les blocages inutiles sur l’écran d’accueil et résout les problèmes de réseau qui entraînaient le basculement automatique des réseaux Wi-Fi.
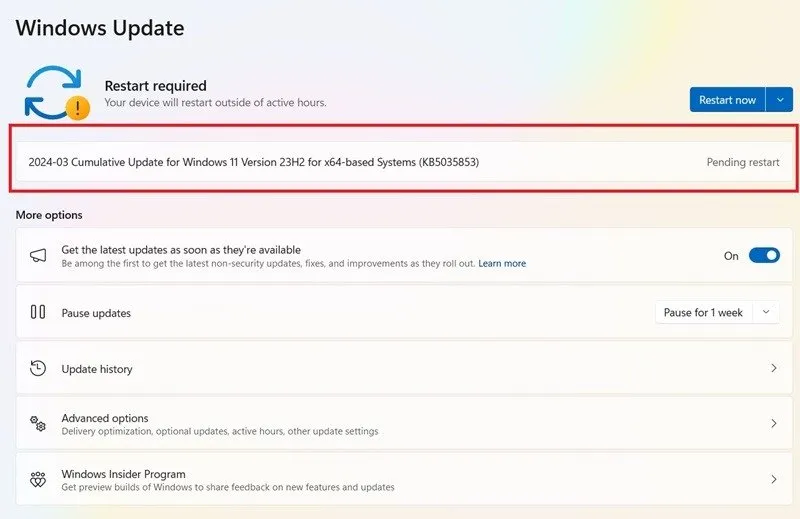
La mise à jour a introduit des bégaiements, des problèmes audio et des problèmes de lecture vidéo. Découvrez comment réinitialiser tous les paramètres audio pour résoudre le problème. Si Windows ne fonctionne pas avec vos écouteurs, essayez ces options.
[Corrigé] 29 février 2024, Windows 11 23 H2, mise à jour facultative KB5034848
Problèmes : Échec de l’installation | Le PC plante
La mise à jour KB5034848 a été lancée le dernier jour de février 2024. Les paramètres Phone Link de Microsoft ont été renommés « Appareils mobiles ». L’option est disponible via Paramètres -> Bluetooth et appareils .
De plus, l’outil Snipping sur votre PC est désormais compatible avec les téléphones Android. Vous recevrez une notification instantanée pour les modifications de capture sur votre PC Windows lorsque vous prenez une photo sur votre Android. En général, cette mise à jour s’est déroulée sans problème.
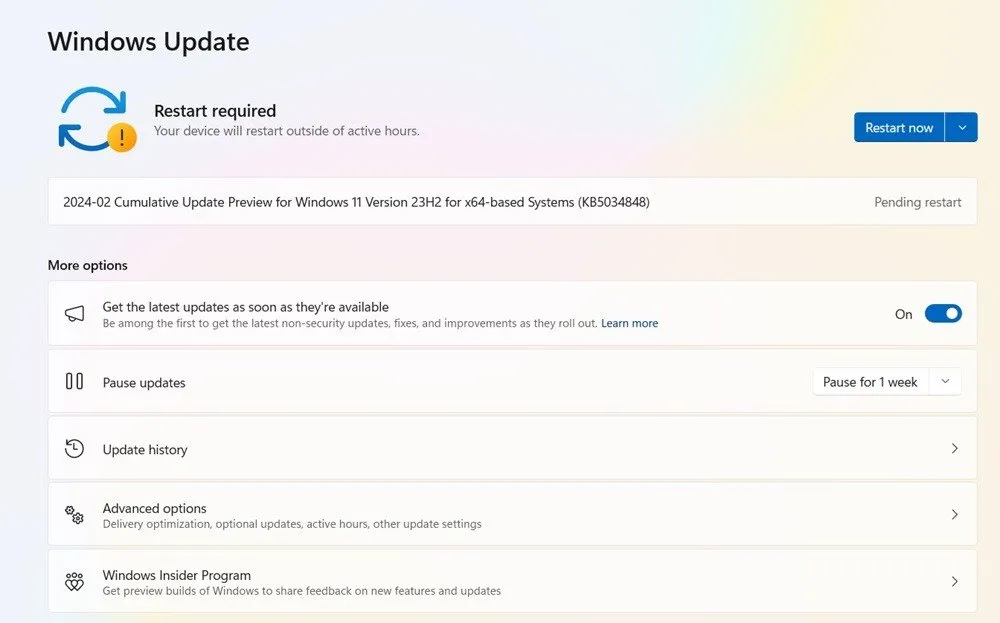
Code d’erreur 0x800f0831
Problème : la mise à jour ne parvient pas à s’installer
Il s’agit de l’une des erreurs les plus courantes pouvant survenir lorsque vous essayez de mettre à jour Windows.

Essentiellement, le code d’erreur ci-dessus signifie que votre mise à jour a échoué, mais il existe plusieurs options pour résoudre ce problème :
- S’il y a un conflit avec votre VPN ou votre serveur proxy, assurez-vous qu’il est complètement désactivé lorsque vous essayez de mettre à jour Windows. Vous devrez peut-être même désinstaller et réinstaller le logiciel.
- Recherchez les fichiers système corrompus.
- Pour cette erreur de mise à jour et d’autres, essayez de trouver la mise à jour dans le catalogue Microsoft Update, puis installez-la manuellement.
[Non corrigé] 23 avril 2024, Windows 10 version 22H2, mise à jour non liée à la sécurité KB5036979
Problèmes : Échec de l’installation | Conflits de profil utilisateur
Alors que Windows 10 est progressivement supprimé, malgré son utilisation généralisée, Microsoft a cessé d’apporter des fonctionnalités importantes à ses mises à jour. La mise à jour KB5036979 apporte cependant des fonctionnalités utiles à ses comptes utilisateurs Microsoft. Vous pouvez désormais gérer vos abonnements plus facilement sans vous retrouver bloqué. Il existe quelques mises à jour supplémentaires pour les widgets sur l’écran de verrouillage et le micrologiciel Bluetooth.
Si la mise à jour ne parvient pas à s’installer sur votre appareil, utilisez l’une des méthodes de dépannage de la section Windows 11 ci-dessus. Si vos informations se trouvent sur un compte utilisateur, transférez vos données vers un autre compte de manière transparente.
[Non corrigé] 13 avril 2024, Windows 10 version 22H2, mise à jour de sécurité KB5036892
Problèmes : Erreur 0x8007000d | Fichiers de mise à jour manquants
KB5036892 est une mise à jour de sécurité mineure. Il a signalé de nombreux problèmes avec des bogues, tels que 0x8007000d, où les fichiers de mise à jour sont corrompus et bloqués. Pour débloquer les mises à jour, suivez ces instructions. Si les fichiers de votre service de mise à jour sont manquants, nous sommes là pour vous.
[Corrigé] 26 mars 2024, Windows 10 version 22H2, mise à jour qualité KB5035941
Problèmes : Problèmes d’écran noir
KB5035941 était une mise à jour de qualité mineure pour Windows 10. La plupart de ses fonctionnalités, telles que les fonds d’écran Spotlight et les mises à jour de l’écran de verrouillage, sont en cours de travail et ont été couvertes en avril. Le plus gros problème avec cette mise à jour concerne les problèmes de redémarrage conduisant à un écran noir de la mort. Si vous souhaitez résoudre les problèmes d’écran noir, modifiez les paramètres d’alimentation avancés et effectuez de légers ajustements dans le GPU.
[Corrigé] 17 mars 2024, Windows 10 version 22H2, mises à jour de qualité KB5001716
Problèmes : la mise à jour ne désinstalle pas | Impossible d’ouvrir les fichiers Office 2010 (.docx,. xlsx, etc.), point de restauration et services disparus |
Microsoft a publié une mise à jour sournoise, KB5001718 , sur Windows 10, peut-être parce qu’aucune nouvelle fonctionnalité intéressante n’a été ajoutée. Cela a immédiatement provoqué des problèmes avec les applications Office 2010 et supprimé des points de restauration du système.
Cette mise à jour n’est pas recommandée et ne doit pas être téléchargée automatiquement sans votre consentement. Réinitialisez votre PC Windows 10 en allant dans Démarrer -> Paramètres -> Mise à jour et sécurité -> Récupération -> Réinitialiser ce PC . Si vous souhaitez conserver vos fichiers personnels, choisissez l’ option Conserver mes fichiers pendant le processus de réinitialisation. Sinon, sélectionnez Supprimer tout pour une nouvelle installation.
[Corrigé] 12 mars 2024, Windows 10 version 22H2, mise à jour de sécurité KB5035853
Problèmes : Problèmes multi-moniteurs | Problèmes de copilote
KB5035853 n’est qu’une mise à jour de sécurité mineure dans Windows 10. Bien que Copilot ait été un ajout bienvenu aux produits Windows 10, il provoque des problèmes de configuration multi-moniteurs et ne fonctionne pas lorsque votre barre des tâches est alignée verticalement ou latéralement. Découvrez ces solutions Copilot pour une configuration multi-moniteurs, ainsi que les meilleures façons d’optimiser votre configuration multi-moniteurs. Faites également attention aux retards audio Bluetooth.
Comment réparer et éviter les mises à jour Windows interrompues
Si le problème que vous avez rencontré avec une nouvelle mise à jour Windows est que l’installation s’arrête à un certain pourcentage, ou plus généralement, que l’installation échoue complètement, essayez d’installer la mise à jour à partir de PowerShell.
Ouvrez PowerShell en tant qu’administrateur en le saisissant dans la recherche du menu Démarrer . Dans PowerShell, utilisez cette commande :
Il peut vous demander d’installer et d’importer le fournisseur NuGet. Appuyez sur Y pour Oui et laissez-le installer le package.
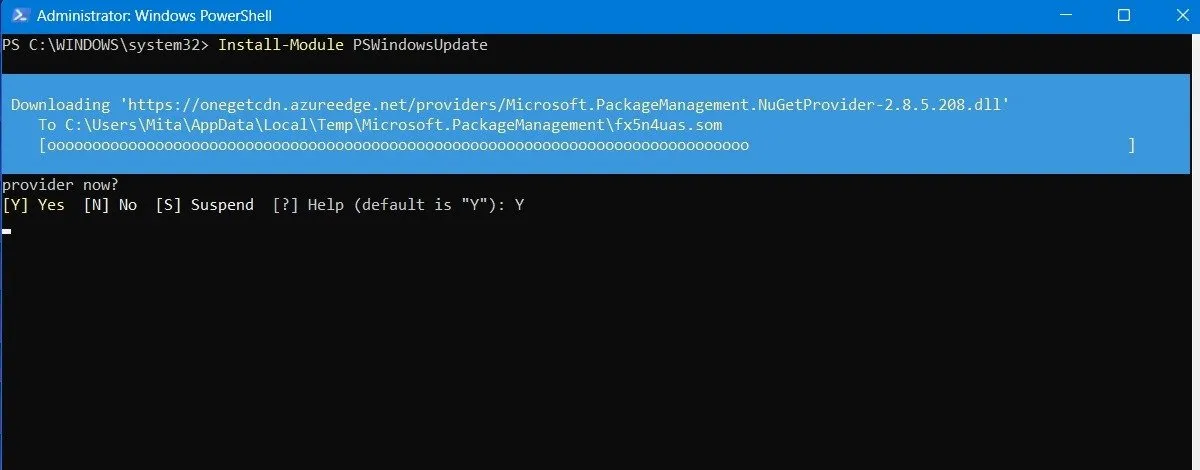
Vous pouvez recevoir un avertissement indiquant que vous installez les modules à partir d’un référentiel non fiable. Tapez A pour autoriser toutes les modifications.

Recherchez les dernières mises à jour Windows en tapant ce qui suit dans PowerShell :
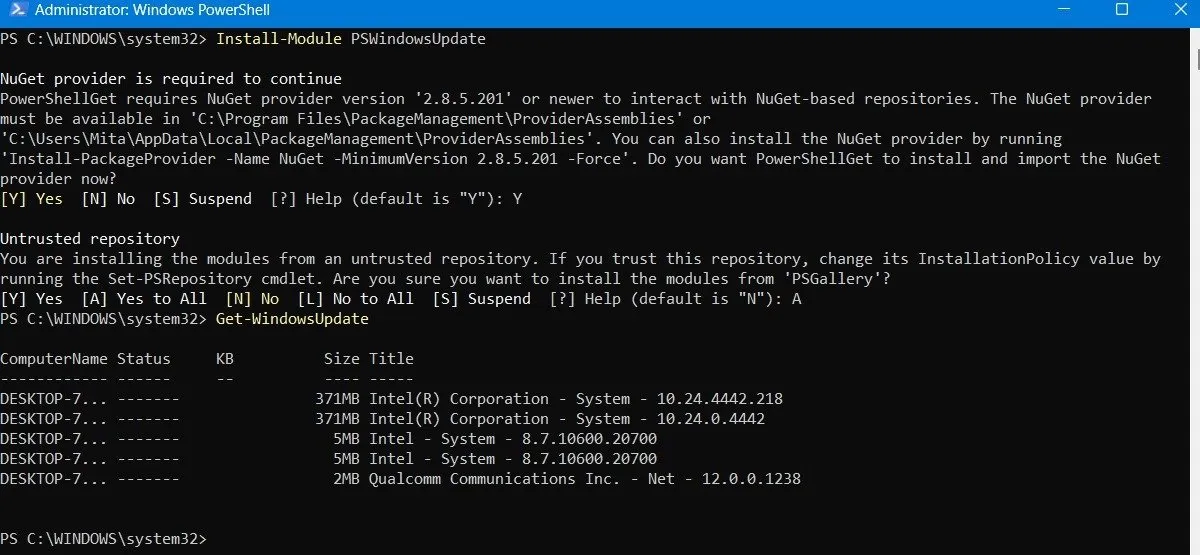
Une fois que vous avez confirmé qu’il existe des mises à jour à installer, tapez la commande suivante. Il peut en outre vous être demandé si vous souhaitez effectuer cette action, à laquelle vous devez taper A pour finaliser.
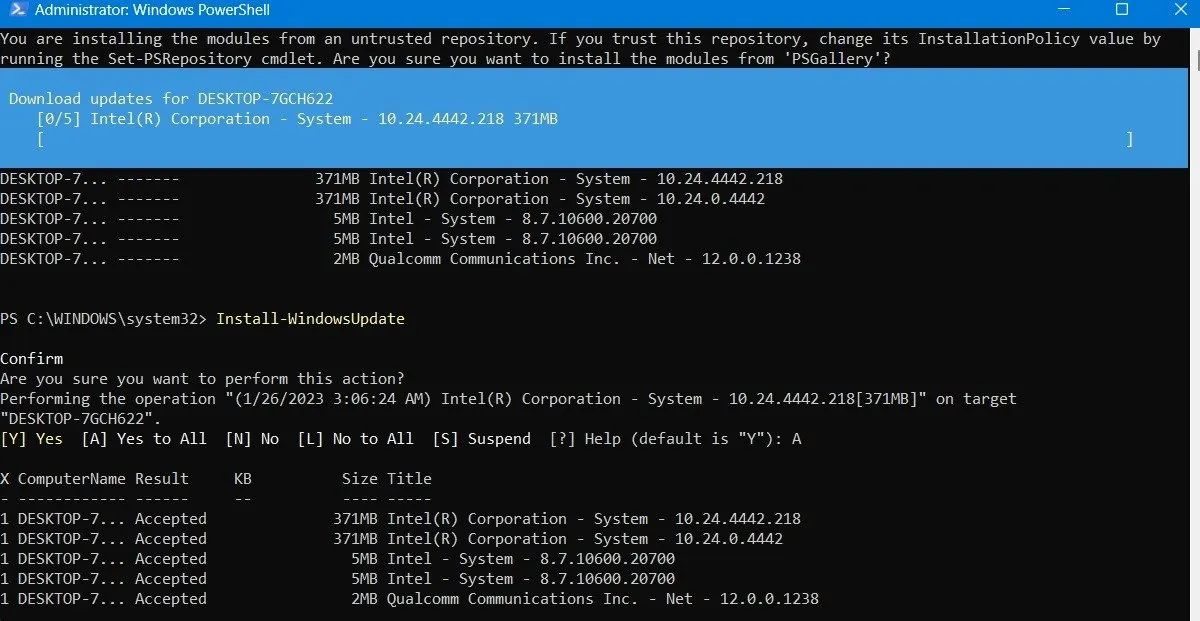
Attendez que les mises à jour Windows cassées se réparent d’elles-mêmes. Ils s’exécuteront automatiquement dans la fenêtre PowerShell.
Installer les mises à jour facultatives
Si vous accédez à l’écran de mise à jour Windows en allant dans Paramètres -> Windows Update -> Options avancées -> Options supplémentaires , vous trouverez le menu Mises à jour facultatives .
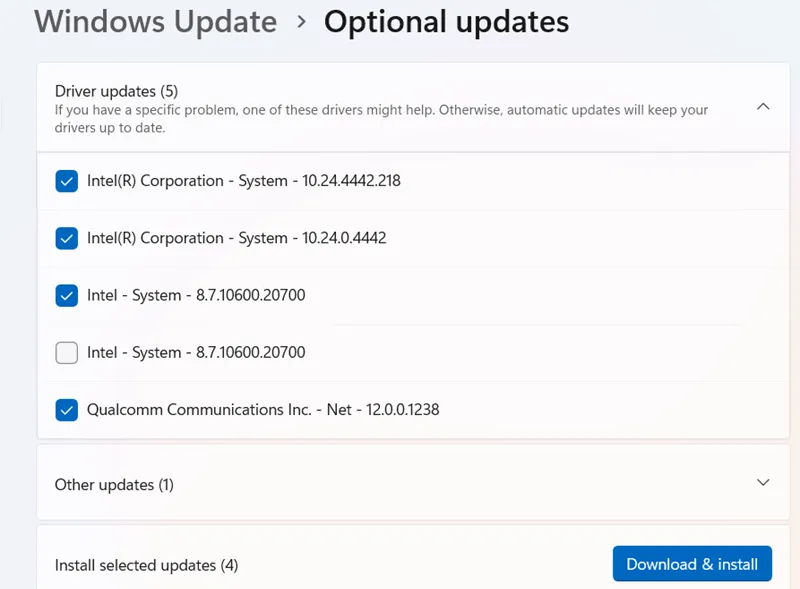
Ces mises à jour sont spécifiquement conçues pour résoudre les problèmes de fonctionnalités, de qualité et de pilotes des mises à jour Windows récentes. Elles deviennent de « véritables » mises à jour quelques semaines plus tard, une fois qu’elles ont été minutieusement testées.
Ces mises à jour sont cependant encore assez stables et peuvent valoir le coup si une mise à jour récente a cassé quelque chose dans Windows.
Désinstaller les mises à jour Windows
Vous pouvez désinstaller les mises à jour Windows plus petites (pour restaurer les builds, voir la section suivante) si nécessaire.
Sous Windows 10, accédez à Panneau de configuration -> Programmes -> Programmes et fonctionnalités -> Mises à jour installées .
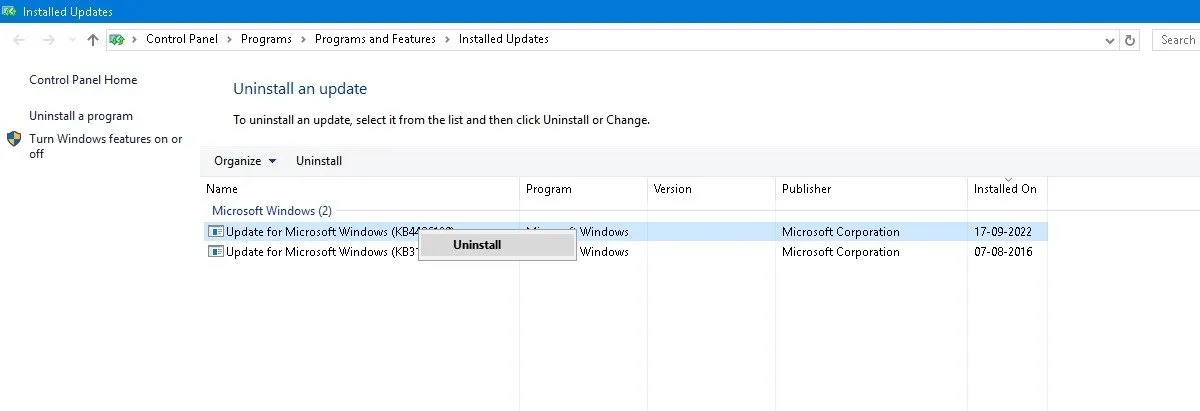
Faites défiler le volet principal jusqu’à l’ en-tête Microsoft Windows et vous verrez toutes les mises à jour de la base de connaissances et de sécurité pour Windows 10, ainsi que les dates d’installation. Cliquez avec le bouton droit sur celui que vous souhaitez désinstaller et redémarrez votre PC.
Windows 11 a également la possibilité de désinstaller les mises à jour récentes. Visitez Paramètres -> Windows Update -> Historique des mises à jour -> Désinstaller les mises à jour, puis cliquez sur le bouton Désinstaller à côté de la mise à jour que vous souhaitez éliminer. Dans cet exemple, nous désinstallons trois mises à jour différentes pour le mois de janvier 2024.
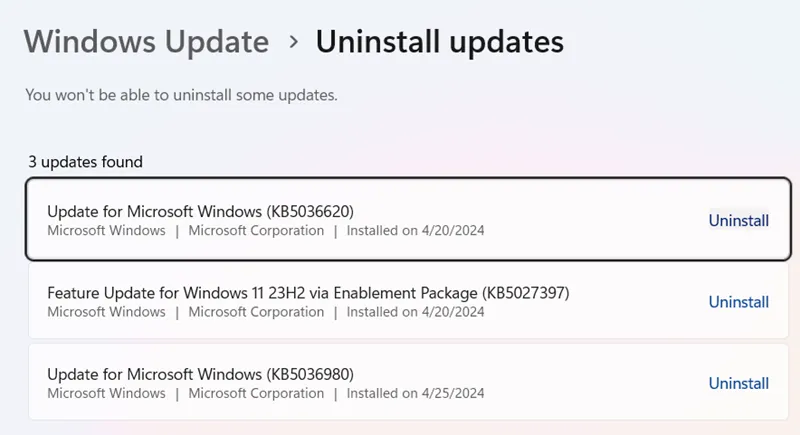
Comment restaurer les versions Windows
Après chaque mise à jour majeure, Windows vous accorde un délai de 10 jours pour revenir à une version précédente. C’est une fonctionnalité utile et devrait vous donner suffisamment de temps pour juger si vous avez une mise à jour problématique entre vos mains. Bien sûr, cela ne récupérera pas vos fichiers si Windows les supprime, mais au moins vous disposerez d’une version plus stable du système d’exploitation.
Accédez à Paramètres -> Mise à jour et sécurité -> Récupération sous Windows 10 ou Paramètres -> Système -> Récupération sous Windows 11.
Ci-dessous Réinitialiser ce PC se trouve l’option permettant de revenir à la version précédente de Windows.

Cliquez sur Commencer , puis suivez les étapes pour restaurer Windows. Encore une fois, cette option n’est disponible que 10 jours après une mise à jour de la version Windows.
Vérifiez votre version de Windows
Avant d’envisager d’annuler et de réparer les mises à jour Windows défectueuses, vérifiez la version de Windows que vous utilisez actuellement pour confirmer les problèmes qui vous affectent.
Accédez à Paramètres -> Windows Update -> Historique des mises à jour (sous Windows 11) ou Paramètres -> Mise à jour et sécurité -> Windows Update -> Afficher l’historique des mises à jour (sous Windows 10).
Dans la nouvelle fenêtre, cliquez sur la flèche en regard de Mises à jour de fonctionnalités pour voir la version de Windows que vous utilisez actuellement, puis cliquez sur Mises à jour de qualité pour voir toutes les petites mises à jour de la base de connaissances que vous avez installées.
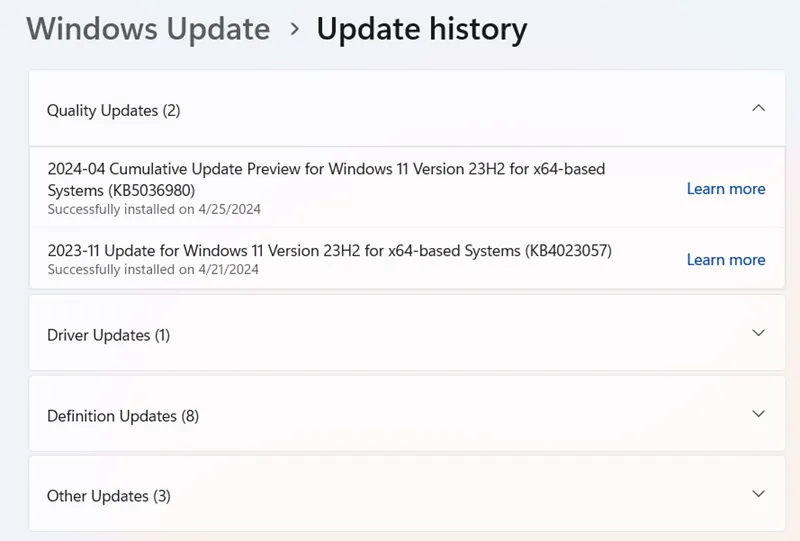
Vous trouverez également des mises à jour de définition , qui sont des mises à jour de renseignements de sécurité liées à Microsoft Defender.
Au bas de la liste, vous pouvez trouver d’autres mises à jour concernant des programmes tels que l’outil de suppression de logiciels malveillants Windows, les mises à jour Intelligence et les correctifs de sécurité.
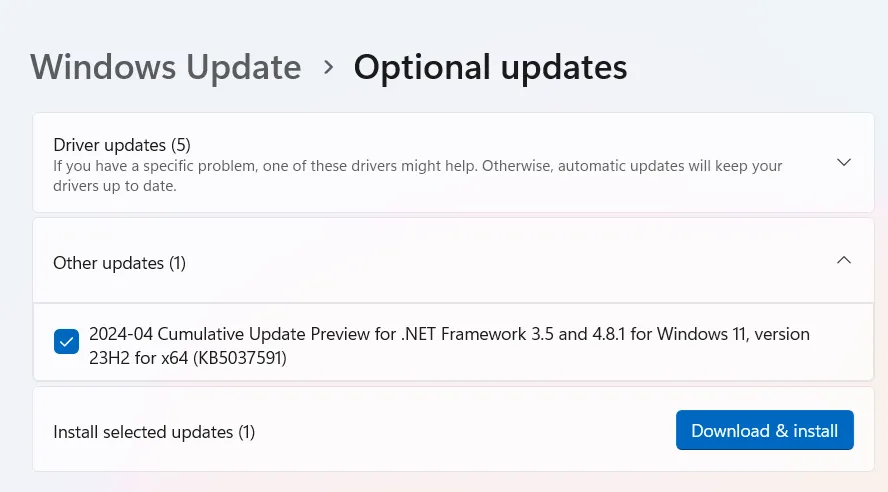
Suspendre les mises à jour Windows
Pour éviter les problèmes de mise à jour ci-dessus et bien plus encore, prenez le contrôle lors des mises à jour de Windows. De cette façon, vous pouvez attendre de recevoir les mises à jour au moment où Microsoft les déploie, surveiller un peu l’actualité pour voir si des erreurs importantes surviennent, puis effectuer manuellement la mise à jour vous-même.
Si vous utilisez Windows 11, accédez à Paramètres -> Windows Update -> Plus d’options -> Suspendre les mises à jour et choisissez le nombre de semaines pendant lesquelles vous souhaitez reporter les mises à jour à l’avenir (d’une semaine par défaut à cinq semaines maximum). ).
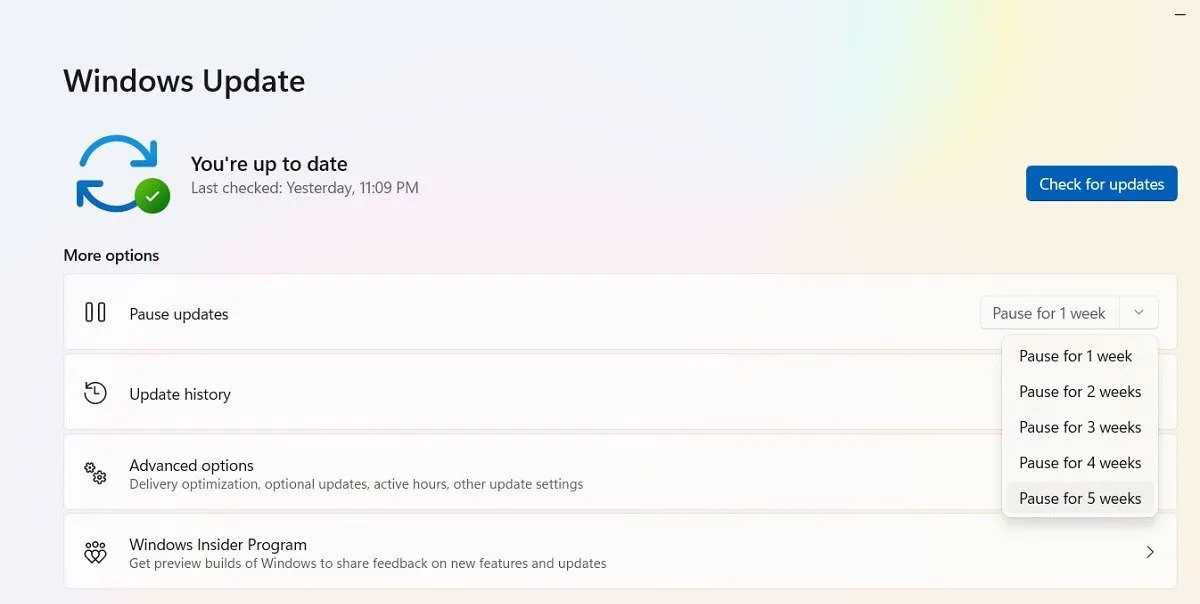
Sous Windows 10 Famille, Professionnel, Entreprise, Éducation ou S, reportez les mises à jour en cochant la même option sous Paramètres -> Mise à jour et sécurité -> Windows Update . Sur certaines versions de Windows 10, il peut être appelé Différer au lieu de Pause et sous un en-tête différent.

Bloquer complètement les mises à jour Windows
Si vous souhaitez bloquer complètement les mises à jour Windows indéfiniment, désactivez le service principal Windows Update via l’éditeur de registre.
Cliquez sur Démarrer, tapez regedit, ouvrez l’éditeur de registre et accédez au chemin suivant :
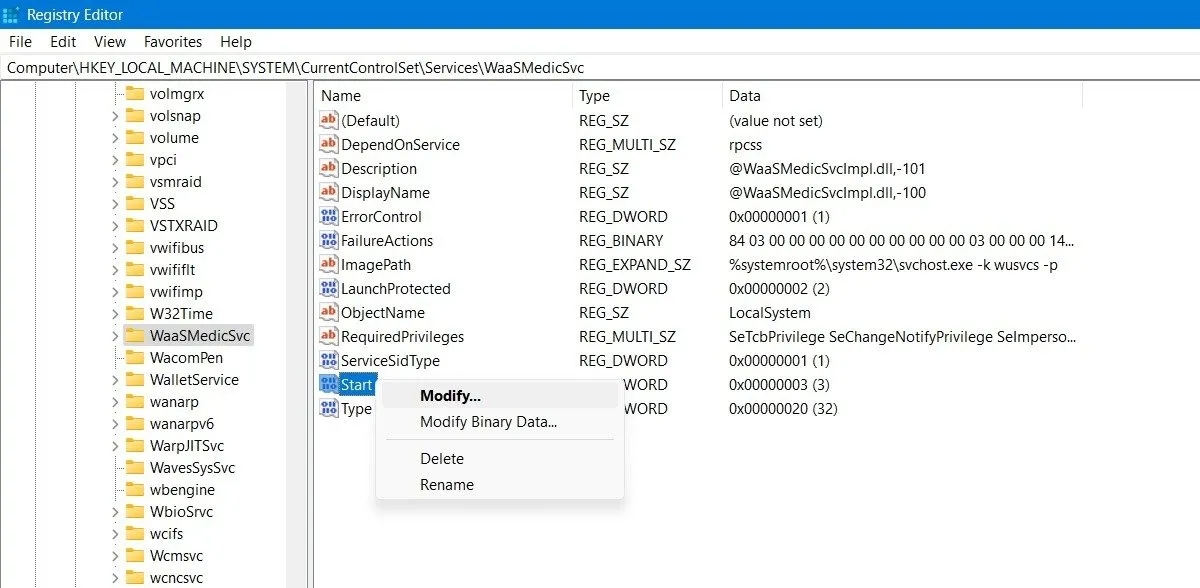
Faites un clic droit sur Démarrer pour le modifier, puis modifiez ses données de valeur en 4 .
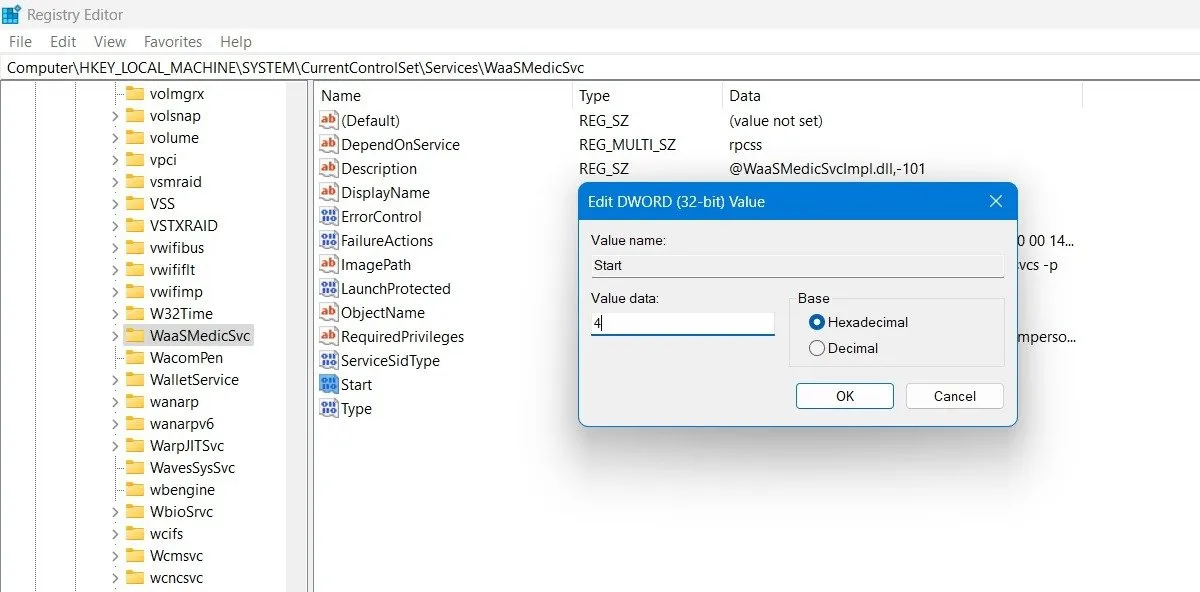
Redémarrez votre PC, puis accédez à la fenêtre Services en utilisant la fonction Rechercher de Windows. Désactivez le service Windows Update dans la même fenêtre en définissant son type de démarrage sur Disabled .
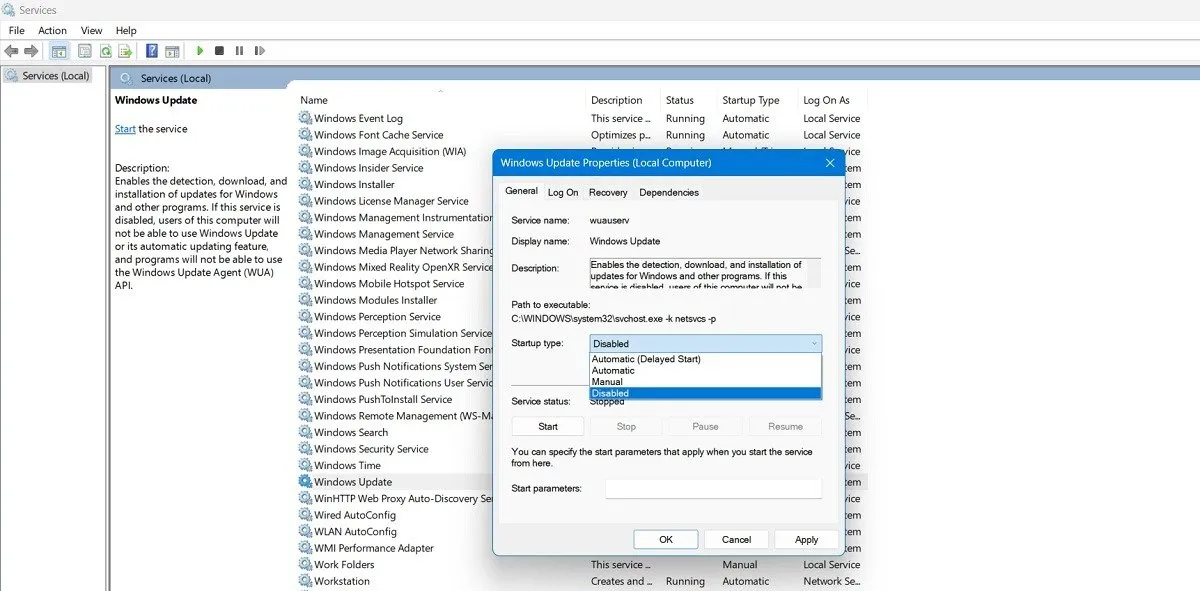
Peu de choses sur PC sont plus frustrantes qu’une mise à jour – apparemment pour améliorer les performances – qui perturbe votre système. Malheureusement, Microsoft a encore du travail à faire à cet égard. D’autres problèmes avec Windows incluent le Microsoft Store qui ne fonctionne pas et un microphone défectueux. Nous pouvons également vous aider !
Crédit image : Pixabay . Toutes les captures d’écran de Sayak Boral.



Laisser un commentaire