Derniers problèmes de mise à jour de Windows 10 et 11 et comment les résoudre

Windows 10 et Windows 11 ont eu leur lot de problèmes. Le système d’exploitation présentait plus de 1 200 failles de sécurité rien qu’en 2022. Microsoft intervient rapidement pour corriger bon nombre de ces failles de sécurité dans le système, il est donc essentiel de rester à jour. Pourtant, les mises à jour de Windows peuvent entraîner leurs propres problèmes. Ce guide montre quoi faire lorsqu’une mise à jour fait plus de mal que de bien.
[Non corrigé] 12 septembre 2023, Windows 11, mise à jour cumulative KB5030219
Problèmes : échecs de démarrage | Problèmes d’écran bleu de la mort (BSOD) | problèmes de connexion Internet après la mise à jour | erreurs de détection et de récupération de délai d’attente (TDR)
Microsoft est connu pour publier de temps en temps une mise à jour grincheuse, et sa version cumulative de septembre, KB5030219, est parmi les pires de cette année.

Les problèmes avec KB5030219 dépassent de loin les fonctionnalités cette fois. Malheureusement, la mise à jour de septembre annule de nombreuses corrections de bugs et améliorations ajoutées en juillet. Certains des problèmes qui sont revenus incluent :
- Erreurs Timeout Detection and Recovery (TDR) : un problème de stabilité avec le composant graphique qui provoque le blocage des jeux. La plupart des problèmes ont été signalés pour la version Starfield PC Game Pass.
- Problèmes d’accès à Internet : si vous rencontrez des problèmes Internet après KB5030219, utilisez l’un des correctifs détaillés dans notre article pour résoudre la situation. Il faut dire que ces erreurs n’ont pas été entendues depuis très longtemps.
En plus des erreurs ci-dessus, certains utilisateurs rencontrent des échecs de démarrage qui empêchent le PC de dépasser la phase du BIOS lors d’un redémarrage. Cela peut en outre entraîner un gel et des pannes du système. Les problèmes peuvent être résolus via une nouvelle installation et d’autres méthodes , en supposant que vous ne puissiez pas accéder au bureau.
[Non corrigé] 22 août 2023, Windows 11, mise à jour cumulative KB5029351
Problèmes : erreurs de mise à jour « Processeur non pris en charge » entraînant un crash du BSOD
La mise à jour KB5029351 est une mise à jour mineure qui ajoute des fonctionnalités simples mais nécessaires, telles qu’une action de survol près de la zone de recherche et la possibilité d’utiliser la Tabtouche de votre clavier pour effectuer une recherche. Cette mise à jour corrige également certains problèmes qui affectent le fonctionnement du service de stratégie de groupe, des mises à jour facultatives et des tâches d’impression de la file d’attente d’impression virtuelle.
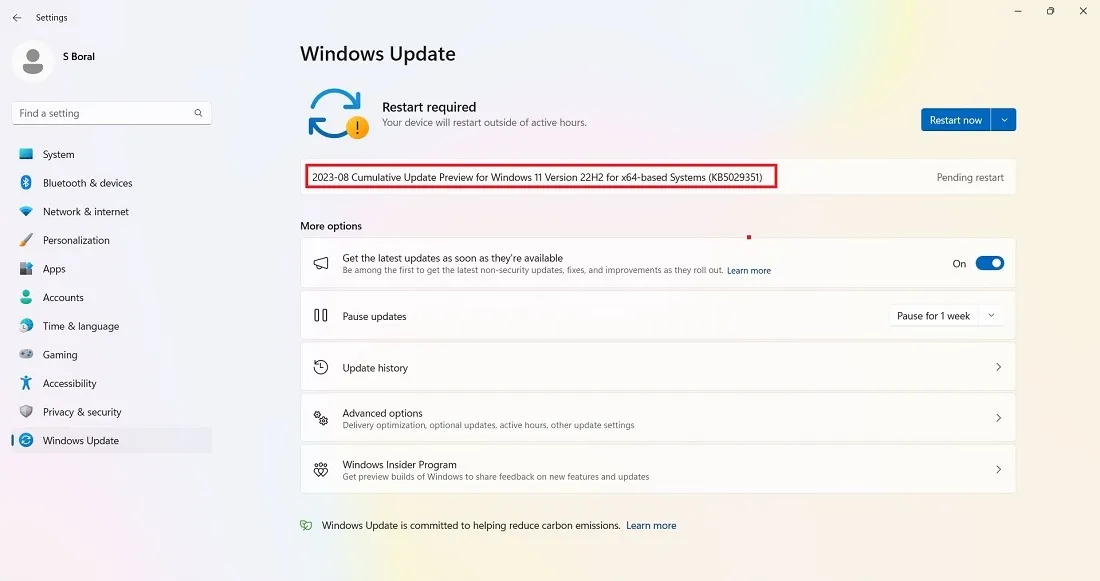
Cependant, découverte surprise, la mise à jour KB5029351 peut provoquer une erreur BSOD UNSUPPORTED_PROCESSOR sur certaines cartes mères MSI.
Utilisez la commande Exécuter, Win+ Ret tapez msinfo32pour savoir quelle carte mère vous utilisez.
Regardez le fabricant de plinthes . S’il n’est pas MSI, vous pouvez utiliser cette mise à jour. Sinon, vous devez suspendre/reporter cette mise à jour jusqu’à ce que Microsoft publie un correctif.
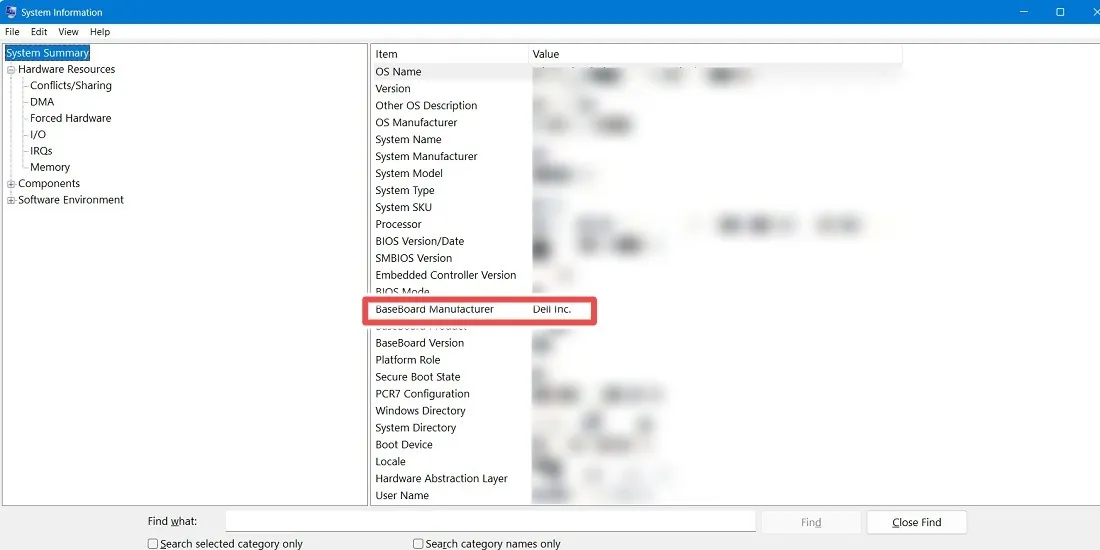
Si vous rencontrez un crash BSOD ennuyeux lors d’un redémarrage , utilisez une méthode décrite ici pour résoudre le problème.
[Corrigé] 8 août 2023, Windows 11. NET Framework 3.5 et 4.8.1, KB5028948
Problèmes : la mise à jour ne parvient pas à installer l’erreur | problèmes de navigateur
La mise à jour KB5028948 a été introduite pour résoudre le problème de SSD plus lent observé ces derniers mois sur de nombreux appareils Windows 11, ainsi qu’un correctif de sécurité pour corriger les tentatives d’usurpation d’identité ressemblant aux déploiements ClickOnce. La plupart des fenêtres. NET s’effectuent discrètement en arrière-plan et il est rare de rencontrer des problèmes. Cependant, cette fois, la mise à jour est interrompue et son installation peut échouer. De plus, il dépend des services d’information Internet (IIS), ce qui empêche certains utilisateurs d’utiliser leur navigateur par défaut pour accéder à Internet.

Des échecs peuvent survenir pour diverses raisons, notamment des problèmes de registre, des erreurs du système de fichiers Windows et des problèmes du service de mise à jour Windows. Vous pouvez les identifier à partir des codes d’erreur, tels que 0x80070002 et 0x80248007.
Opter pour une réinitialisation de l’appareil basée sur le cloud (tout en conservant vos fichiers) est le meilleur moyen de gérer toute erreur d’installation, mais cela prend beaucoup de temps. Si vous envisagez d’installer une mise à jour dans laquelle le système pourrait se bloquer et une installation bloquée, c’est une bonne idée d’exécuter d’abord l’utilitaire de résolution des problèmes de mise à jour de Windows 11.
Accédez à Système -> Dépannage -> Autres dépanneurs .
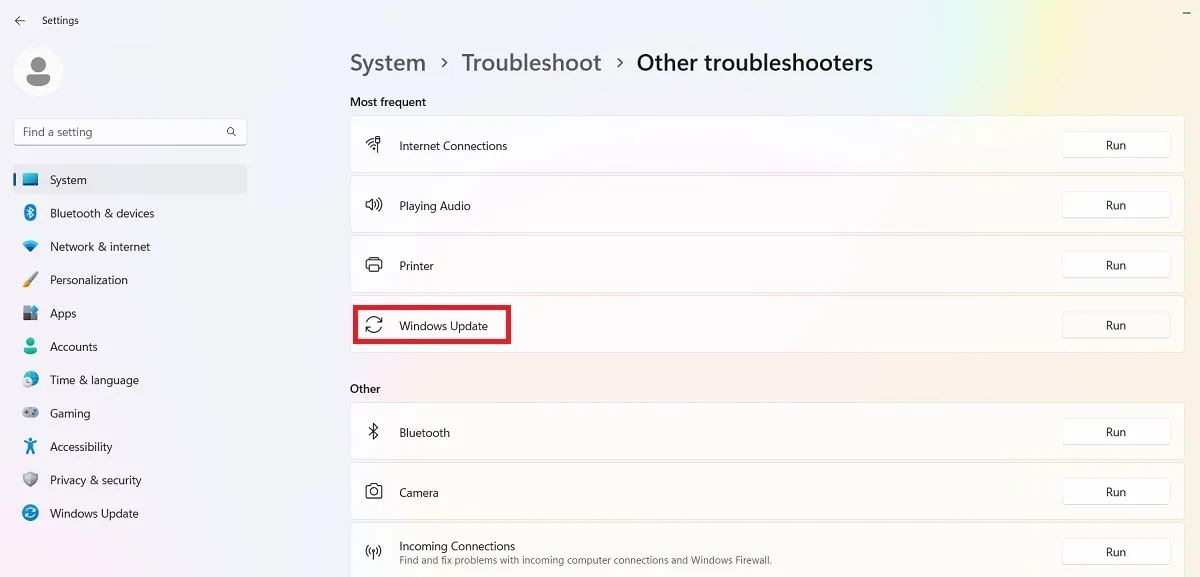
Une fois l’utilitaire de résolution des problèmes exécuté, il recherchera et corrigera tous les problèmes qui empêchaient l’installation. Ces problèmes sont principalement dus aux paramètres de sécurité, aux fichiers manquants ou corrompus et aux problèmes d’enregistrement du service. D’autres problèmes peuvent être liés aux diagnostics réseau Windows, à IsPostback_RC_PendingUpdates, à WaaSMedicService et au service BITS.

[Corrigé] 26 juillet 2023, Windows 11, version 22H2, mise à jour cumulative KB5028254
Problèmes : Problèmes de menu Démarrer
Microsoft a publié une mise à jour cumulative rapide de fin juillet pour Windows 11 avec KB5028254 pour résoudre les problèmes de performances VPN et apporter des améliorations de qualité à ce que l’on appelle une mise à jour de la pile de maintenance (SSU). Les améliorations ont été conçues pour faciliter l’installation à l’avenir. Il corrige plus de 27 bogues au total.
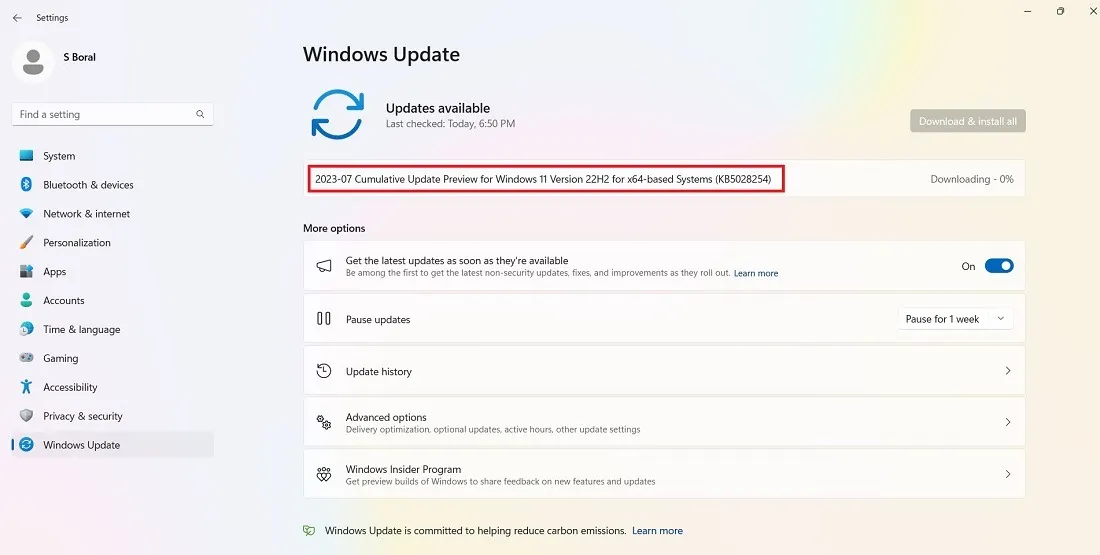
Il ne devrait pas y avoir beaucoup de difficultés avec KB4028254, mais certains utilisateurs ont signalé qu’il cassait leur menu Démarrer, le faisant se bloquer et ne pas s’ouvrir lorsque vous y êtes invité. Il est très simple de résoudre les problèmes du menu Démarrer sur un appareil Windows et nous recommandons la méthode simple de réinstallation du menu Démarrer .
Code d’erreur 0x800f0831
Problème : la mise à jour ne parvient pas à s’installer
Il s’agit de l’une des erreurs les plus courantes pouvant survenir lorsque vous essayez de mettre à jour Windows.
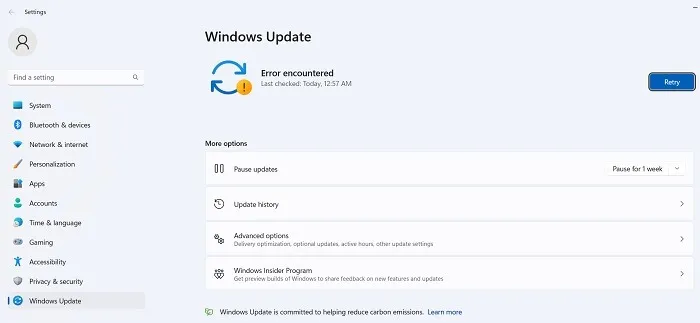
Essentiellement, le code d’erreur ci-dessus signifie que votre mise à jour a échoué, mais vous pouvez faire plusieurs choses pour résoudre ce problème :
- S’il y a un conflit avec votre VPN ou votre serveur proxy, assurez-vous qu’il est complètement désactivé lorsque vous essayez de mettre à jour Windows. Vous devrez peut-être même désinstaller et réinstaller le logiciel.
- Recherchez les fichiers système corrompus .
- Pour cette erreur de mise à jour et d’autres, vous pouvez essayer de trouver la mise à jour en question dans le catalogue Microsoft Update et l’installer manuellement.
[Non corrigé] 12 septembre 2023, mise à jour de qualité KB5030211 de la version Windows 10
Problèmes : les mises à jour ne parviennent pas à s’installer | erreur 0x80071160
Comme Windows 10 devrait être retiré dans deux ans, il ne reçoit plus de nouvelles fonctionnalités et mises à jour intéressantes. Il existe quelques mises à jour mineures de sécurité et de qualité dans KB5029331, telles qu’une nouvelle application de sauvegarde Windows qui vous aide à récupérer vos applications et fichiers ultérieurement, ainsi que la fonctionnalité Rechercher mon appareil .
Cependant, certains utilisateurs ont rencontré l’erreur BSOD 0x80071160 qui indique que les composants du système peuvent avoir été corrompus. Il peut être résolu à l’aide de l’utilitaire de résolution des problèmes de Windows Update. Vous pouvez également résoudre ces erreurs de processus critiques en exécutant une analyse de maintenance d’image de déploiement (DISM) .
Certains utilisateurs ont signalé que la mise à jour restait bloquée lors de l’installation et que le problème était plus difficile à résoudre. Il existe de nombreuses façons efficaces de gérer une mise à jour Windows bloquée , et si vous rencontrez des problèmes de démarrage lent en général, il existe également des solutions pour contourner ce problème.
[Corrigé] 22 août 2023, mise à jour de qualité Windows 10 version 22H2 KB5029331
Problèmes : erreurs de mise à jour « Processeur non pris en charge » entraînant un crash du BSOD
La mise à jour KB5029331 apporte quelques améliorations mineures de fonctionnalités, telles que les badges de notification dans le menu Démarrer, l’amélioration de l’affichage de votre zone de recherche et certains problèmes passés dans les paramètres Windows. Cependant, certains utilisateurs de Windows 10 ont rencontré une erreur BSOD UNSUPPORTED_PROCESSOR. Pour un dépannage détaillé, consultez la section Windows 11 ci-dessus pour KB5029351, 22 août 2023.
[Corrigé] 25 juillet 2023, mise à jour non liée à la sécurité de Windows 10 version 22H2 KB5028244
Problèmes : les mises à jour ne parviennent pas à s’installer | installation longue
KB5028244 a résolu le problème de non-réception d’alertes à l’aide de la plate-forme de notification Windows. Il résout également un problème qui affecte certains appareils audio et écrans qui ne sortent pas de la veille .
Il se peut cependant que l’installation des mises à jour échoue, ce qui nécessitera une restauration du système .
[Corrigé] Erreur 0x80070422
Problème : les mises à jour ne s’installent pas correctement
Le bogue 0x80070422 est l’une des erreurs de mise à jour les plus anciennes de Windows et peut toujours affecter certains appareils Windows 10 lors de l’installation des mises à jour. Il est souvent accompagné d’autres types de messages, tels que « La mise à jour Windows est désactivée ». L’approche actuelle pour résoudre ce problème consiste à désactiver IPv6 à partir des propriétés Wi-Fi.
Tout d’abord, vérifiez que votre service Windows Update est activé . Accédez à Paramètres -> Mise à jour et sécurité -> Windows Update et appuyez sur Réessayer pour vous assurer que les problèmes de mise à jour ne sont plus là.

Si vous remarquez un échec persistant en raison du code d’erreur, accédez à Panneau de configuration -> Réseau et Internet -> Centre Réseau et partage . Double-cliquez sur la connexion Internet disponible, ce qui ouvrira une fenêtre contextuelle d’état Wi-Fi.
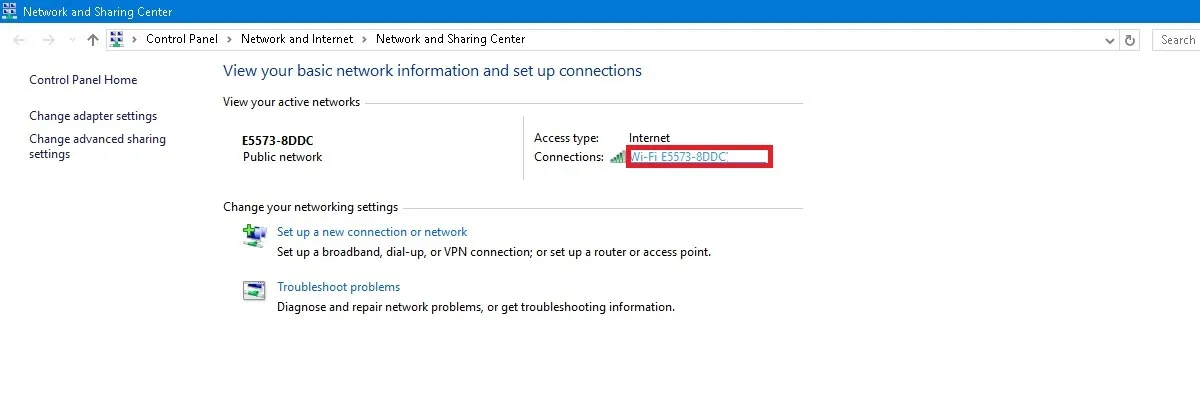
Cliquez sur Propriétés .
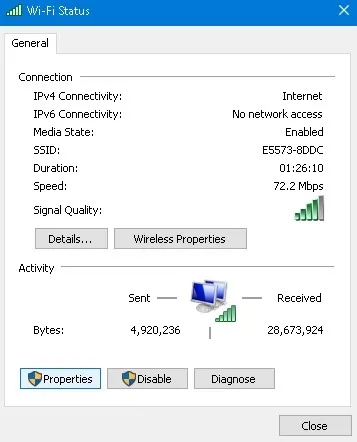
Accédez à Internet Protocol Version 6 (TCP/IPv6) et désactivez-le.
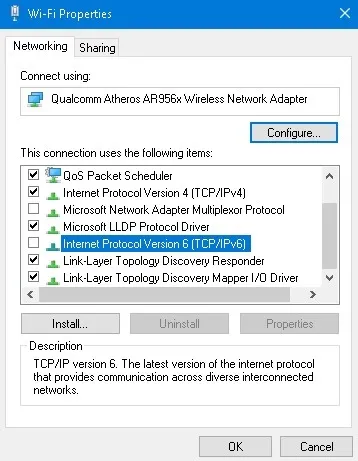
Si vous rencontrez toujours des problèmes en raison du code d’erreur, accédez à l’invite de commande en mode administrateur et entrez les commandes suivantes l’une après l’autre.
net stop wuauserv
net stop cryptSvc
net stop bits
net stop msiserver
Redémarrez votre appareil, puis vérifiez à nouveau votre connexion Wi-Fi. Les problèmes dus à 0x80070422 devraient être résolus.
Comment réparer et éviter les mises à jour Windows interrompues
Si le problème que vous avez rencontré avec une nouvelle mise à jour Windows est que l’installation s’arrête à un certain pourcentage, ou plus généralement, que l’installation échoue complètement, essayez d’installer la mise à jour à partir de PowerShell.
Ouvrez PowerShell en tant qu’administrateur en le saisissant dans la recherche du menu Démarrer. Dans PowerShell, utilisez cette commande :
Install-Module PSWindowsUpdate
Il peut vous demander d’installer et d’importer le fournisseur NuGet. Appuyez sur Y pour Oui et laissez-le installer le package.
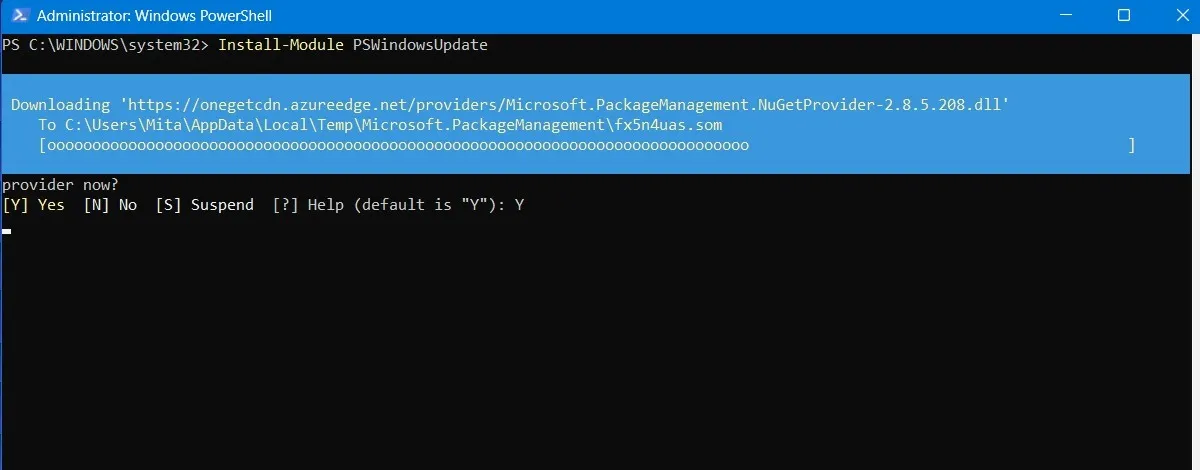
Vous pouvez recevoir un avertissement indiquant que vous installez les modules à partir d’un référentiel non fiable. Tapez A pour autoriser toutes les modifications.
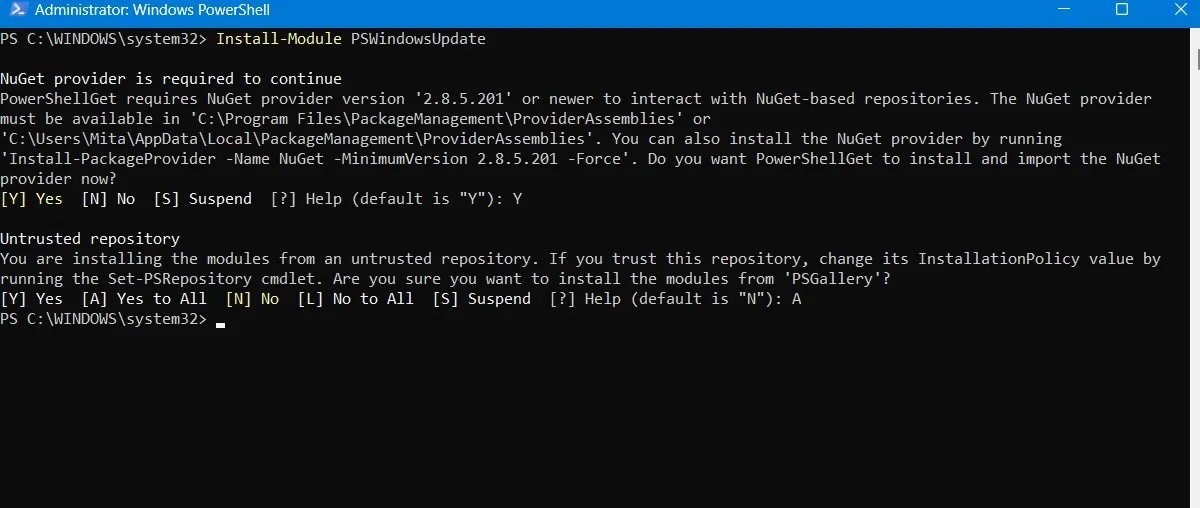
Recherchez les dernières mises à jour Windows en tapant ce qui suit dans PowerShell :
Get-WindowsUpdate
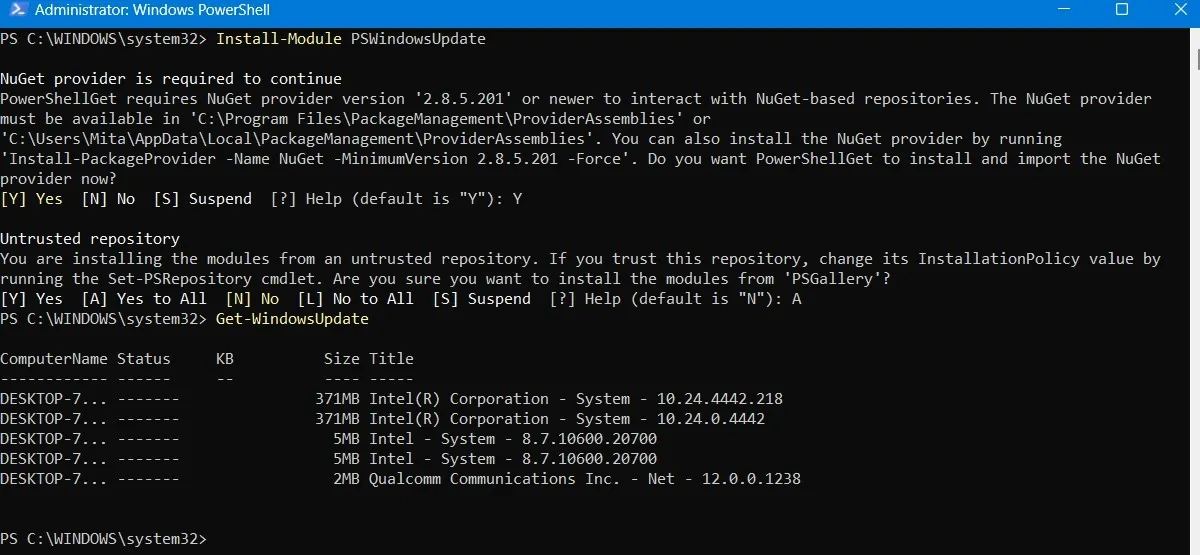
Une fois que vous avez confirmé qu’il existe des mises à jour à installer, tapez la commande suivante. Il peut en outre vous être demandé si vous souhaitez effectuer cette action, à laquelle vous devez taper A pour finaliser.
Install-WindowsUpdate
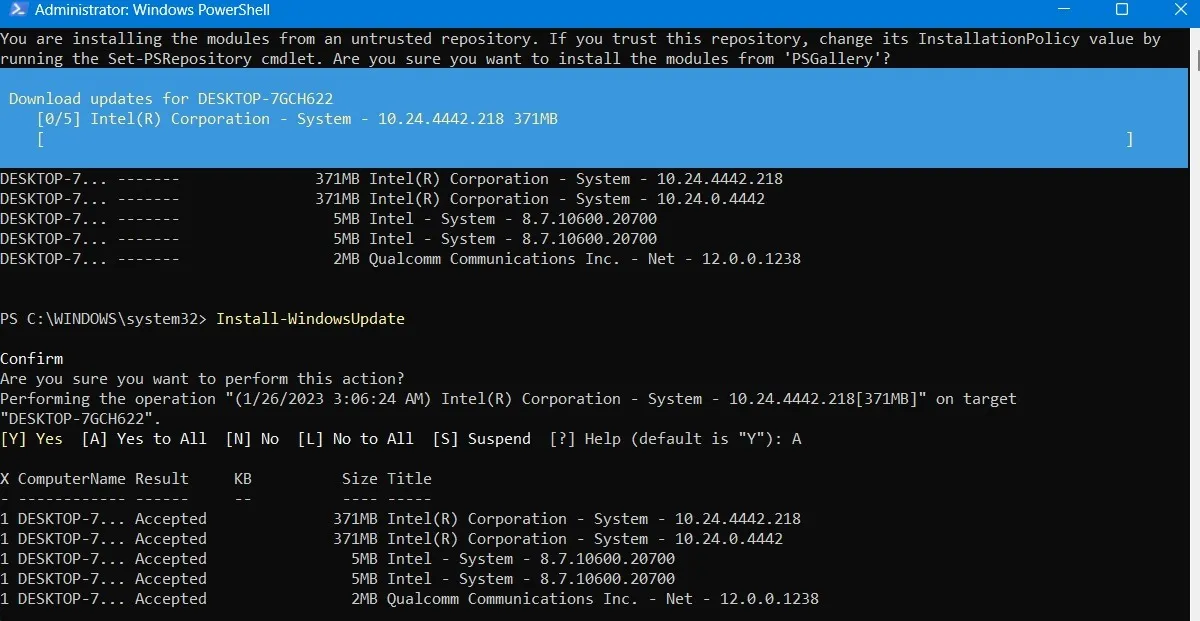
Attendez que les mises à jour Windows cassées se réparent d’elles-mêmes. Ils s’exécuteront automatiquement dans la fenêtre PowerShell.
Installer les mises à jour facultatives
Si vous accédez à l’écran de mise à jour Windows en allant dans Paramètres -> Windows Update -> Options avancées -> Options supplémentaires , vous trouverez le menu Mises à jour facultatives .
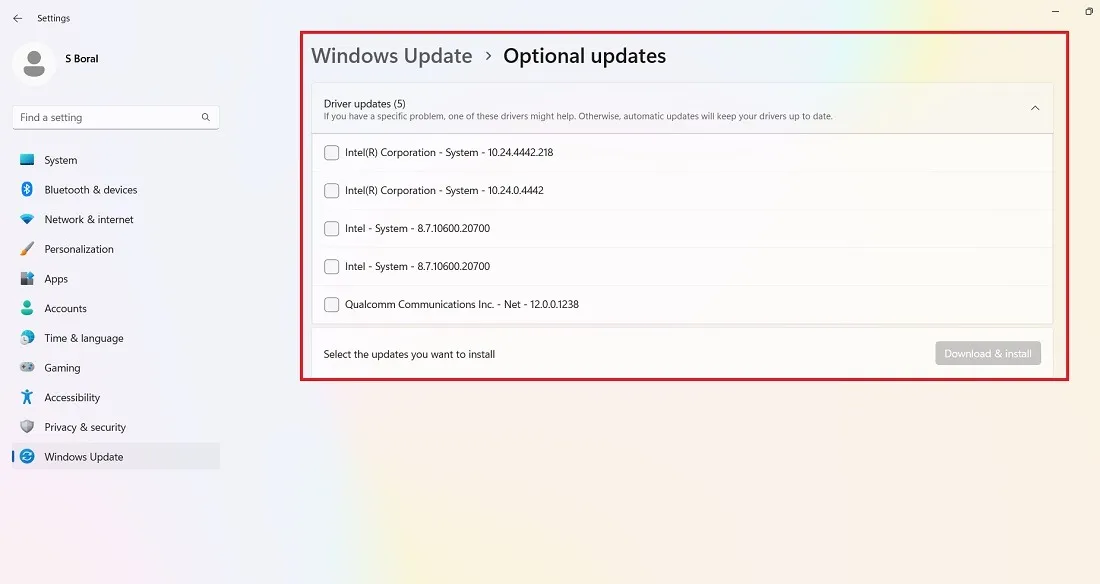
Ces mises à jour sont spécifiquement conçues pour résoudre les problèmes de fonctionnalités, de qualité et de pilotes des mises à jour Windows récentes. Elles deviennent de « véritables » mises à jour quelques semaines plus tard, une fois qu’elles ont été minutieusement testées.
Ces mises à jour restent cependant assez stables et peuvent valoir le coup si une mise à jour récente a cassé quelque chose dans Windows.
Désinstaller les mises à jour Windows
Vous pouvez désinstaller les mises à jour Windows plus petites (pour restaurer les versions, voir la section suivante) si nécessaire.
Sous Windows 10, accédez à Panneau de configuration -> Programmes -> Programmes et fonctionnalités -> Mises à jour installées .
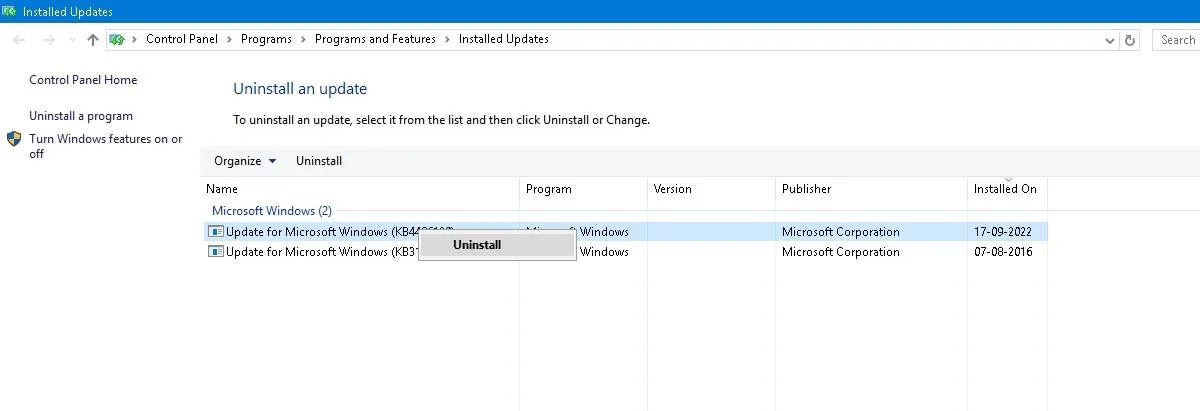
Faites défiler le volet principal jusqu’à l’ en-tête Microsoft Windows et vous verrez toutes les mises à jour de la base de connaissances et de sécurité pour Windows 10, ainsi que les dates auxquelles elles ont été installées. Cliquez avec le bouton droit sur celui que vous souhaitez désinstaller et redémarrez votre PC.
Windows 11 a également la possibilité de désinstaller les mises à jour récentes. Visitez Paramètres -> Windows Update -> Désinstaller les mises à jour et cliquez sur le bouton Désinstaller à côté de la mise à jour que vous souhaitez éliminer. Dans cet exemple, nous désinstallons la mise à jour KB5030219 pour le mois de septembre 2023.
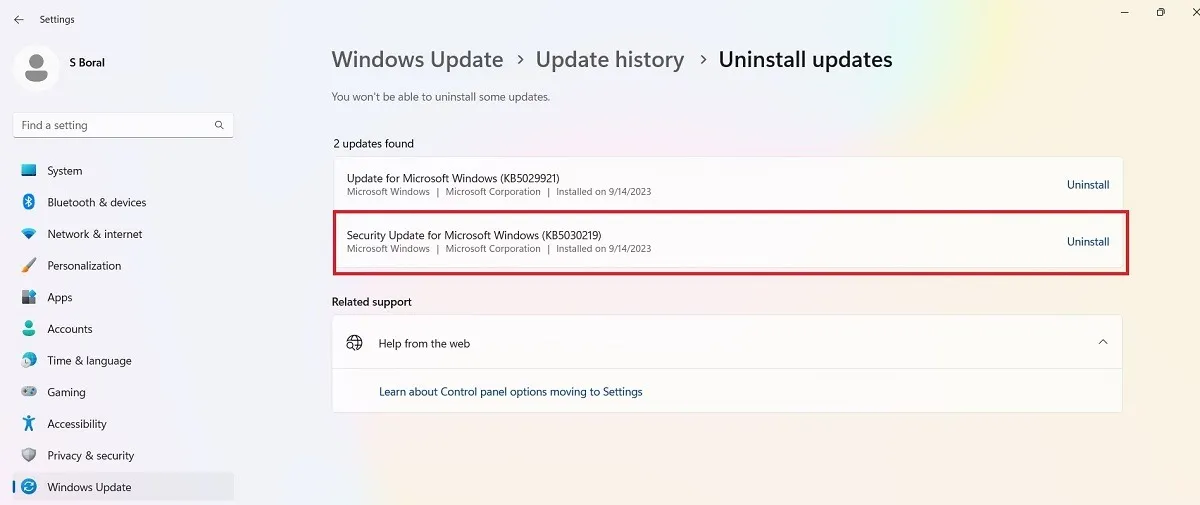
Comment restaurer les versions Windows
Après chaque mise à jour majeure, Windows vous accorde un délai de 10 jours pour revenir à une version précédente. C’est une fonctionnalité utile et devrait vous donner suffisamment de temps pour juger si vous avez une mise à jour problématique. Bien sûr, cela ne récupérera pas vos fichiers si Windows les supprime, mais au moins vous disposerez d’une version plus stable du système d’exploitation.
Accédez à Paramètres -> Mise à jour et sécurité -> Récupération sous Windows 10 ou Paramètres -> Système -> Récupération sous Windows 11.
Sous Réinitialiser ce PC , vous devriez voir l’option Revenir à la version précédente de Windows.
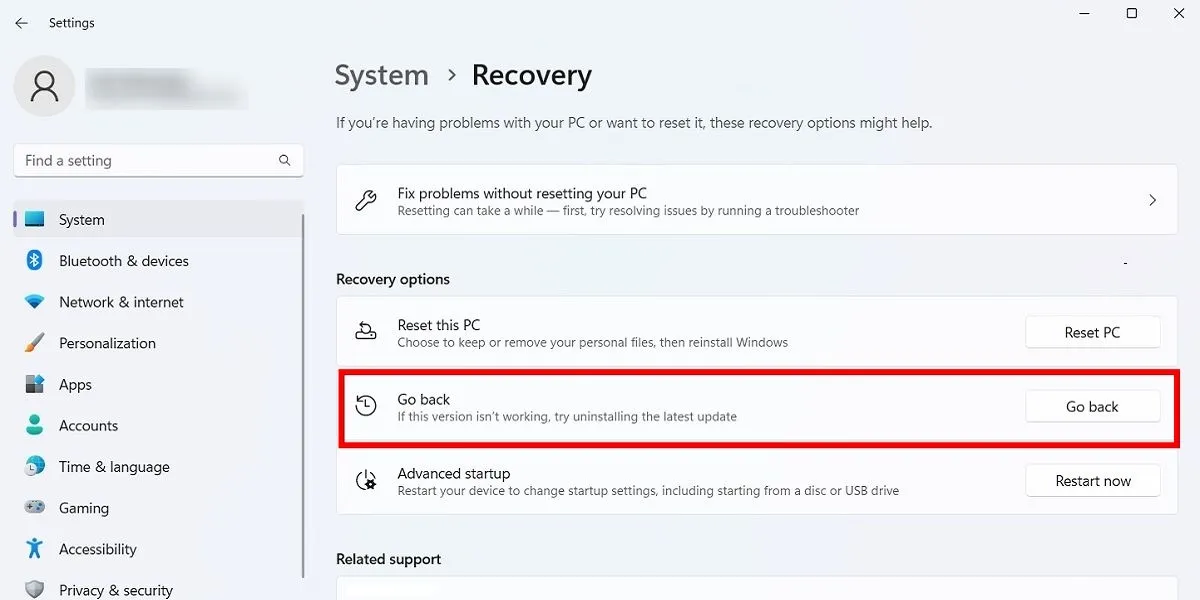
Cliquez sur Commencer , puis suivez les étapes pour restaurer Windows. Encore une fois, cette option n’est disponible que 10 jours après une mise à jour de la version Windows.
Vérifiez votre version de Windows
Avant d’envisager d’annuler et de réparer les mises à jour Windows défectueuses, vous devez vérifier la version de Windows que vous utilisez actuellement pour confirmer les problèmes qui vous affectent.
Accédez à Paramètres -> Windows Update -> Historique des mises à jour (sous Windows 11) ou Paramètres -> Mise à jour et sécurité -> Windows Update -> Afficher l’historique des mises à jour (sous Windows 10).
Dans la nouvelle fenêtre, cliquez sur la flèche en regard de Mises à jour de fonctionnalités pour voir la version de Windows que vous utilisez actuellement, puis cliquez sur Mises à jour de qualité pour voir toutes les petites mises à jour de la base de connaissances que vous avez installées.
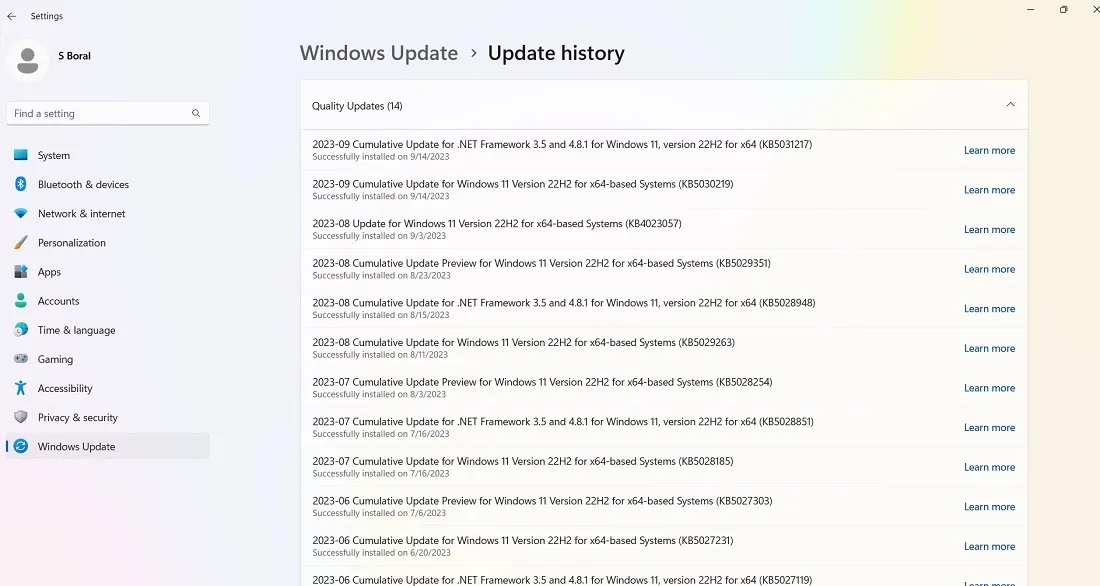
Au bas de la liste, vous pouvez trouver d’autres mises à jour concernant des programmes tels que l’outil de suppression de logiciels malveillants Windows, les mises à jour Intelligence et les correctifs de sécurité.
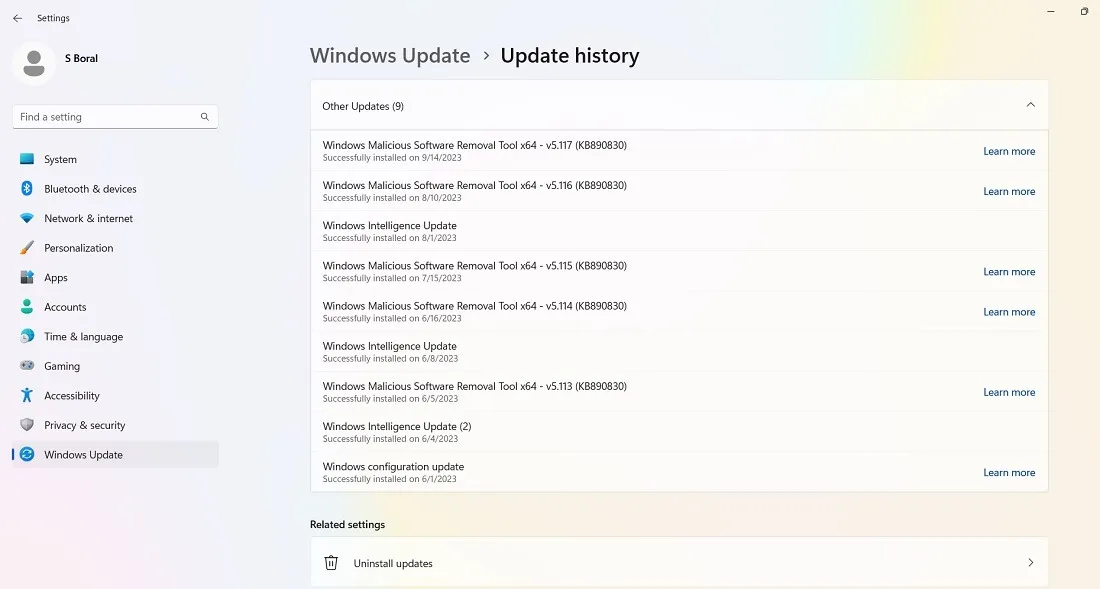
Suspendre les mises à jour Windows
Une autre chose que vous pouvez faire pour éviter les problèmes de mise à jour ci-dessus et bien plus encore est de prendre le contrôle lors des mises à jour de Windows. De cette façon, vous pouvez attendre de recevoir les mises à jour au moment où Microsoft les déploie, surveiller un peu l’actualité pour voir si des erreurs importantes surviennent, puis effectuer manuellement la mise à jour vous-même.
Si vous utilisez Windows 11, accédez à Paramètres -> Windows Update -> Plus d’options -> Suspendre les mises à jour et choisissez le nombre de semaines pendant lesquelles vous souhaitez reporter les mises à jour à l’avenir (d’une semaine par défaut à cinq semaines maximum). ).
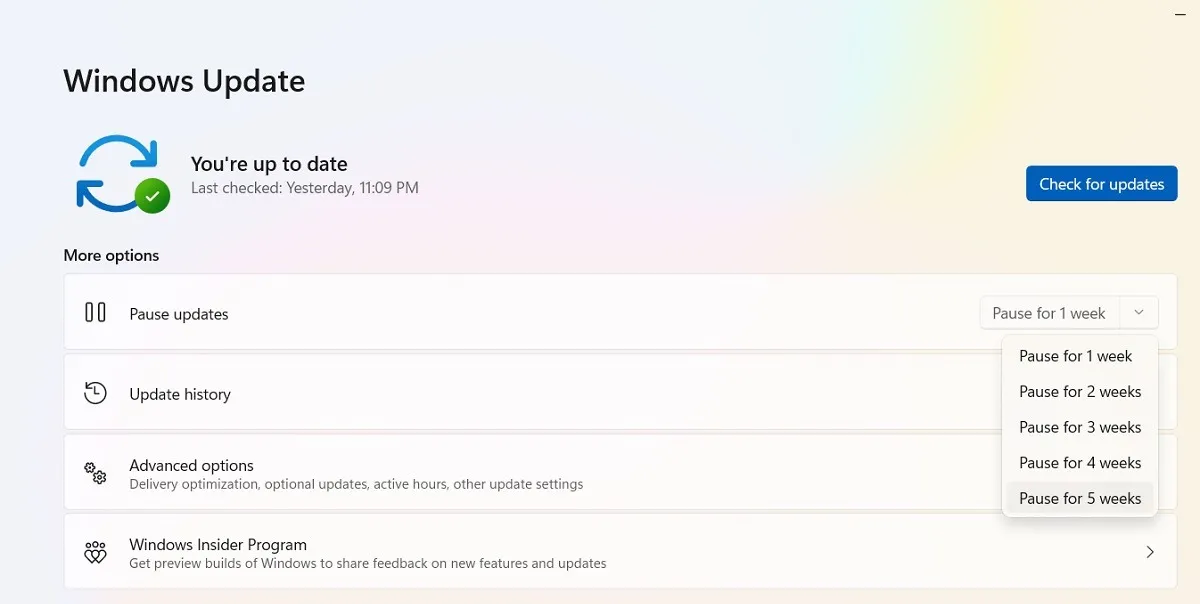
Sous Windows 10 Famille, Professionnel, Entreprise, Éducation ou S, vous pouvez reporter les mises à jour en cochant la même option disponible sous Paramètres -> Mise à jour et sécurité -> Windows Update . Sur certaines versions de Windows 10, il peut être appelé Différer au lieu de Pause et disponible sous une rubrique différente.
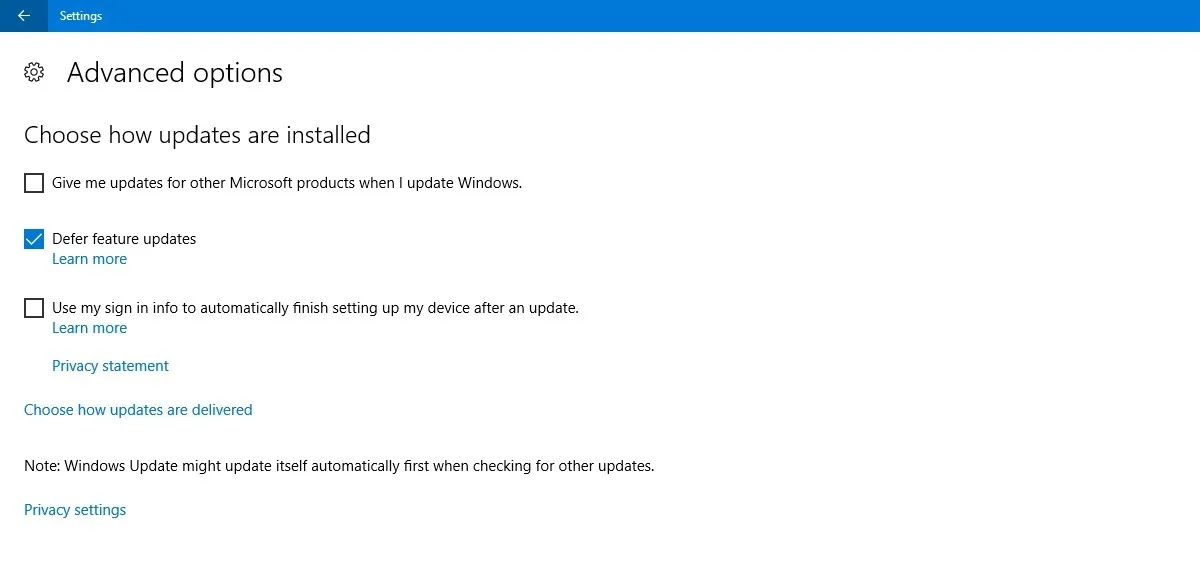
Bloquer complètement les mises à jour Windows
Si vous souhaitez bloquer complètement les mises à jour Windows indéfiniment, désactivez le service principal Windows Update via l’éditeur de registre.
Cliquez sur Démarrer, tapez regedit, ouvrez l’Éditeur du Registre et accédez au chemin suivant : « Computer\HKEY_LOCAL_MACHINE\SYSTEM\CurrentControl\Set\Services\WaaSMedicSvc ».
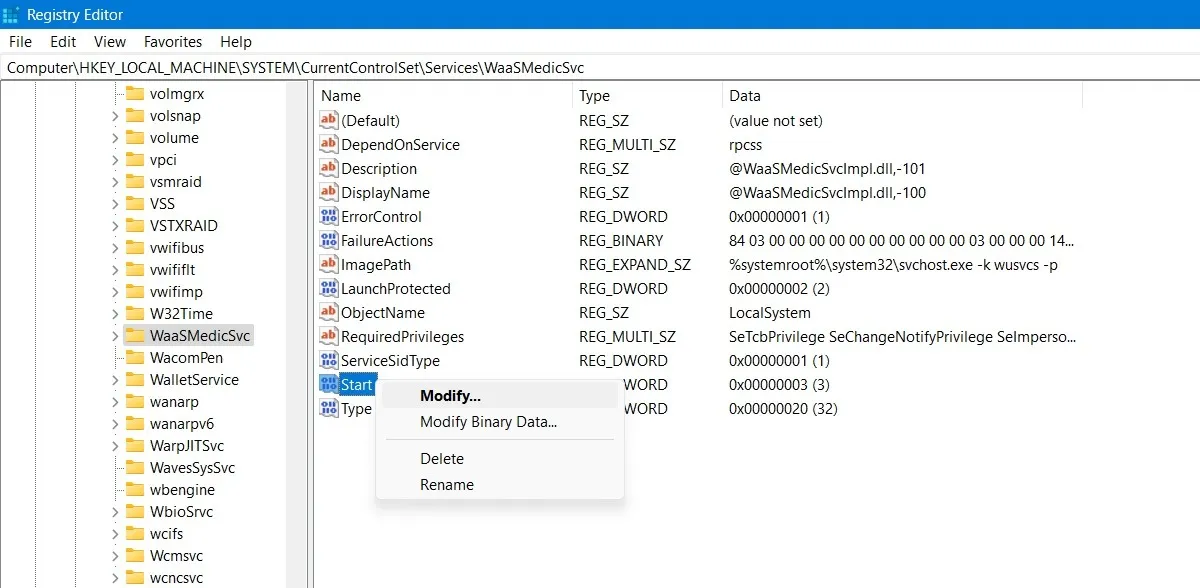
Faites un clic droit sur Démarrer pour le modifier, puis modifiez ses données de valeur en 4 .

Redémarrez votre PC, puis accédez à la fenêtre Services en utilisant la fonction Rechercher de Windows. Vous pouvez désactiver le service Windows Update dans la même fenêtre en définissant son type de démarrage sur Désactivé .
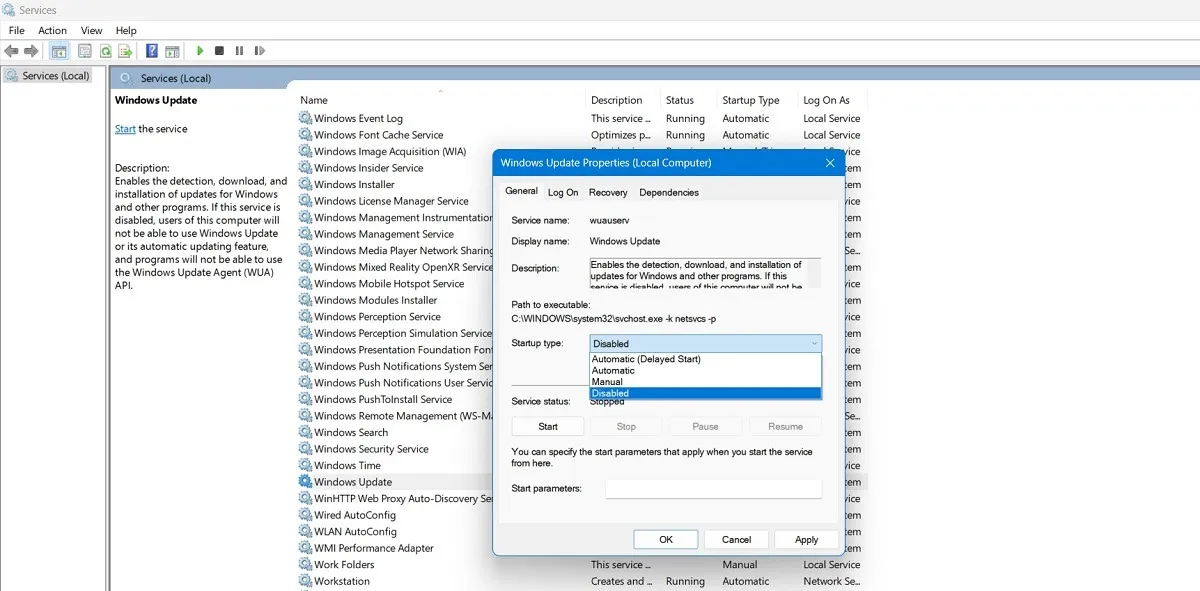
Peu de choses sur PC sont plus frustrantes qu’une mise à jour – apparemment pour améliorer les performances – qui perturbe votre système, mais malheureusement, Microsoft a encore du travail à faire à cet égard. D’autres problèmes de démarrage avec Windows incluent la disparition des icônes de la barre des tâches , le Microsoft Store qui ne fonctionne pas et un microphone défectueux . Nous pouvons également vous aider dans ce domaine !
Crédit image : Pixabay . Toutes les captures d’écran de Sayak Boral.



Laisser un commentaire