Derniers problèmes de mise à jour de Windows 10 et 11 et comment les résoudre

Windows 10 et Windows 11 ont eu leur part de problèmes. Le système d’exploitation avait plus de 1200 vulnérabilités de sécurité rien qu’en 2022. Microsoft intervient rapidement pour corriger bon nombre de ces failles de sécurité dans le système, il est donc essentiel de rester à jour. Pourtant, les mises à jour Windows peuvent apporter leurs propres problèmes. Ce guide montre quoi faire lorsqu’une mise à jour fait plus de mal que de bien.
[Partiellement corrigé] 11 juillet 2023, Windows 11, version 22H2, KB5028185
Problèmes : problèmes de boucle de démarrage | échec de l’installation des erreurs avec les codes 0x80070002, 0x80248007 et 0x8007045b | temps de démarrage plus longs | affichages scintillants
Microsoft a lancé la mise à jour cumulative de juillet 2023 bien avant la date prévue. Il vise à apporter des améliorations de sécurité à la mise à jour KB5027303 du 27 juin 2023, en corrigeant plus de 78 vulnérabilités au cours du processus. En termes de fonctionnalités, KB5028185 introduit la prise en charge intégrée de Voice Access, ce qui est un gros problème, car Microsoft souhaite transformer Windows 11 en un système d’exploitation entièrement compatible avec la voix.
La mise à jour cumulative de juillet est également livrée avec KB5028851, une mise à jour mineure sans tracas sur le. NET Framework 3.5 et 4.8.1.
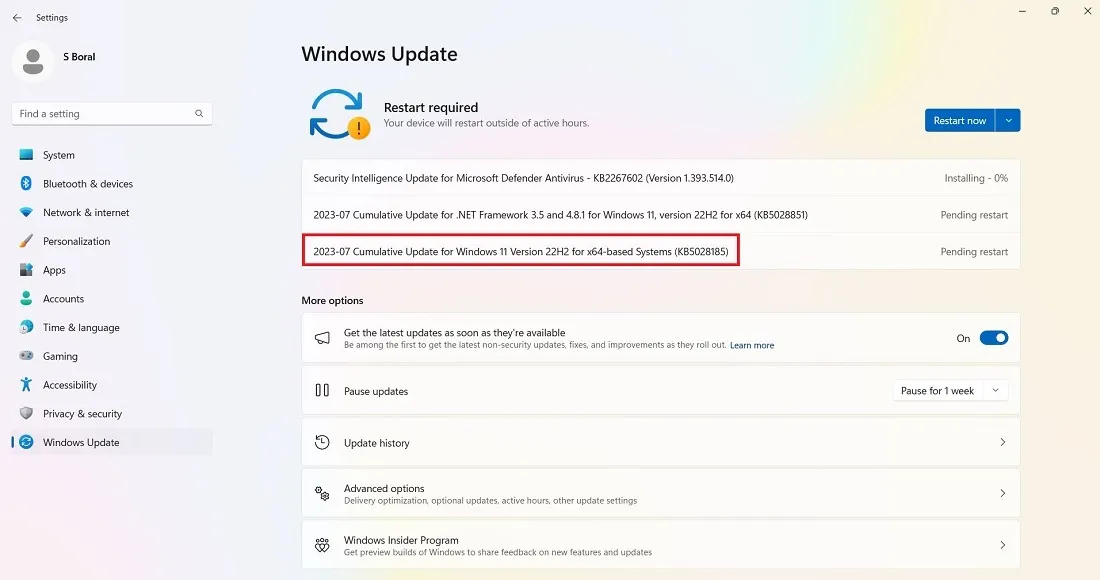
La mise à jour KB5028185 devrait se dérouler sans problème, mais certains utilisateurs ont signalé des plantages du système, y compris des erreurs d’écran bleu de la mort (BSOD). Le pire est le problème de boucle de démarrage, où vous êtes bloqué dans des tentatives de redémarrage sans fin. Il peut être corrigé via une installation propre et d’autres méthodes , en supposant que vous ne pouvez pas accéder au bureau.
De plus, il y a eu des échecs d’installation avec des codes d’erreur, tels que 0x80070002 et 0x80248007. Les échecs peuvent se produire pour diverses raisons, notamment des problèmes avec le registre, des erreurs dans le système de fichiers Windows et des problèmes avec le service de mise à jour Windows.
Opter pour une réinitialisation d’appareil basée sur le cloud (tout en conservant vos fichiers) est absolument le meilleur moyen de gérer toute erreur d’installation, mais cela prend beaucoup de temps. Si vous prévoyez d’installer une mise à jour où il pourrait y avoir des blocages du système et une installation bloquée, c’est une bonne idée d’exécuter d’abord l’utilitaire de résolution des problèmes de mise à jour de Windows 11.
- Lancez l’utilitaire de résolution des problèmes de mise à jour à partir de « Système -> Dépannage -> Autres dépanneurs ».
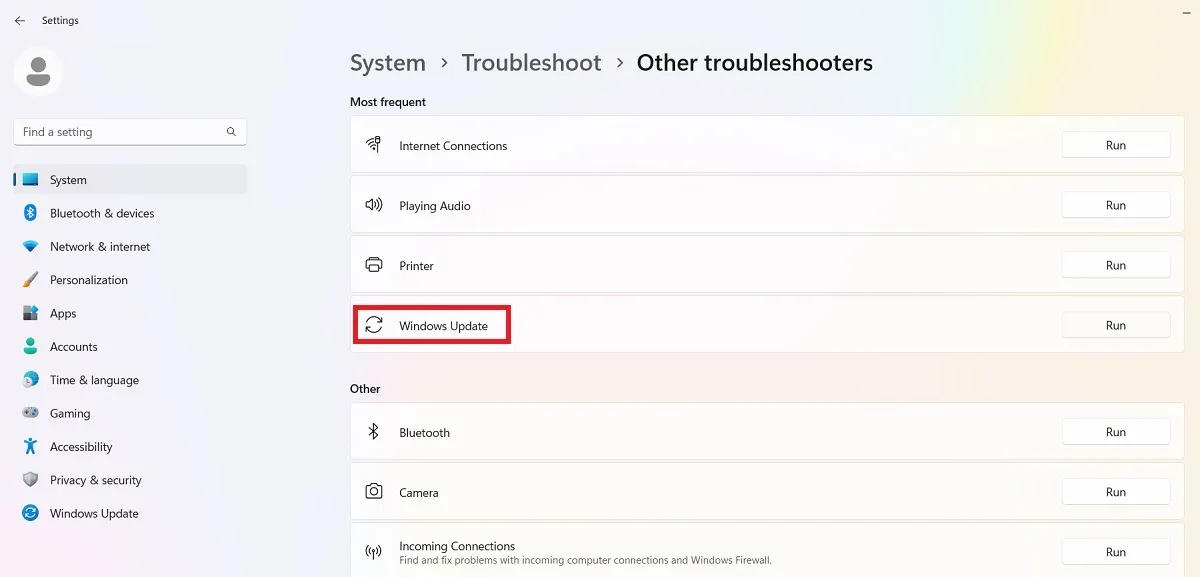
- Une fois l’outil de dépannage exécuté, il recherchera et corrigera tous les problèmes qui empêchaient l’installation. Ces problèmes sont principalement dus aux paramètres de sécurité, aux fichiers manquants ou corrompus et aux problèmes d’enregistrement du service. D’autres problèmes peuvent être liés aux diagnostics réseau Windows, IsPostback_RC_PendingUpdates, WaaSMedicService et au service BITS.
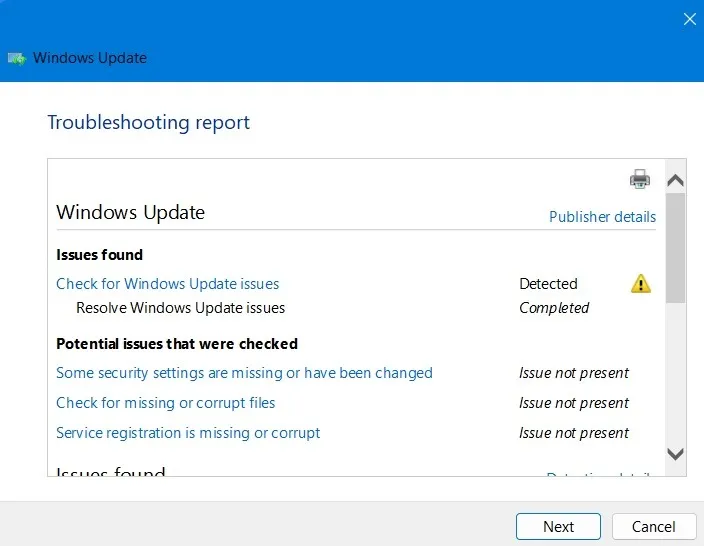
Enfin, un échec de processus critique a été signalé comme 0x8007045b, ce qui indique une corruption du fichier système. Pour faire face à des erreurs critiques comme celles-ci, l’exécution d’une analyse DISM (Deployment Image Servicing) n’est qu’une solution.
[Corrigé] 27 juin 2023, Windows 11, version 22H2 KB5027303
Problèmes : erreurs d’installation | temps de démarrage lents | problèmes d’écran bleu
Fin juin, Microsoft a discrètement présenté une mise à jour cumulative mineure, KB5027303, qui consistait vraiment à tester ses fonctionnalités pour la mise à jour plus avancée, KB5028185, détaillée ci-dessus.
Si vous utilisez un VPN, vous aurez maintenant une icône de profil VPN reconnaissable affichée sur la connexion réseau. (Il n’y avait aucun moyen de le dire dans le passé.)
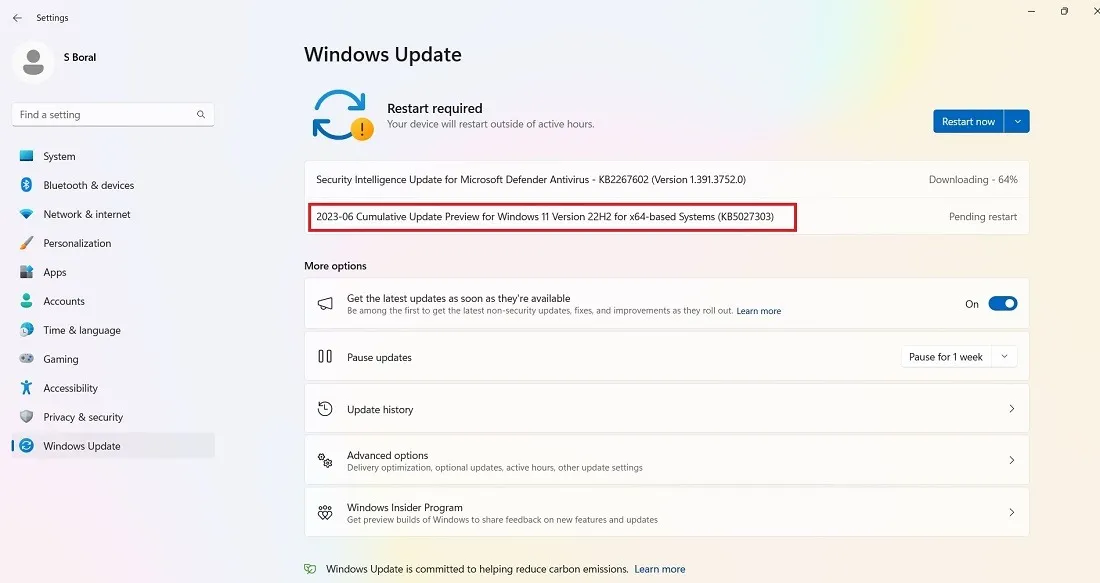
Cette mise à jour s’accompagne de quelques erreurs d’installation, d’un écran bleu et de problèmes de ralentissement, mais la plupart d’entre eux ont été pris en charge dans KB5028185. Nous avons également un guide pratique qui aborde presque toutes les variétés d’erreurs BSOD . Reportez-vous à la section ci-dessus pour savoir comment traiter les erreurs d’installation en général sous Windows.
La meilleure façon de traiter tout problème de démarrage lent est d’ effectuer un nettoyage de disque , où vous devez supprimer les fichiers de mise à jour Windows suivi d’un démarrage propre.
[Corrigé] 13 juin 2023, Windows 11, version 22H2 KB5027231 Mise à jour cumulative
Problèmes : la mise à jour ne s’installe pas | Google Chrome ne se charge pas correctement pour les utilisateurs de Malwarebytes
Microsoft a publié une mise à jour cumulative et non facultative de Windows 11, KB5027231, pour le mois de juin. Il est obligatoire, ce qui signifie que vous ne pouvez pas le désinstaller. Cela a été publié dans le cadre des mesures de sécurité mensuelles du Patch Tuesday de Microsoft (mardi 13 juin). Il corrige plus de 78 vulnérabilités antérieures qui ont été observées au mois de mai pour la mise à jour KB5026446 Preview.
KB5027231 vise à résoudre les temps de démarrage plus lents, l’affichage incorrect de la capacité de stockage OneDrive et les problèmes avec l’API CopyFile, Bluetooth LE Audio et le clavier tactile. Il y a également eu des améliorations de la qualité sur l’ensemble de la pile de maintenance Windows.
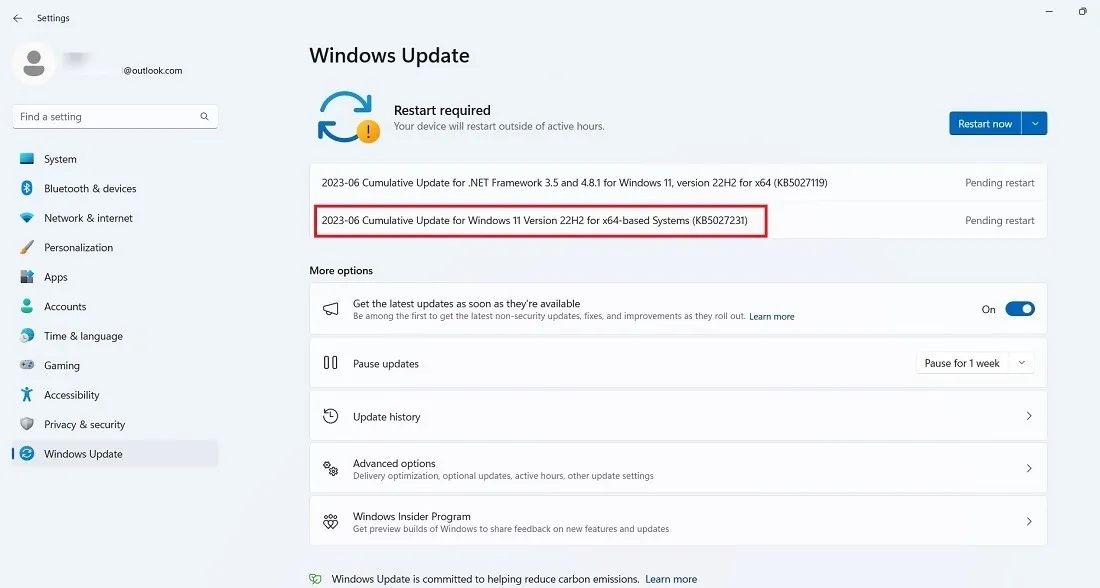
Pourtant, la mise à jour apporte un bug majeur impliquant Google Chrome. Après avoir installé KB5027231, les utilisateurs de Malwarebytes ont découvert que le navigateur ne s’ouvrait pas sur leur appareil, malgré un double-clic sur l’icône Chrome. Cela est peut-être dû à un conflit avec le programme antivirus, dont le module anti-exploit bloque le chargement des navigateurs Chrome. Malwarebytes a maintenant corrigé le bogue.
Code d’erreur 0x800f0831
Problème : la mise à jour ne s’installe pas
C’est l’une des erreurs les plus courantes qui peuvent se produire lorsque vous essayez de mettre à jour Windows.
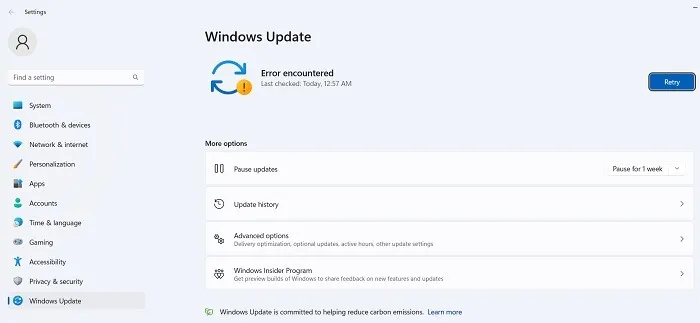
Essentiellement, le code d’erreur ci-dessus signifie que votre mise à jour a échoué, mais vous pouvez faire plusieurs choses pour résoudre ce problème :
- S’il y a un conflit avec votre VPN ou votre serveur proxy, assurez-vous qu’il est complètement désactivé lorsque vous essayez de mettre à jour Windows. Vous devrez peut-être même désinstaller et réinstaller le logiciel.
- Rechercher les fichiers système corrompus .
- Pour cela et d’autres erreurs de mise à jour, vous pouvez essayer de trouver la mise à jour que vous essayez d’installer dans le catalogue Microsoft Update et l’installer manuellement.
[Corrigé] 25 juillet 2023, Windows 10 Version 22H2 KB5028244 Mise à jour non liée à la sécurité
Problèmes : les mises à jour ne s’installent pas | installation longue
Comme Windows 10 devrait prendre sa retraite dans deux ans, il a cessé de recevoir de nouvelles fonctionnalités et mises à jour intéressantes. Il existe quelques mises à jour mineures de sécurité et de qualité dans KB5028244, telles que la résolution du problème de ne pas recevoir d’alertes à l’aide de la plate-forme de notification Windows. Il résout également un problème qui affecte certains périphériques audio et écrans qui ne se remettent pas du mode veille .
Certains utilisateurs ont signalé que la mise à jour se bloque lors de l’installation et que le problème est très difficile à résoudre. Il existe de nombreuses façons efficaces de gérer une mise à jour Windows bloquée , et si vous rencontrez des problèmes de démarrage lent en général, il existe également des moyens de contourner cela.
[Corrigé] 11 juillet 2023, Windows 10 Version 22H2 KB5028166 Mise à jour de la pile de maintenance
Problème : les jeux et les applications deviennent plus lents
La mise à jour KB5028166 est conçue pour résoudre certains problèmes liés aux paramètres de registre du périphérique Windows 10. C’est ce qu’on appelle une mise à jour de la pile de maintenance (SSU), qui est le composant de Windows 10 qui reçoit les mises à jour. Les améliorations ont été conçues pour faciliter l’installation.
KB5028166 prend en charge une toute nouvelle gamme de caractères pour différentes langues, telles que le chinois standard, le dengxian et le simsun. Le plus gros problème avec cette mise à jour est que les jeux et les applications sont en retard de réponse, et le ralentissement peut également affecter les performances de votre PC.
[Corrigé] 23 mai 2023 – Windows 10 Version 22H2 KB5026435 Mise à jour facultative
Problèmes : problèmes d’enregistrement, de copie ou de pièce jointe dans les applications 32 bits
KB5026435 est une mise à jour facultative pour Windows 10 et apporte principalement un nouveau champ de recherche amélioré similaire à Windows 11. Vous obtenez les points forts de la recherche et recevez des notifications toast, qui sont des fenêtres contextuelles au-dessus des applications de bureau.
KB5026435 est généralement une mise à jour très sûre pour les systèmes Windows 10, mais si vous utilisez des applications 32 bits, telles que les versions 32 bits de Microsoft Office, vous pouvez rencontrer des problèmes en essayant de copier les fichiers correctement. Vous devrez peut-être alors réinstaller l’application dans sa version 64 bits, redémarrer l’appareil et le problème ne devrait pas vous affecter. KB5026435 marque également la fin de vie de Windows 10, version 20H2.
[Corrigé] Erreur 0x80070422
Problème : les mises à jour ne s’installent pas correctement
Le bogue 0x80070422 est l’une des plus anciennes erreurs de mise à jour de Windows, et il peut encore affecter certains appareils Windows 10 lors de l’installation des mises à jour. Il est souvent accompagné d’autres types de messages, tels que « La mise à jour Windows est désactivée ». L’approche actuelle pour résoudre ce problème consiste à désactiver IPv6 à partir des propriétés Wi-Fi.
- Vérifiez que votre service Windows Update est activé .
- Allez dans « Paramètres -> Mise à jour et sécurité -> Windows Update » et appuyez sur « Réessayer » pour vous assurer que les problèmes de mise à jour ne sont plus là.
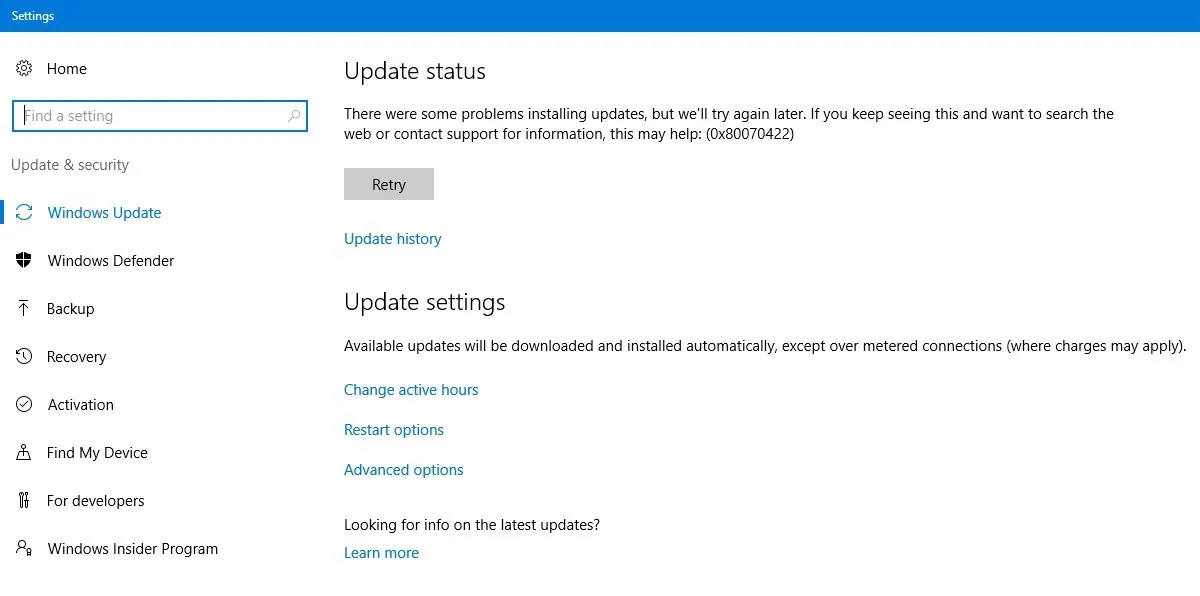
- Si vous remarquez une défaillance persistante due au code d’erreur, accédez à « Panneau de configuration -> Réseau et Internet -> Centre Réseau et partage ». Double-cliquez sur la connexion Internet disponible, ce qui ouvrira une fenêtre contextuelle État Wi-Fi.
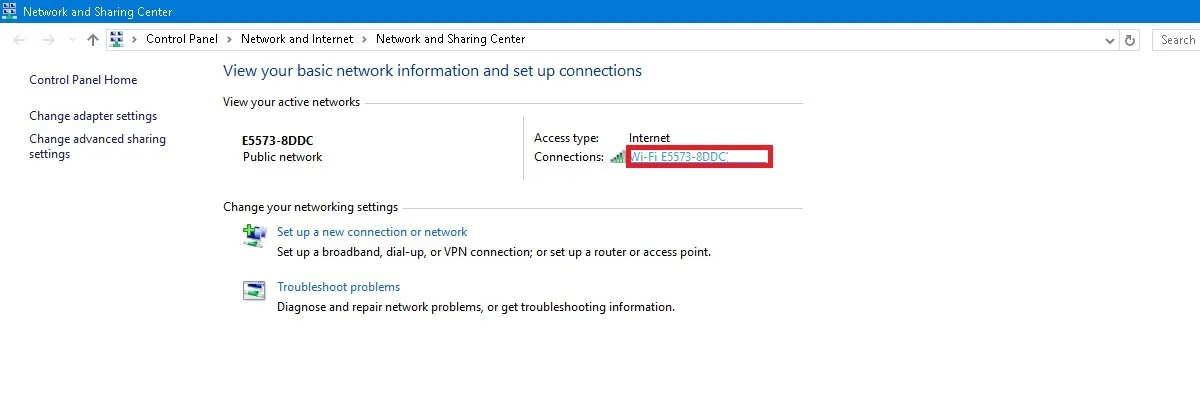
- Cliquez sur « Propriétés ».
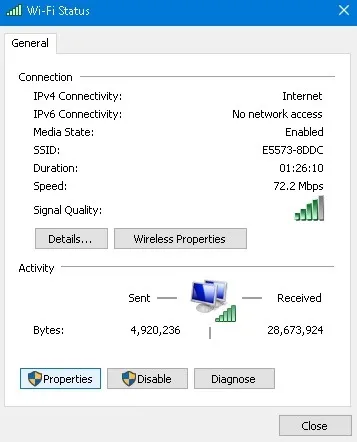
- Accédez à « Internet Protocol Version 6 (TCP/IPv6) » et désactivez-le.
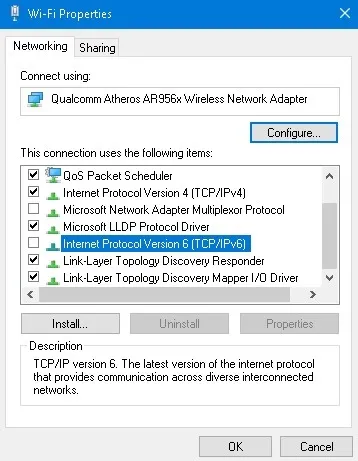
- Si vous rencontrez toujours des problèmes en raison du code d’erreur, entrez l’invite de commande en mode administrateur et les commandes suivantes l’une après l’autre.
net stop wuauserv
net stop cryptSvc
net stop bits
net stop msiserver
- Redémarrez votre appareil, puis vérifiez à nouveau votre connexion Wi-Fi. Les problèmes dus à 0x80070422 devraient être résolus.
Comment réparer et éviter les mises à jour Windows cassées
Si le problème que vous avez rencontré avec une nouvelle mise à jour de Windows est que l’installation s’arrête à un certain pourcentage, ou plus généralement, qu’elle ne parvient pas à s’installer complètement, essayez d’installer la mise à jour à partir de PowerShell.
- Ouvrez PowerShell en tant qu’administrateur en le saisissant dans la recherche du menu Démarrer.
- Dans PowerShell, utilisez cette commande :
Install-Module PSWindowsUpdate
- Il peut vous demander d’installer et d’importer le fournisseur NuGet. Appuyez sur « Y » pour Oui, et laissez-le installer le package.
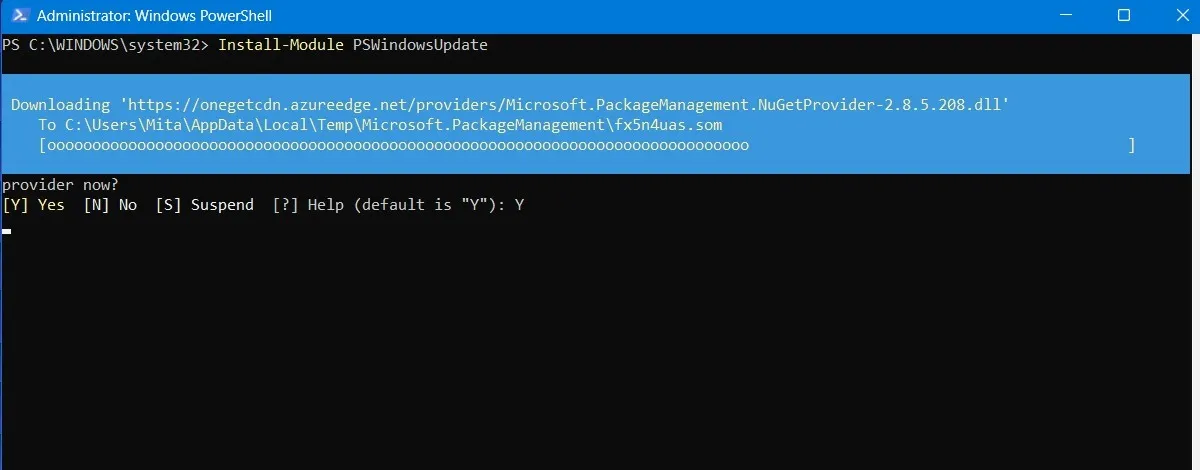
- Vous pouvez recevoir un avertissement indiquant que vous installez les modules à partir d’un référentiel non approuvé. Tapez « A » pour autoriser toutes les modifications.
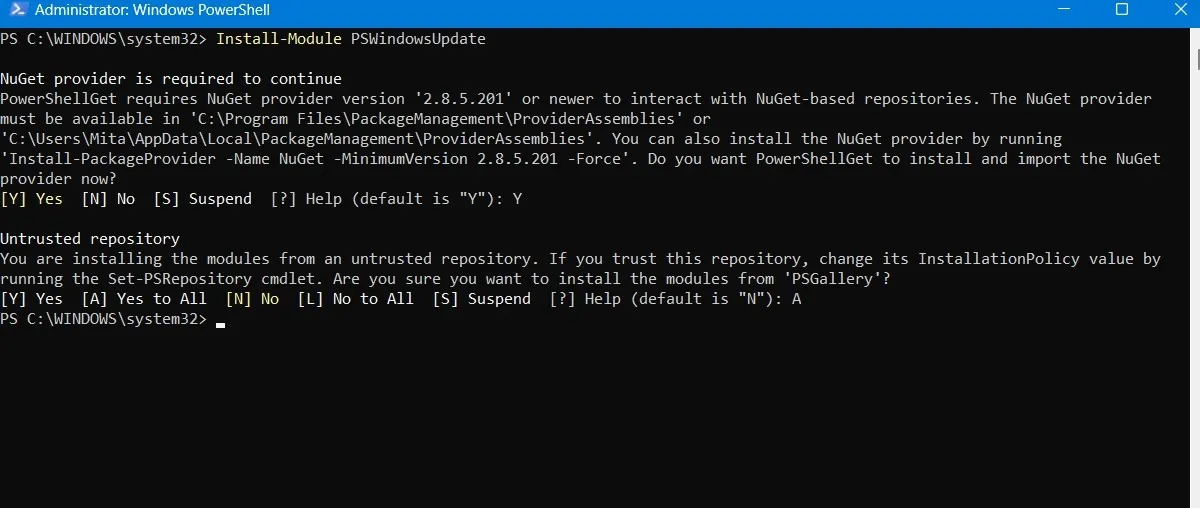
- Recherchez les dernières mises à jour Windows en saisissant ce qui suit dans PowerShell :
Get-WindowsUpdate
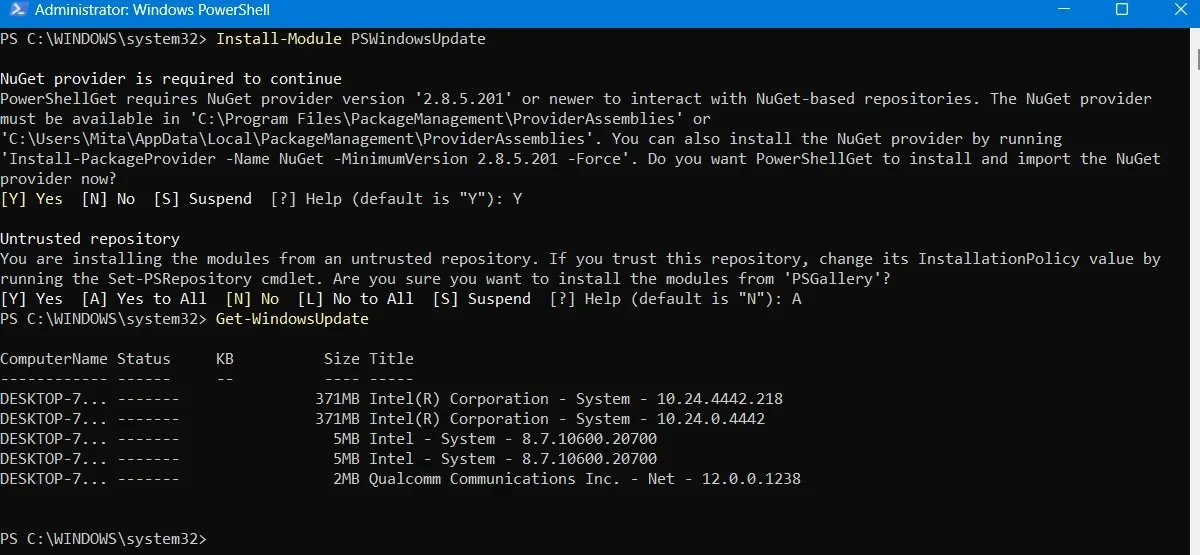
- Une fois que vous avez confirmé qu’il y a des mises à jour à installer, tapez la commande suivante. Il se peut en outre qu’il vous soit demandé si vous souhaitez effectuer cette action, à laquelle vous devez taper « A » pour finaliser.
Install-WindowsUpdate
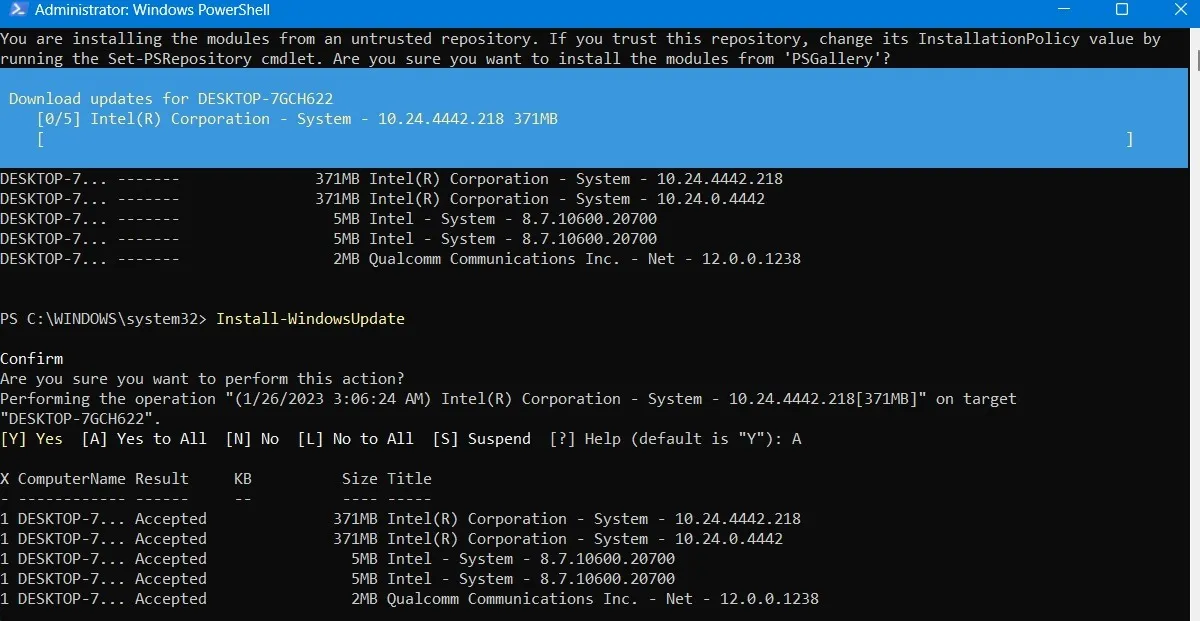
- Attendez que les mises à jour Windows cassées se réparent. Ils s’exécuteront automatiquement dans la fenêtre PowerShell.
Installer les mises à jour facultatives
Si vous accédez à l’écran de mise à jour de Windows en allant dans « Paramètres -> Windows Update -> Options avancées -> Options supplémentaires », vous trouverez le menu « Mises à jour facultatives ».
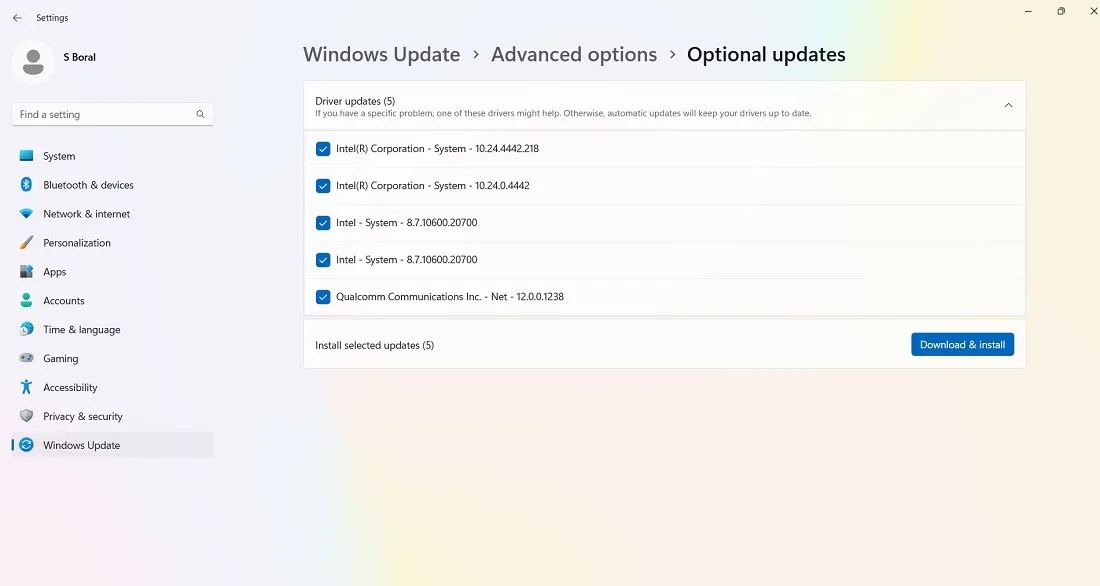
Ces mises à jour sont conçues spécifiquement pour résoudre les problèmes de fonctionnalité, de qualité et de pilote des mises à jour Windows récentes. Ils deviennent des mises à jour « correctes » quelques semaines plus tard, une fois qu’ils ont été soigneusement testés.
Ces mises à jour sont cependant assez stables et peuvent valoir le coup si une mise à jour récente a cassé quelque chose dans Windows.
Désinstaller les mises à jour Windows
Vous pouvez désinstaller les mises à jour Windows plus petites (pour annuler les versions, consultez la section suivante) en procédant comme suit :
- Dans Windows 10, accédez à « Panneau de configuration -> Programmes -> Programmes et fonctionnalités -> Mises à jour installées ».

- Faites défiler vers le bas dans le volet principal jusqu’à l’en-tête « Microsoft Windows », et vous verrez toutes les mises à jour de la base de connaissances et de sécurité pour Windows 10 ainsi que les dates auxquelles elles ont été installées. Faites un clic droit sur celui que vous souhaitez désinstaller et redémarrez votre PC.
- Windows 11 a également la possibilité de désinstaller les mises à jour récentes. Visitez « Paramètres -> Windows Update -> Désinstaller les mises à jour » et cliquez sur le bouton « Désinstaller » à côté de la mise à jour que vous souhaitez supprimer. Dans cet exemple, nous désinstallons la mise à jour de sécurité 2023-07 de juillet 2023, KB5028185.
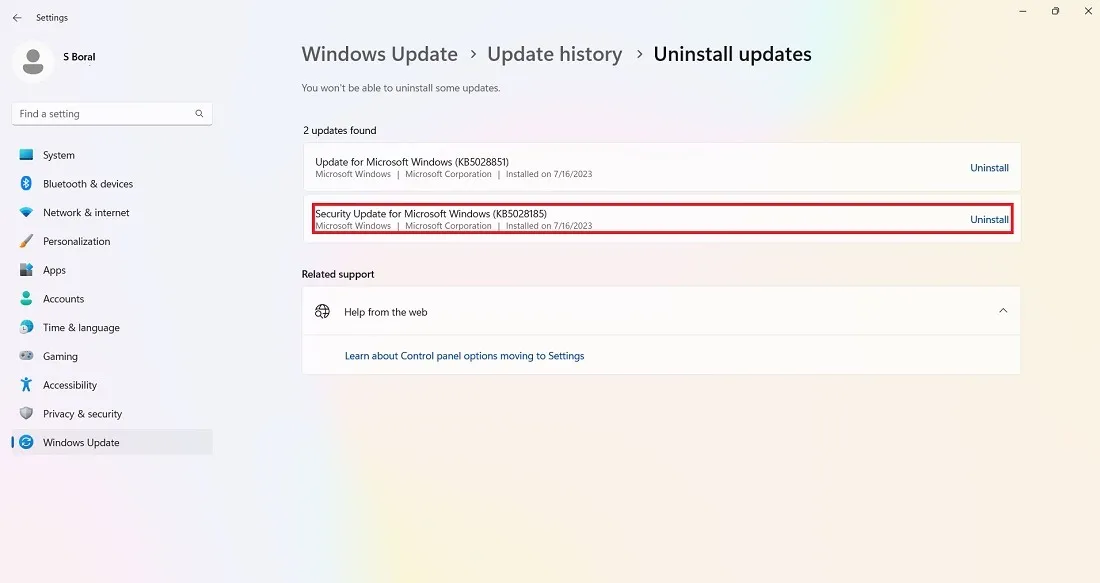
Comment restaurer les versions de Windows
Après chaque mise à jour majeure, Windows vous donne une fenêtre de 10 jours pour revenir à une version précédente. C’est une fonctionnalité utile et devrait vous donner suffisamment de temps pour juger si vous avez une mise à jour problématique. Bien sûr, cela ne récupérera pas vos fichiers si Windows les supprime, mais au moins vous serez sur une version plus stable du système d’exploitation.
- Allez dans « Paramètres -> Mise à jour et sécurité -> Récupération » dans Windows 10 ou « Paramètres -> Système -> Récupération » dans Windows 11.
- Sous « Réinitialiser ce PC », vous devriez voir l’option « Revenir » à la version précédente de Windows.
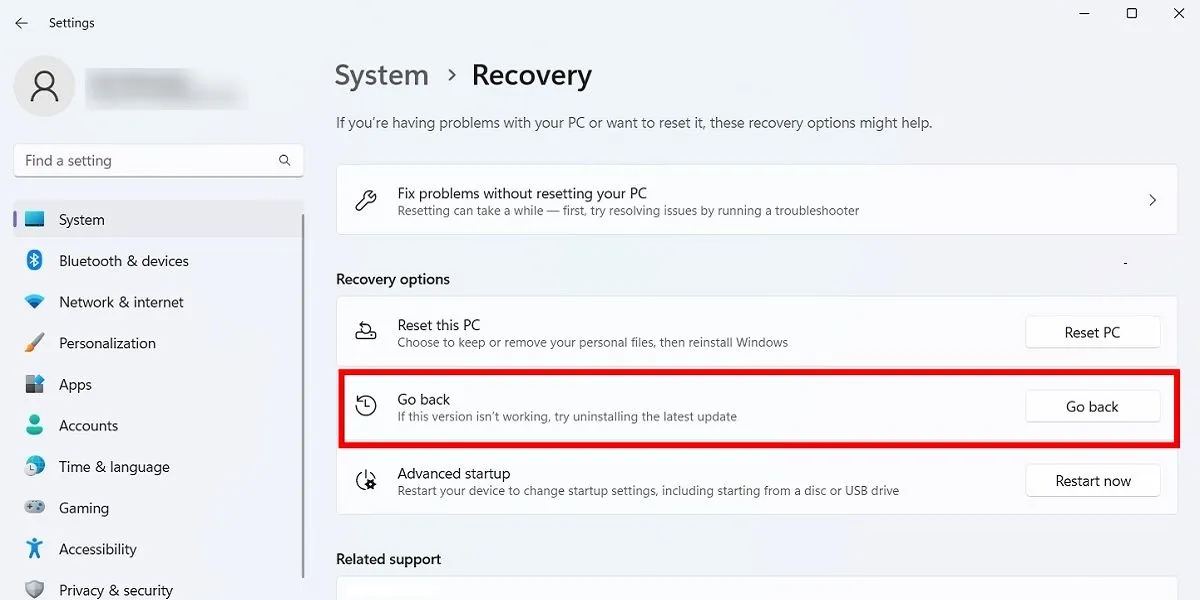
- Cliquez sur « Commencer », puis suivez les étapes pour faire reculer Windows. Encore une fois, cette option n’est disponible que pendant 10 jours après une mise à jour de la version Windows.
Vérifiez votre version de Windows
Avant d’envisager de revenir en arrière et de réparer les mises à jour Windows cassées, vous devez vérifier la version de Windows que vous utilisez actuellement pour confirmer les problèmes qui vous affectent.
- Allez dans « Paramètres -> Windows Update -> Historique des mises à jour » (sous Windows 11) ou « Paramètres -> Mise à jour et sécurité -> Windows Update -> Afficher l’historique des mises à jour » (sous Windows 10).
- Dans la nouvelle fenêtre, cliquez sur la flèche à côté de « Mises à jour des fonctionnalités » pour voir la version de Windows que vous utilisez actuellement, puis cliquez sur « Mises à jour de qualité » pour voir toutes les petites mises à jour de la base de connaissances que vous avez installées.

- Vous trouverez également des «mises à jour de définition», qui sont des mises à jour de renseignements de sécurité liées à Microsoft Defender.
- Au bas de la liste, vous pouvez trouver « Autres mises à jour » concernant des programmes tels que l’outil de suppression de logiciels malveillants de Windows, les mises à jour d’Intelligence et les correctifs de sécurité.

Suspendre les mises à jour Windows
Une autre chose que vous pouvez faire pour éviter les problèmes de mise à jour ci-dessus et plus encore est de prendre le contrôle des mises à jour de Windows. De cette façon, vous pouvez retarder les mises à jour au moment où Microsoft les déploie, surveiller un peu les actualités pour voir si des erreurs majeures surviennent, puis effectuer manuellement la mise à jour vous-même.
Si vous utilisez Windows 11, allez dans « Paramètres -> Windows Update -> Plus d’options -> Suspendre les mises à jour » et choisissez le nombre de semaines pendant lesquelles vous souhaitez différer les mises à jour à l’avenir (de la valeur par défaut d’une semaine à cinq semaines).
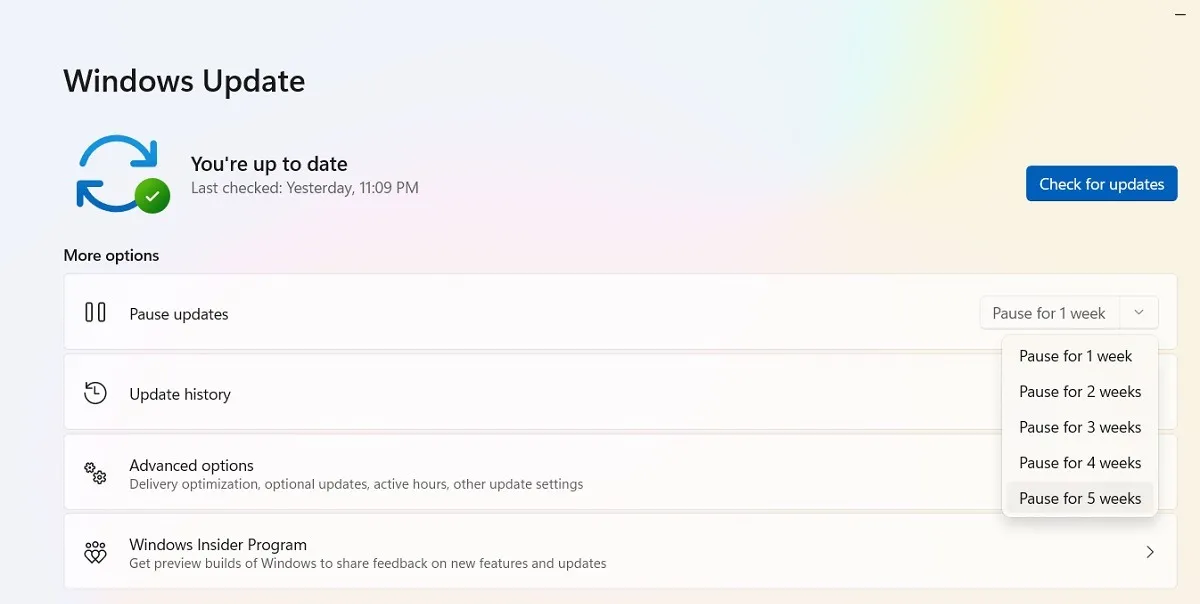
Dans Windows 10 Famille, Pro, Entreprise, Éducation ou S, vous pouvez différer les mises à jour en cochant la même option disponible sous « Paramètres -> Mise à jour et sécurité -> Windows Update ». Sur certaines versions de Windows 10, il peut être appelé « Différer » au lieu de « Pause » et disponible sous une rubrique différente.

Bloquer complètement les mises à jour Windows
Si vous souhaitez bloquer complètement les mises à jour Windows pour une durée indéterminée, désactivez le service principal de mise à jour Windows via l’Éditeur du Registre.
- Cliquez sur Démarrer, tapez
regeditet ouvrez l’Éditeur du Registre. - Naviguez jusqu’au chemin suivant, et faites un clic droit sur « Démarrer » pour le modifier :
Computer\HKEY_LOCAL_MACHINESYSTEM\CurrentControl\Set\Services\WaaSMedicSvc
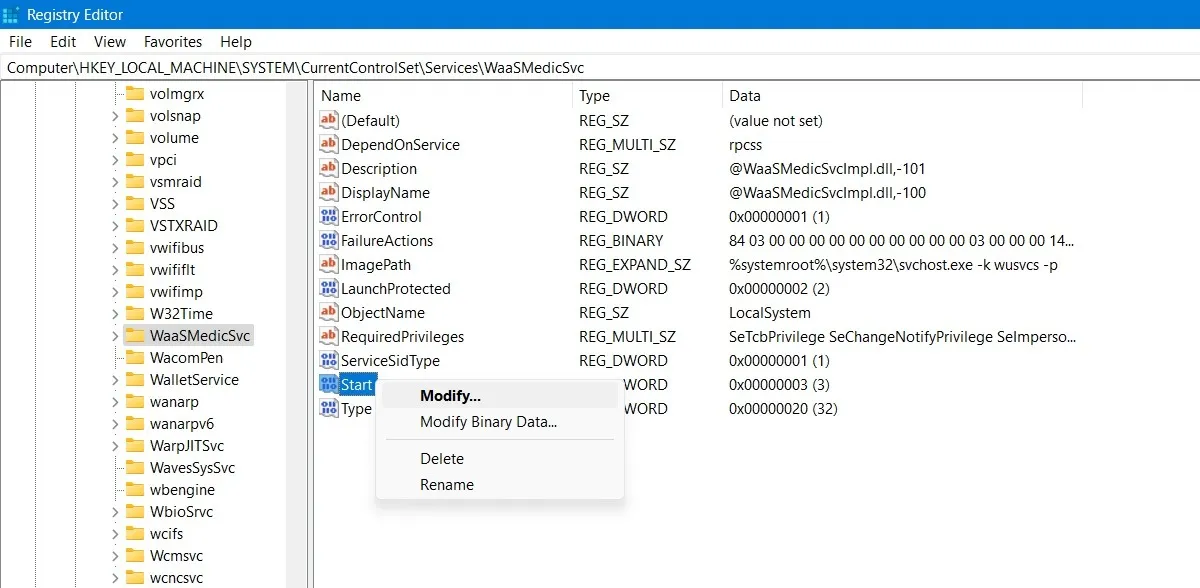
- Modifiez et changez ses « données de valeur » en « 4 ».
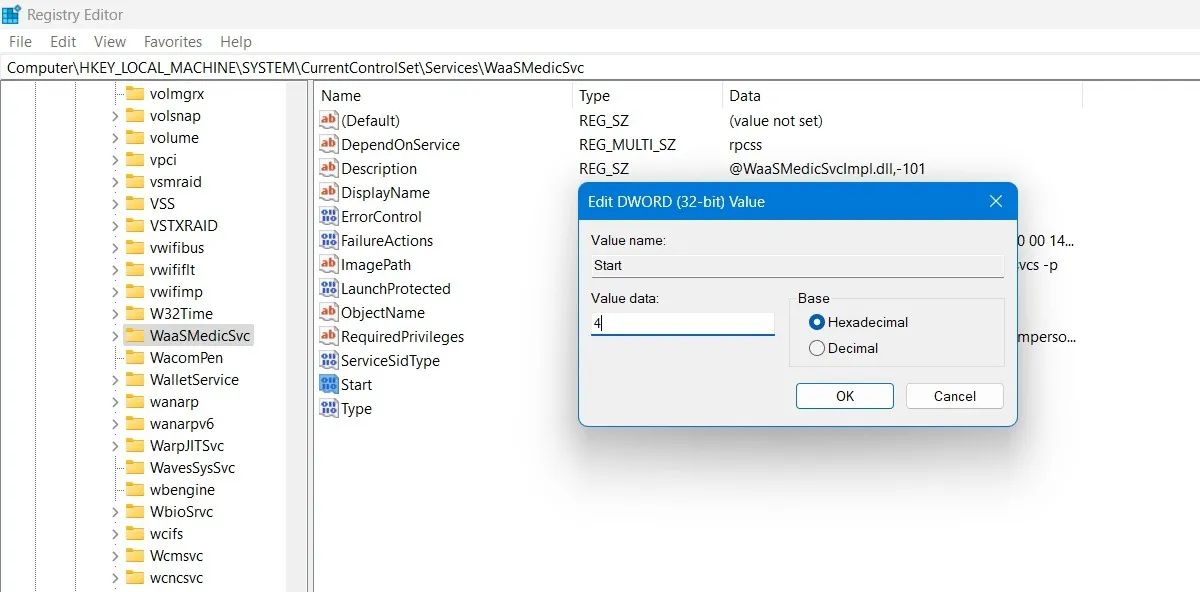
- Redémarrez votre PC, puis allez dans la fenêtre « Services » en utilisant la fonction Recherche de Windows.
- Vous pouvez désactiver le service Windows Update dans la même fenêtre, comme indiqué ci-dessus.
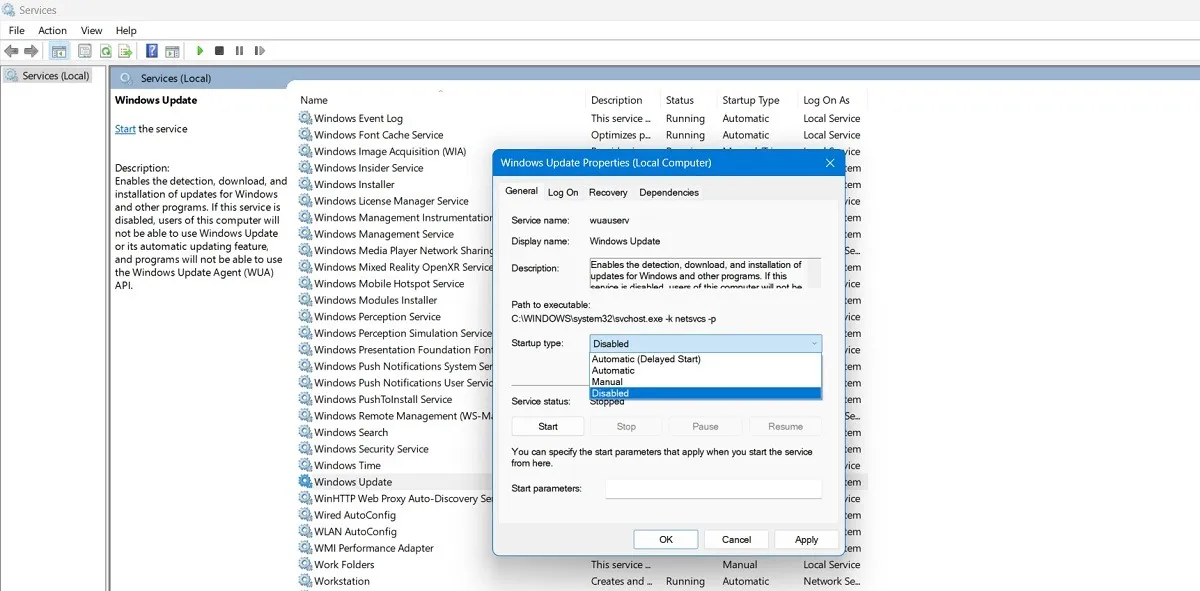
Peu de choses sur PC sont plus frustrantes qu’une mise à jour – soi-disant pour améliorer les performances – ennuyant votre système, mais malheureusement, Microsoft a encore du travail à faire à cet égard. D’autres problèmes de démarrage avec Windows incluent la recherche du menu Démarrer qui ne fonctionne pas , Microsoft Store qui ne fonctionne pas et un microphone qui fonctionne mal . Nous pouvons vous aider avec ceux-ci aussi!
Crédit image : Pixabay . Toutes les captures d’écran par Sayak Boral.



Laisser un commentaire