LastPass Extension n’arrête pas de me déconnecter
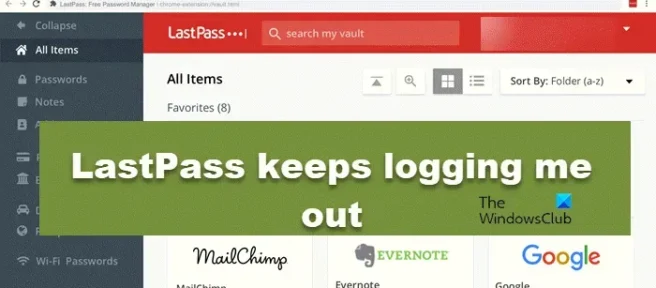
L’extension LastPass vous fait gagner beaucoup de temps en stockant tous vos mots de passe et vous permet une configuration facile. Cependant, certains utilisateurs se plaignent d’être déconnectés de l’extension à plusieurs reprises, tandis que d’autres sont invités à saisir encore et encore les informations d’identification. Une mauvaise configuration de l’extension et des paramètres de compte incorrects sont les principales raisons pour lesquelles vous êtes invité à saisir le mot de passe chaque fois que vous utilisez l’extension. Dans cet article, nous allons voir ce qu’il faut faire lorsque l’ extension LastPass continue de nous déconnecter.
Fix LastPass Extension continue de me déconnecter
Si LastPass Extension continue de vous déconnecter, suivez les solutions mentionnées ci-dessous:
- Reconfigurer l’extension LastPass
- Désactiver les autres extensions
- Ajustez les paramètres de votre navigateur
- Mettre à jour le navigateur
- Effacer le cache du navigateur, puis ajouter l’extension
Parlons d’eux en détail.
1] Reconfigurer l’extension LastPass
Le problème sur la main peut se produire si le service de l’extension est mal configuré. Dans de tels cas, vous pouvez reconfigurer l’extension LastPass pour résoudre le problème. pour faire la même chose, suivez les étapes mentionnées ci-dessous:
- Ouvrez l’ extension LastPass.
- Dans les paramètres du compte, cliquez sur l’option Général puis sur Sécurité.
- Décochez les cases de Se déconnecter lorsque tous les navigateurs sont fermés et déconnectez-vous après ces nombreuses minutes d’inactivité.
Connectez-vous et j’espère que cela fera l’affaire.
2] Désactiver les autres extensions
Si vous utilisez LastPass avec d’autres extensions, elles peuvent interférer avec son fonctionnement, causant ainsi le problème. Désactivez toutes les extensions une par une et connectez-vous pour voir qui est le coupable. Après avoir connu la cause, désactivez-le ou supprimez-le, c’est à vous de décider.
3] Ajustez les paramètres de votre navigateur

La configuration de votre navigateur peut être l’une des raisons pour lesquelles le site Web continue de vous déconnecter. Le navigateur a besoin de cookies pour fonctionner correctement et vous avez peut-être configuré des paramètres qui effacent le cache et les cookies. Si cela vous concerne, modifier certains paramètres résoudra le problème. Voici comment vous pouvez faire la même chose:
Chrome:
- Ouvrez Chrome et accédez à Paramètres.
- Cliquez sur Confidentialité et sécurité.
- Sélectionnez Cookies et autres données de site.
- Maintenant, sélectionnez Tous les cookies et désactivez l’option Effacer les cookies et les données du site.
Bord:
- Lancez Edge et cliquez sur trois points horizontaux/Paramètres et plus encore.
- Cliquez sur Confidentialité, recherche et services et accédez à Effacer les données de navigation, puis sur Effacer les données de navigation maintenant.
- Sélectionnez Choisir ce qu’il faut effacer.
- Décochez Cookies et autres données du site.
Firefox:
- Lancez Firefox et cliquez sur le menu.
- Sélectionnez Paramètres, cliquez sur Confidentialité et sécurité, puis accédez à Cookies et données du site.
- Cliquez sur Effacer les données et décochez maintenant la case Cookies et données de site.
Enfin, connectez-vous à l’extension et voyez si vous êtes toujours déconnecté ou non.
4] Mettre à jour le navigateur

Vous devriez voir si votre navigateur est mis à jour ou non. Si vous utilisez la version obsolète, vous êtes sujet à des problèmes non seulement avec l’extension LastPass, mais avec tout ce que vous utilisez. Mettez à jour le navigateur pour résoudre le problème.
Ouvrez Chrome, cliquez sur l’option Plus et sélectionnez À propos de Chrome. S’il y a une mise à jour, Chrome l’installera automatiquement.
Si vous utilisez Firefox, cliquez sur le bouton Menu puis sur Aide. Sélectionnez maintenant À propos de Firefox. Si disponible, votre navigateur sera mis à jour automatiquement.
Si vous êtes un utilisateur MS Edge, accédez à Paramètres et plus encore. Cliquez sur Aide et commentaires, puis sélectionnez À propos de Microsoft Edge. Si une mise à jour est disponible, votre lanceur sera mis à jour de lui-même. Une fois cela fait, voyez si le problème persiste et s’il passe à la solution suivante.
5] Effacer le cache du navigateur, puis ajouter l’extension
L’erreur peut se produire si le cache et le cookie de votre lanceur sont corrompus. Pour résoudre le problème, nous vous recommandons de vider le cache du navigateur, puis d’ajouter à nouveau l’extension.
Lancez Chrome et accédez à Paramètres et cliquez sur l’onglet Confidentialité et sécurité. Sélectionnez Effacer les données de navigation et cochez les cases Historique de navigation, Cookies et autres données du site, et Images et fichiers en cache. Maintenant, cliquez sur le bouton Effacer les données.
Si vous utilisez Firefox, cliquez sur Menu et sélectionnez Paramètres > Confidentialité et sécurité > Cookies et données de site > Effacer les données.
Pour Edge, accédez à Paramètres et plus et sélectionnez Paramètres. Maintenant, cliquez sur Confidentialité, recherche et services, et dans Effacer les données de navigation, sélectionnez Choisir ce qu’il faut effacer. Cochez Cookies et autres données de site, et Images et fichiers en cache, puis sélectionnez Effacer maintenant.



Laisser un commentaire