L’ordinateur portable fonctionne lentement ? Désactivez la limitation pour l’accélérer
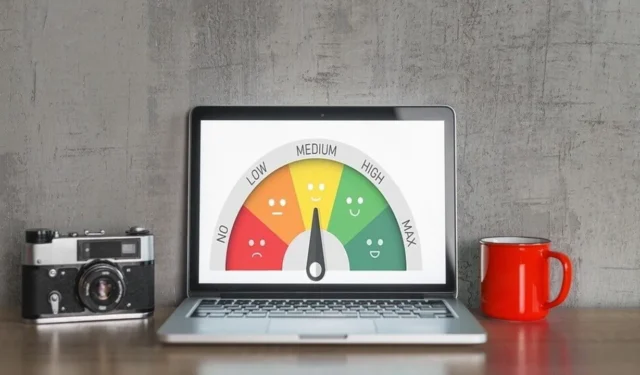
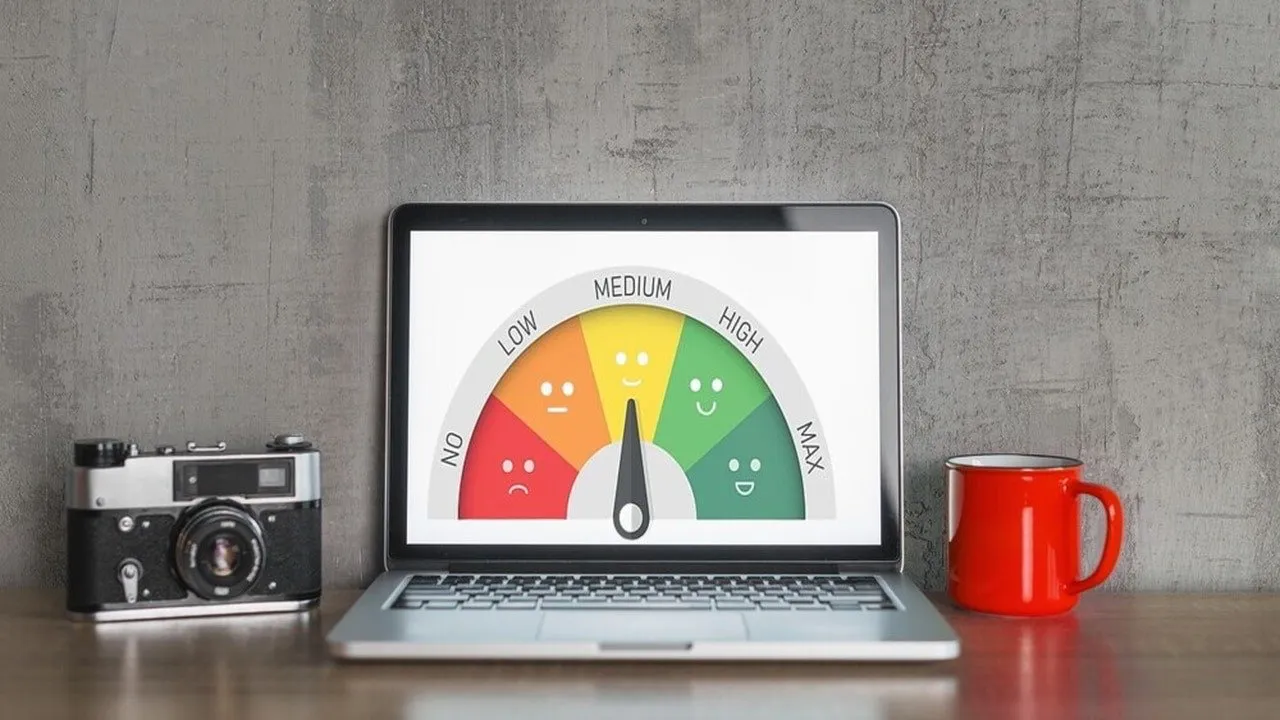
Si vous possédez un ordinateur portable assez haut de gamme mais qu’il fonctionne lentement, il se peut que les fabricants aient limité ses performances au profit d’une durée de vie plus longue de la batterie et d’une génération de chaleur plus faible. J’ai eu ce problème récemment lorsque j’ai acheté un ordinateur portable doté de graphiques dédiés pour travailler et jouer. Bien que son utilisation pour le travail soit acceptable, il peut difficilement fonctionner à 20 FPS lorsque je joue à mon jeu préféré. Heureusement, j’ai réussi à accélérer l’ordinateur portable en optimisant pleinement ses paramètres et en désactivant toutes les fonctionnalités de limitation. Dans cet article, je vais vous aider à réaliser la même chose.
Ajuster les paramètres du plan d’alimentation
Pour que votre ordinateur portable offre les meilleures performances, vous souhaiterez passer le plan d’alimentation sur « Hautes performances ». De plus, vous devez ajuster certains paramètres pour supprimer tout risque de limitation. Voici comment:
1. Recherchez le plan d’alimentation dans la recherche Windows et sélectionnez Modifier le plan d’alimentation .
2. Assurez-vous que le plan d’alimentation hautes performances est sélectionné et cliquez sur Modifier les paramètres d’alimentation avancés .
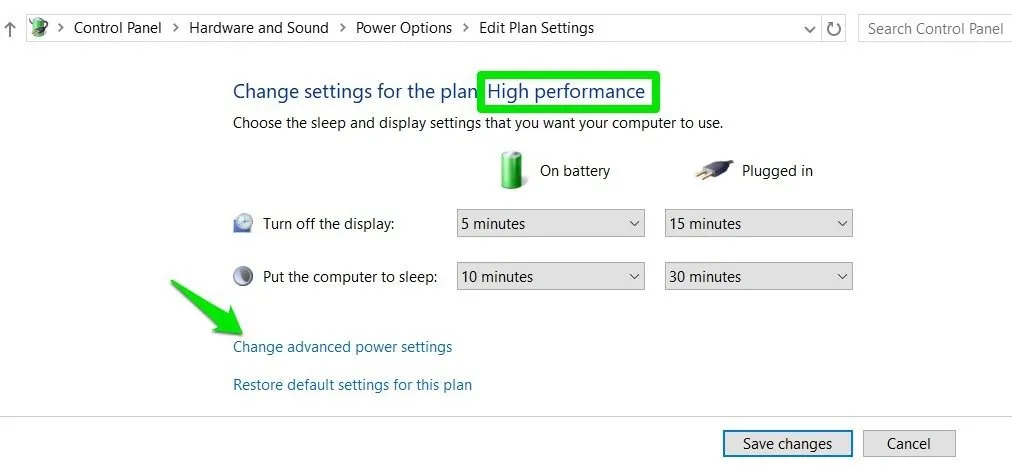
3. Configurez les options suivantes :
- Paramètres graphiques Intel(R) : performances maximales
- Graphiques dynamiques commutables : performances maximales
- Paramètres d’alimentation graphique : performances maximales
Si votre ordinateur portable dispose d’une carte graphique dédiée, cela garantira qu’elle sera pleinement utilisée.
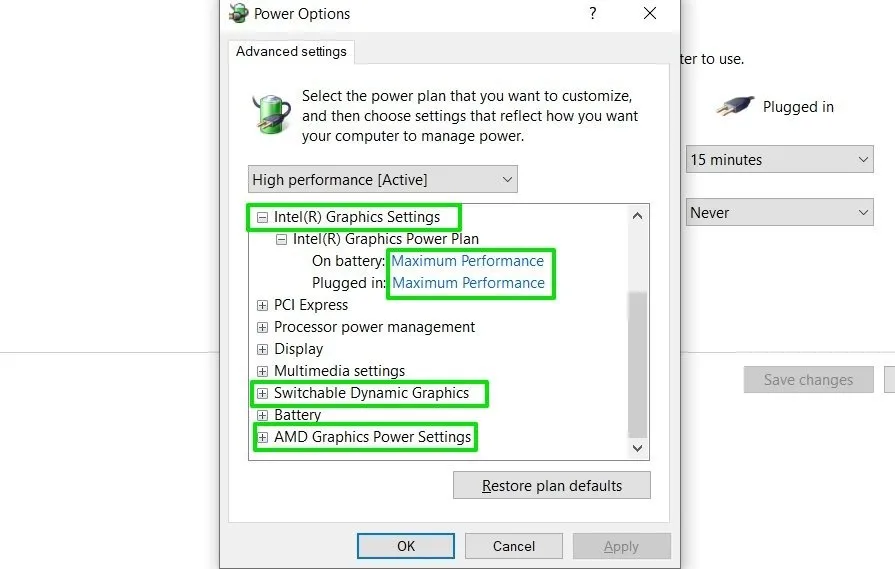
4. Vous pouvez également ouvrir l’ option Gestion de l’alimentation du processeur et définir l’ État minimum du processeur sur 100 %. Cela forcera votre processeur à fonctionner à la vitesse d’horloge maximale. Cependant, ne le faites que si vous rencontrez des difficultés pour obtenir la pleine puissance du processeur, car cela exercerait une pression inutile sur votre ordinateur portable.
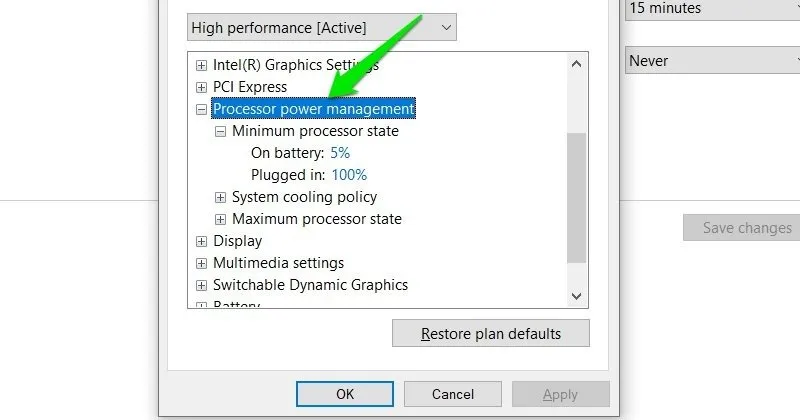
Désactiver la limitation dans Windows
Windows limite automatiquement les ressources en arrière-plan pour libérer des ressources et réduire la génération de chaleur. Vous pouvez désactiver la limitation pour accélérer les performances de votre application. Voici comment:
1. Tapez group policyla recherche Windows et sélectionnez Modifier la stratégie de groupe .
2. Dans l’éditeur de stratégie de groupe, accédez à Configuration ordinateur -> Modèles d’administration -> Système -> Gestion de l’alimentation -> Paramètres de limitation de l’alimentation . Dans le panneau de droite, double-cliquez sur Turn off Power Throttling et réglez-le sur Enabled .
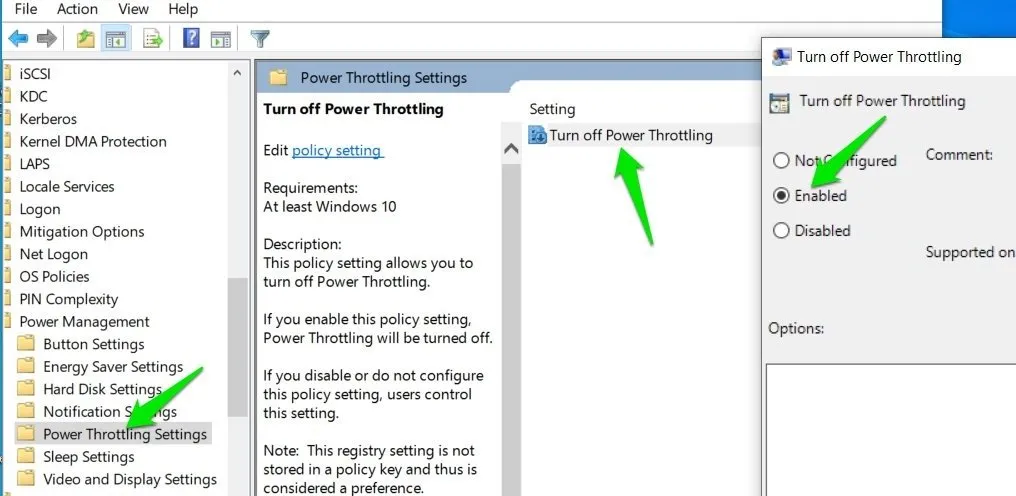
Si cela n’a pas d’impact positif, je vous recommande d’annuler les modifications et de les définir sur Non configuré, car cela peut bénéficier aux processus de premier plan.
Utilisez une application de contrôle de l’alimentation du PC
Vous pouvez utiliser une application tierce pour contrôler les ressources de votre PC et désactiver les fonctionnalités de limitation. À cette fin, ThrottleStop est la meilleure application pour arrêter la limitation et même la sous-tension du processeur . C’est gratuit et hautement personnalisable, vous pouvez donc ajuster les ressources de votre PC à votre guise.
L’application a beaucoup de choses à faire, mais je m’en tiendrai à peaufiner les paramètres qui supprimeront la limitation des ressources.
Ajustez les paramètres de l’application comme indiqué ci-dessous. Gardez à l’esprit que certaines de ces options ne fonctionneront que sur les anciens PC :
- Plan d’alimentation : hautes performances
- Mod horloge : vérifié et à 100 %
- Définir le multiplicateur : maximum disponible
- Changement de vitesse – EPP > 0
- SpeedStep : non coché (coché si Speed Shift n’est pas disponible)
- BD PROCHOT : décoché
- C1E : non coché
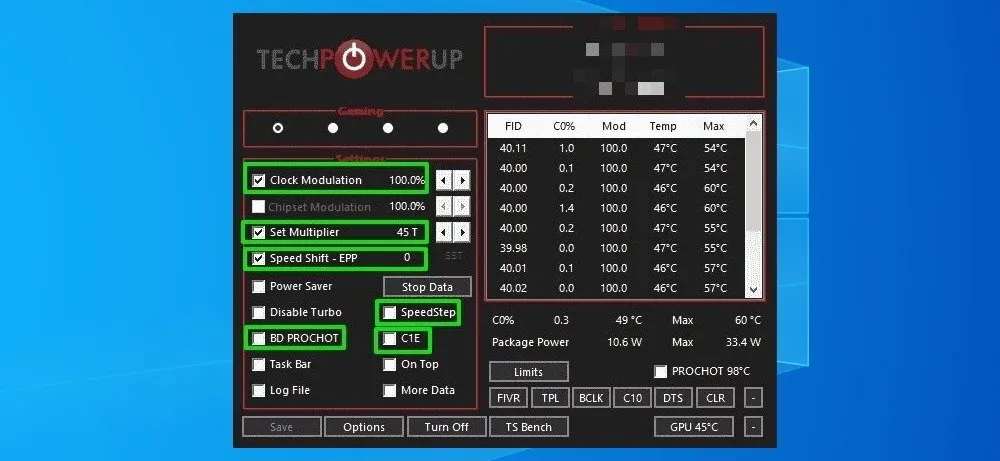
Il convient de noter que BD PROCHOT est l’option qui désactive la limitation thermique due aux composants secondaires tels que le GPU. Le reste optimise votre ordinateur portable pour des performances maximales. Si la limitation thermique vous préoccupe, vous pouvez uniquement décocher BD PROCHOT .
Mettre à jour le pilote GPU
Si vous remarquez des performances inférieures aux attentes pendant le jeu, il peut s’agir d’un problème de pilote GPU.
Un pilote obsolète peut ne pas offrir des performances optimales, surtout si vous avez mis à niveau Windows vers la dernière version. Étant donné que Windows effectue généralement un travail bâclé de mise à jour des pilotes, je vous recommande d’utiliser un outil de mise à jour de pilotes tiers . Ils disposent généralement d’une base de données étendue pour trouver le meilleur pilote pour vos composants.
IObit Driver Booster est facile à utiliser et la version gratuite suffit généralement pour les mises à jour importantes. Laissez-le analyser votre PC et il vous indiquera si votre pilote GPU est obsolète. Vous pouvez ensuite cliquer sur le bouton Mettre à jour pour télécharger et installer automatiquement.
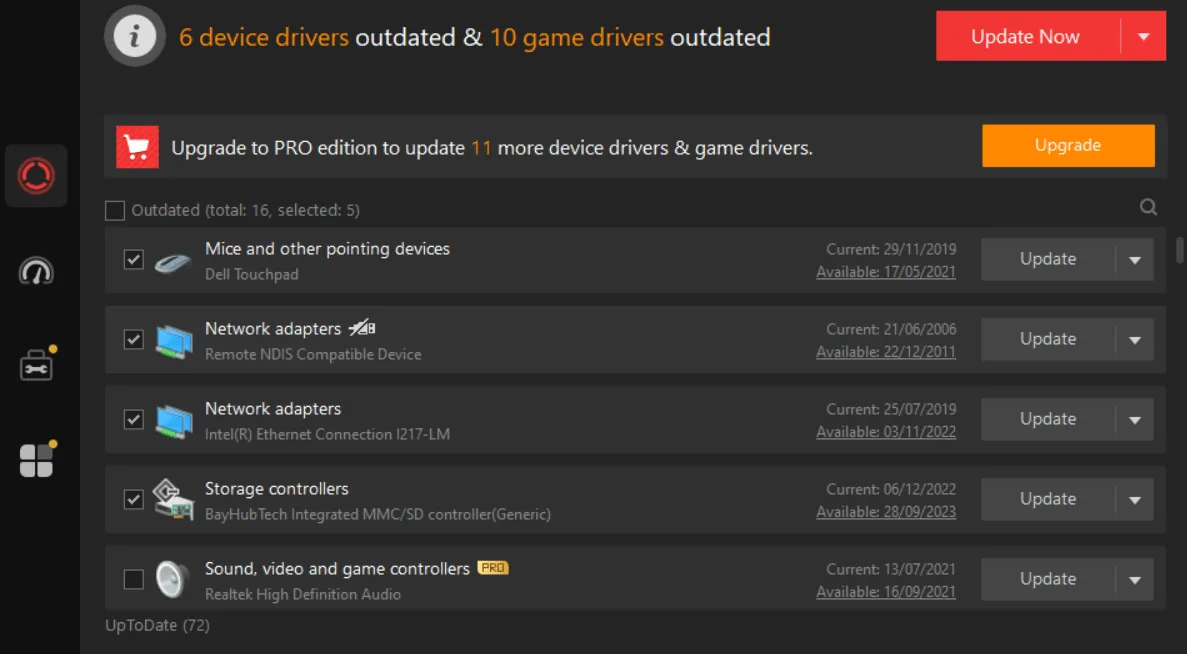
De plus, il est recommandé d’obtenir la dernière version de l’application du fabricant de votre GPU. Par exemple, AMD Software : Adrenalin Edition pour AMD, Geforce Experience pour Nvidia ou Intel Graphics Command Center pour les cartes graphiques Intel.
Définir les préférences de performances de l’application
Sur les ordinateurs portables équipés d’un GPU intégré et dédié, il est courant que les applications s’exécutent uniquement sur le GPU intégré. Si vous obtenez des performances étonnamment faibles dans une application ou un jeu spécifique, vous pouvez le faire basculer pour utiliser le GPU dédié. Voici comment:
1. Ouvrez Paramètres et accédez à Système -> Affichage .
2. Faites défiler vers le bas et cliquez sur Paramètres graphiques .
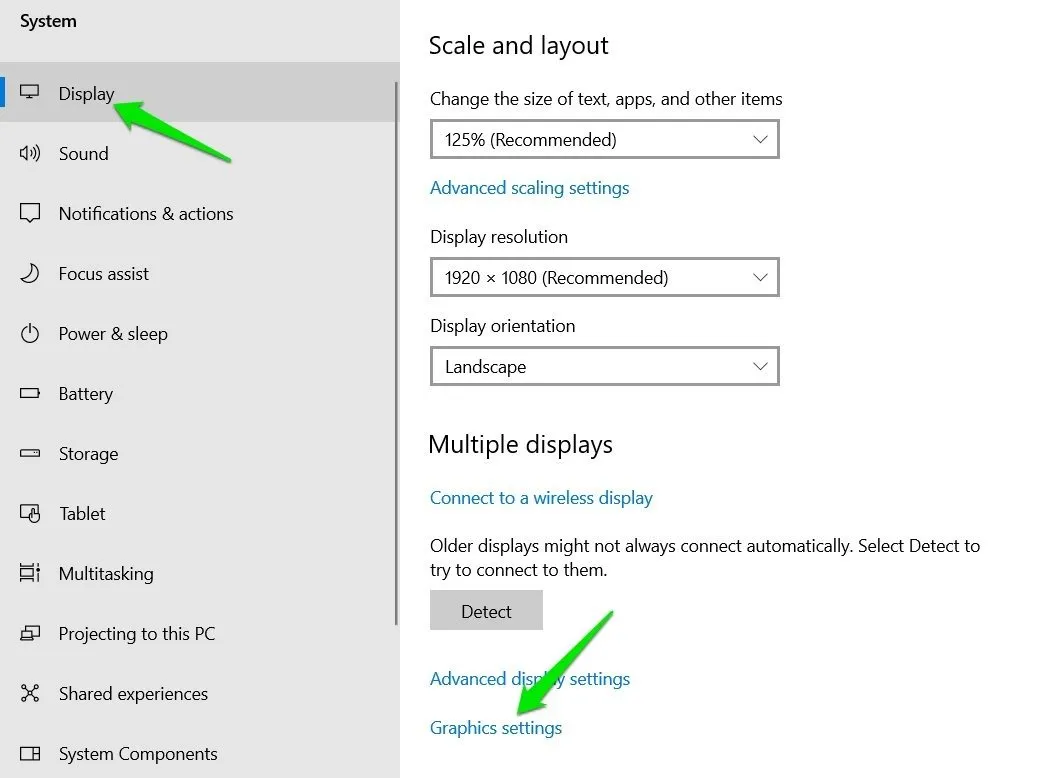
3. Cliquez sur le bouton Parcourir pour ajouter l’exécutable de l’application/du jeu et définissez-le sur Hautes performances . Le jeu/l’application utilisera désormais le GPU dédié.
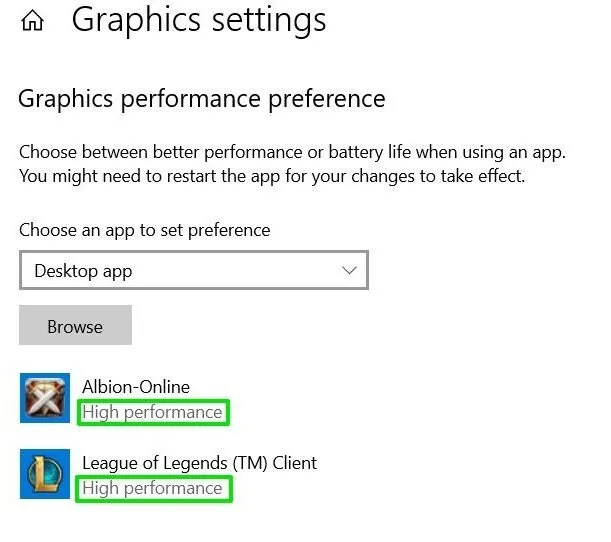
Optimiser les paramètres BIOS/UEFI
La plupart des BIOS PC sont livrés avec de nombreuses options de configuration et certains de leurs paramètres par défaut sont excellents pour l’efficacité, mais ne sont pas optimisés pour les meilleures performances. En ajustant certains de ces paramètres, nous pouvons faire fonctionner l’ordinateur portable avec les meilleures performances.
Chaque PC possède ses propres fonctionnalités prises en charge, je ne peux donc pas fournir de paramètres exacts à modifier. Cependant, la plupart d’entre eux se trouveront dans les sections Performances , Gestion de l’alimentation ou Graphiques . Ci-dessous, je répertorie les paramètres courants qui pourraient limiter votre système :
- Limite de puissance du processeur : contrôle la quantité d’énergie fournie au processeur. Trop faible, cela réduira les performances du processeur.
- Vitesse de liaison PCIe : augmenter la vitesse peut améliorer les performances du GPU et vice versa.
- Intel Turbo Boost : s’il est désactivé, votre processeur n’utilisera pas des vitesses d’horloge Turbo Boost plus élevées pour des performances plus rapides.
- Fréquence graphique intégrée : ajustez les performances de la carte graphique intégrée de l’ordinateur portable.
- Intel SpeedStep ou AMD Cool’n’Quite : essentiellement, des fonctionnalités d’économie d’énergie qui gèrent les performances pour réduire la consommation d’énergie.
- Allocation de mémoire graphique : décide de la quantité de RAM système que la carte graphique peut utiliser, une plus grande quantité peut offrir des performances stables.
- Désactiver les graphiques intégrés : cela désactivera l’iGPU et forcera le PC à utiliser des graphiques dédiés pour tout. Désactivez-le uniquement si l’ordinateur portable continue d’utiliser des graphiques intégrés.
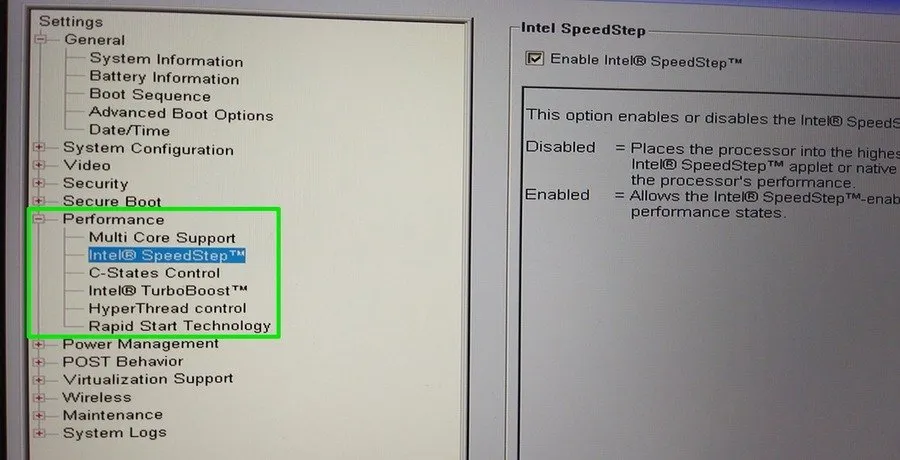
Recherchez ces paramètres et d’autres paramètres similaires qui peuvent avoir un impact sur les performances et assurez-vous qu’ils ne sont pas définis en mode d’efficacité énergétique.
Toutes ces solutions vous garantiront les meilleures performances CPU et GPU et accéléreront un ordinateur portable lent. Cependant, si la limitation est causée par la chaleur, concentrez-vous sur la réparation du système de refroidissement et sur la diminution de la charge. Vous pouvez également investir dans un coussin de refroidissement . Je ne peux pas imaginer jouer à des jeux sur mon ordinateur portable sans le coussin de refroidissement.
Crédit image : Freepik . Toutes les captures d’écran prises par Karrar Haider



Laisser un commentaire