La caméra d’un ordinateur portable ne fonctionne pas sous Windows 11 – Guide de dépannage DIY
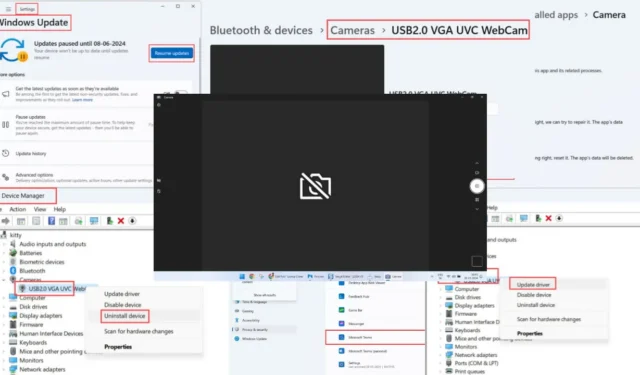
La caméra de votre ordinateur portable ne fonctionne pas sous Windows 11 ?
Tout d’abord, il est important de noter qu’elle est différente d’une webcam périphérique que vous pouvez connecter à votre PC. Je parle de caméras intégrées aux ordinateurs portables qui sont beaucoup plus fines et fragiles du point de vue matériel.
Dans ce guide de dépannage DIY, j’ai présenté des solutions éprouvées que vous pouvez essayer à la maison. J’ai reproduit l’écran noir de la caméra de l’ordinateur portable Windows 11 et aucun problème de signal pour garantir que les correctifs fonctionnent réellement. Alors commençons !
Pourquoi la caméra de mon ordinateur portable ne fonctionne-t-elle pas sous Windows 11 ?
Lorsqu’une caméra d’ordinateur portable ne fonctionne pas sur un système d’exploitation Windows 11, vous obtenez l’aperçu suivant lorsque vous ouvrez l’application ou l’API Appareil photo :
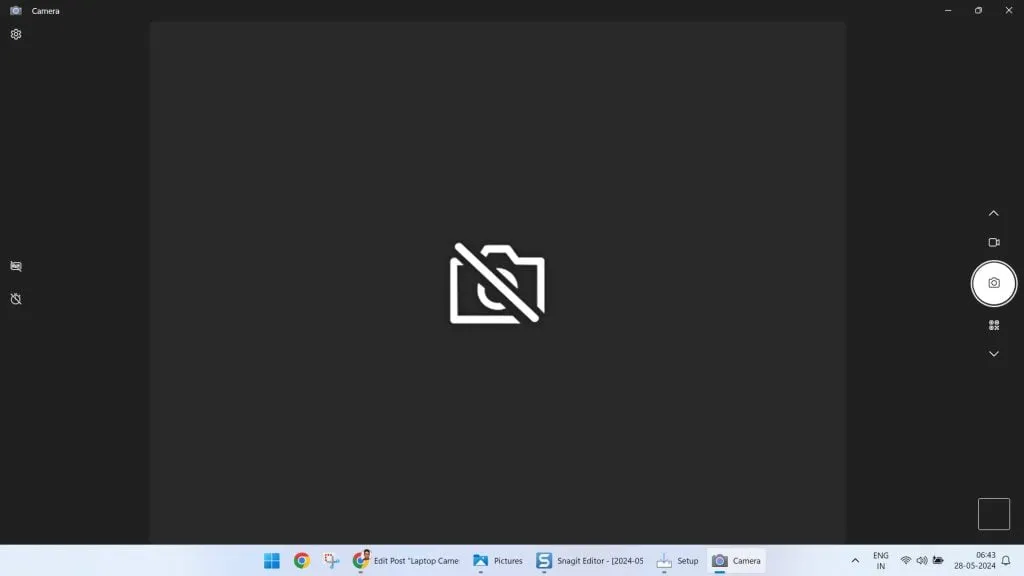
La cause première de ce problème peut être l’un des problèmes suivants :
- L’application Appareil photo Windows 11 plante en arrière-plan.
- La caméra souffre d’une erreur de pilote ou le micrologiciel est obsolète.
- Les applications tierces ne disposent pas de l’autorisation de flux de caméra.
- L’accès de l’appareil au pilote de la caméra et au flux a été bloqué par des restrictions de confidentialité.
- Windows 11 est obsolète.
- Problème matériel de la caméra (nécessite une assistance technique avancée de la part de l’équipe d’assistance du fabricant).
Modèles d’ordinateurs portables Windows 11 pris en charge
Les instructions de dépannage ci-dessous conviennent aux appareils portables Windows 11 plutôt qu’aux ordinateurs de bureau. Les correctifs que j’ai mentionnés sont génériques et s’appliqueront à tous les fabricants et marques d’ordinateurs portables suivants :
- HP
- Lenovo
- ASUS
- Acer
- Dell
- Microsoft
- ACEMAGIQUE
- MSI.
Comment réparer la caméra d’un ordinateur portable qui ne fonctionne pas sous Windows 11
Maintenant que vous comprenez les raisons pour lesquelles la caméra de votre ordinateur portable ne fonctionne pas, essayez ces correctifs. Je les ai répertoriés du plus simple au plus complexe.
Étapes de dépannage de base
Essayez ces vérifications rapides et utilisez des méthodes de dépannage plus chronophages :
- Passez à une caméra appropriée : Windows 11 vous permet d’utiliser des caméras réseau ainsi que celles intégrées. Ouvrez l’ application Paramètres Windows en appuyant sur les touches Windows+ I. Tapez Caméra dans le champ Rechercher et accédez à la page Ajouter ou supprimer une caméra réseau . Là, cliquez sur le bouton Activer de la caméra appropriée.
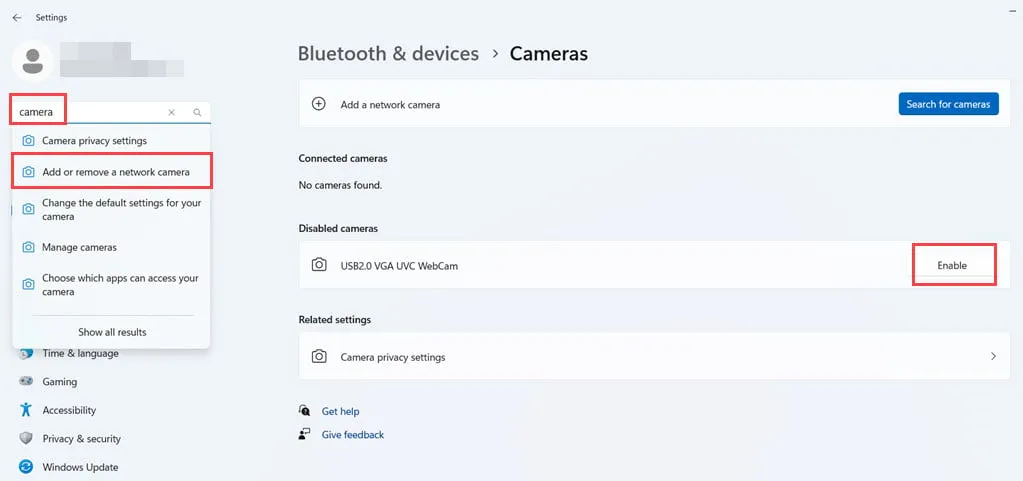
- Autoriser l’accès à la webcam de l’ordinateur portable : si vous ne parvenez pas à accéder au flux de la webcam à partir d’une application spécifique, comme Microsoft Teams , cela peut être dû aux paramètres de confidentialité et de sécurité . Accédez à Paramètres et recherchez la fenêtre Confidentialité et paramètres de la caméra . Assurez-vous que le flux global de la caméra est en ligne en déplaçant le bouton bascule Accès à la caméra vers le bord droit. Faites également défiler jusqu’à l’application spécifique sur laquelle la webcam ne fonctionne pas pour autoriser le flux de la caméra.
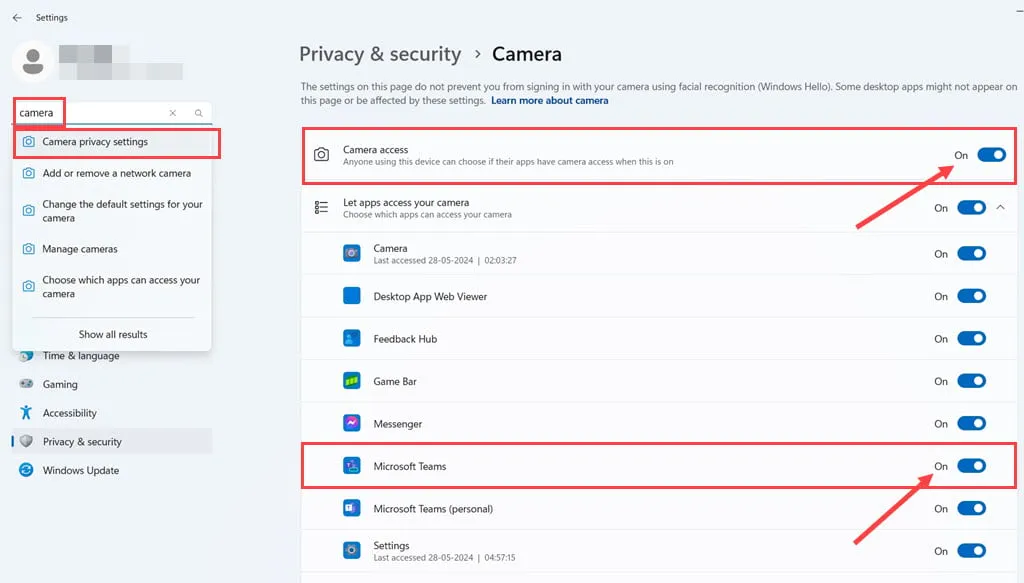
- Mettre à jour Windows 11 : appuyez simultanément sur les touches Windows + I pour ouvrir les paramètres . Dans le champ Rechercher un paramètre , tapez Mettre à jour . Cliquez sur les paramètres de Windows Update dans la liste déroulante des résultats de recherche. Sur l’écran Windows Update, choisissez Reprendre les mises à jour, Télécharger et installer les mises à jour ou Redémarrer ou redémarrer l’appareil . Redémarrez le PC une fois la mise à jour terminée. Si Windows ne vous demande pas de redémarrer, forcez le redémarrage en appuyant sur le bouton d’alimentation ou de réinitialisation du boîtier du PC.
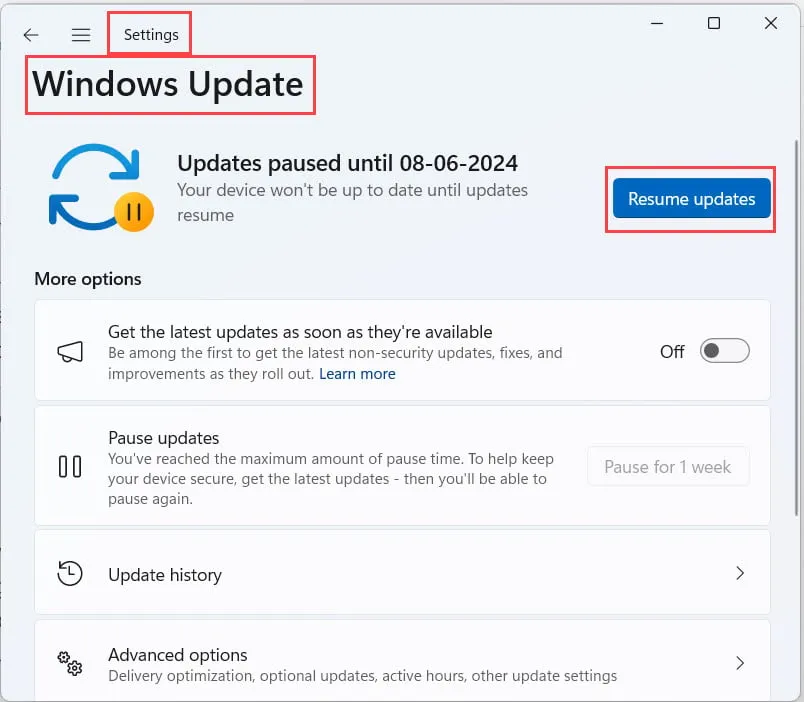
- Redémarrez l’appareil : redémarrez l’ordinateur portable et testez à nouveau la caméra.
Réinitialiser l’application Appareil photo Windows 11
L’application Appareil photo est l’interface par défaut qui relaie le signal numérique reçu du matériel de l’appareil photo. Puisqu’il s’agit d’une application intégrée, elle peut souffrir d’un bug temporaire causé par la dernière mise à jour Windows. Suivez ces étapes pour le réinitialiser :
- Appuyez sur Windows+ Ipour afficher l’ application Paramètres .
- Tapez Applications dans le champ Rechercher un paramètre et accédez au menu Ajouter ou supprimer des programmes .

- Sous l’ en-tête Applications installées , recherchez l’ application Appareil photo dans le champ Rechercher des applications .
- Cliquez sur le menu à trois points sur le bord droit du bloc de l’application Appareil photo et choisissez Options avancées .
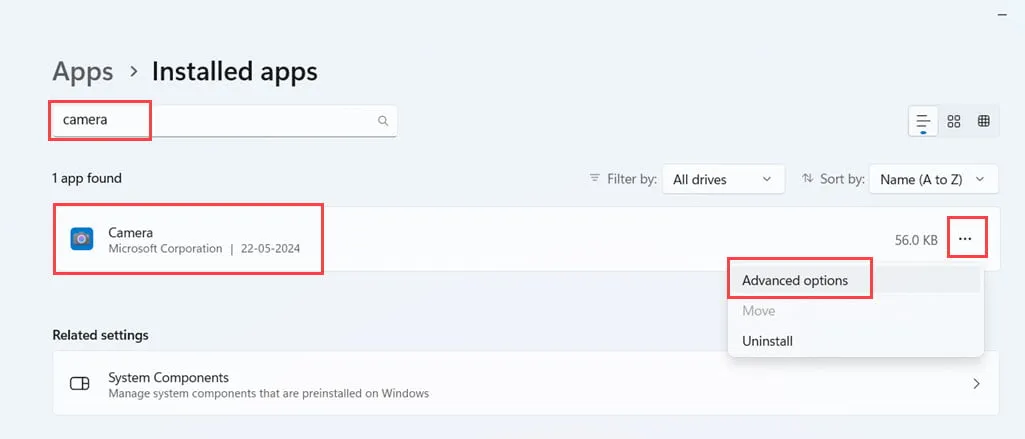
- Vous devriez maintenant voir la page Spécifications de l’application Appareil photo.
- Faites défiler vers le bas pour trouver Terminate .
- Cliquez sur Terminer pour fermer l’application de la liste des processus en arrière-plan.
- Sous Réinitialiser , cliquez sur le bouton Réparer .
- Une fois réparée, vérifiez si la caméra de l’ordinateur portable fonctionne.
- Si ça marche, c’est super ! Si ce n’est pas le cas, cliquez sur le bouton Réinitialiser .
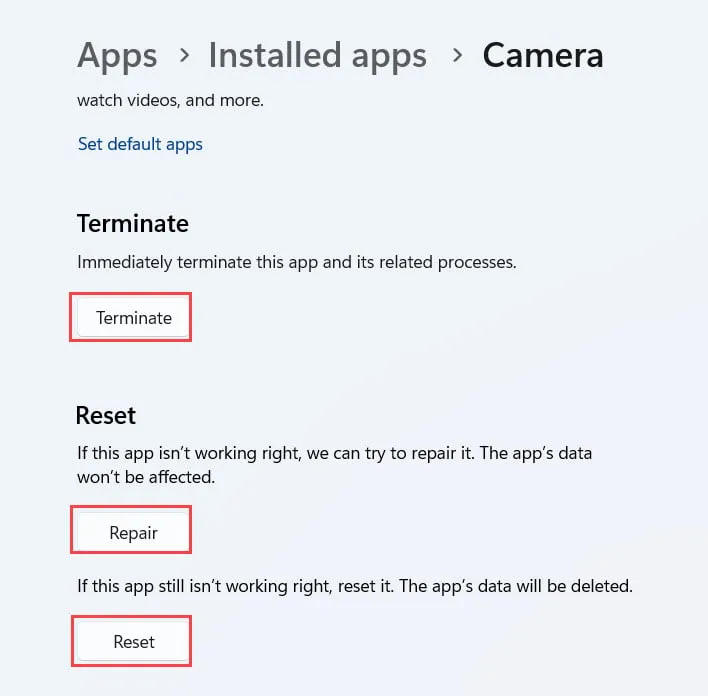
- Attendez que l’application Appareil photo soit réinitialisée.
- Redémarrez le PC une fois terminé et testez à nouveau votre webcam.
Exécutez l’utilitaire de résolution des problèmes de caméra Windows 11
- Ouvrez les paramètres de Windows 11 et cliquez sur le menu Bluetooth et appareils dans le panneau de navigation de gauche.
- Sur le côté droit, sous Appareils mobiles , cliquez sur le bloc Paramètres des caméras .
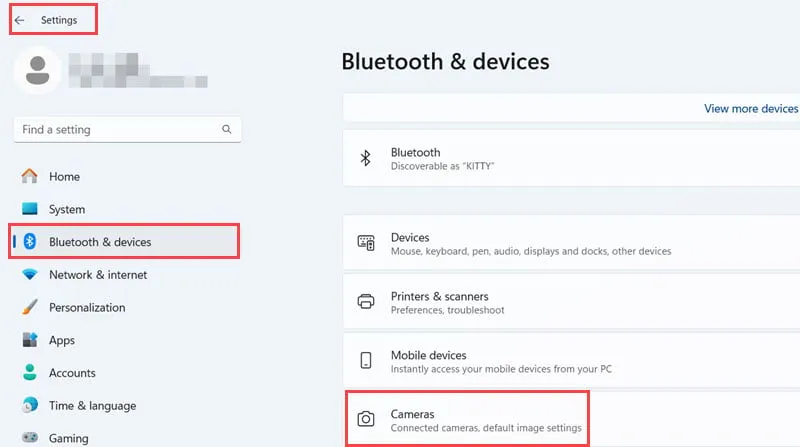
- Sous le menu Caméras connectées , vous devriez voir la caméra intégrée de l’ordinateur portable. Cliquez dessus.
- Vous devriez voir un petit écran d’aperçu du flux de la caméra en haut.
- Là, trouvez le bouton Dépannage et cliquez dessus.
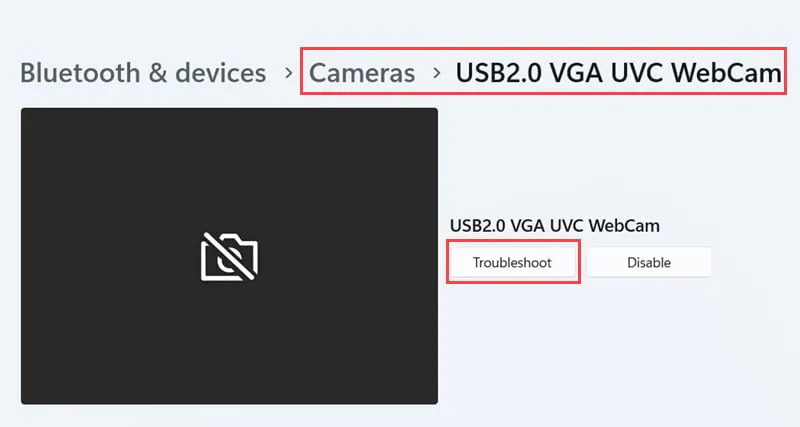
- Vous verrez une nouvelle fenêtre, nommée Nous sommes là pour vous aider .
- Sur cette fenêtre, faites défiler jusqu’à la section Avons-nous votre consentement… et cliquez sur Oui .
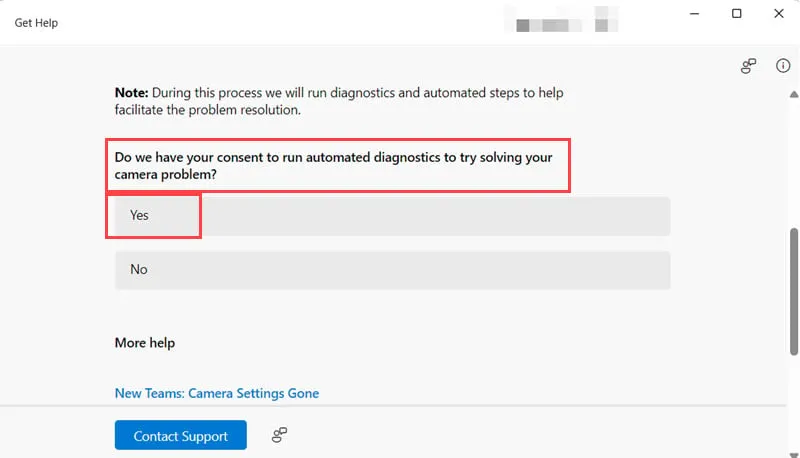
- Laissez l’ outil Vérifier les capacités d’automatisation s’exécuter.
- Ensuite, l’utilitaire de résolution des problèmes affichera Réinitialiser les services de la caméra . Cliquez dessus.
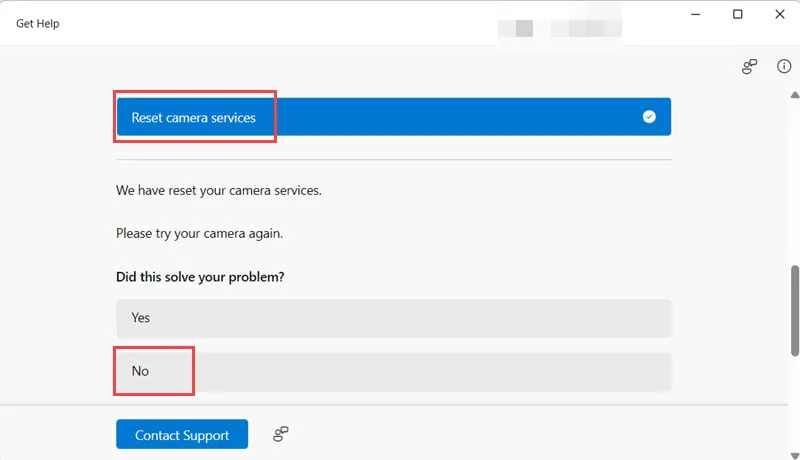
- Maintenant, allez sur le bureau et exécutez n’importe quelle application qui utilise la webcam de l’ordinateur portable.
- Vous pouvez également exécuter l’ application Appareil photo à partir du menu Démarrer .
- Si le problème est résolu à ce stade, fermez l’ outil de dépannage de l’appareil photo .
- Si le problème persiste, cliquez sur Non pour Cela a-t-il résolu votre problème ? rapide.
- L’outil exécutera un diagnostic de la caméra.
- Choisissez Intégré pour la boîte de dialogue La caméra est-elle connectée… .
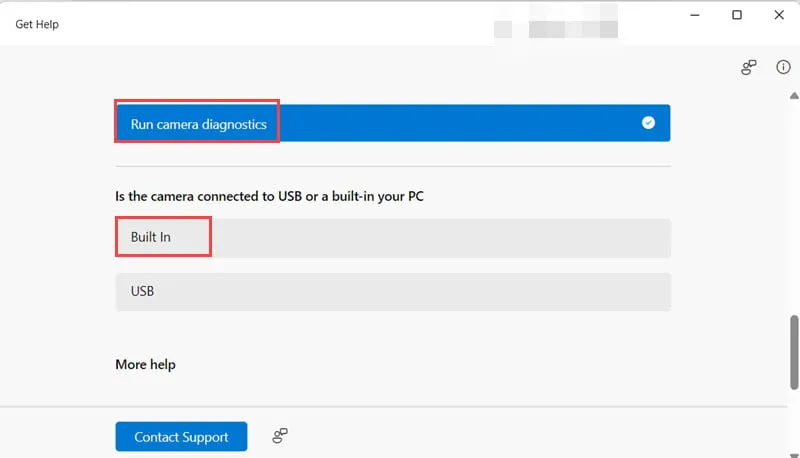
- Maintenant, l’utilitaire de résolution des problèmes vous demandera d’ éteindre l’appareil et de débrancher le câble d’alimentation .
- Après 30 secondes , rebranchez le câble d’alimentation et démarrez l’ordinateur portable .
- Vérifiez si la caméra fonctionne maintenant.
Mettre à jour le pilote de la caméra
- Ouvrez l’ application Gestionnaire de périphériques à partir du menu Démarrer .
- Vous devriez trouver l’ arborescence matérielle des caméras juste en dessous de l’ arborescence Bluetooth . Cliquez sur l’ arborescence Caméras pour la développer.
- Le matériel répertorié est la webcam intégrée de votre ordinateur portable.
- Faites un clic droit dessus et choisissez Mettre à jour le pilote dans le menu contextuel.
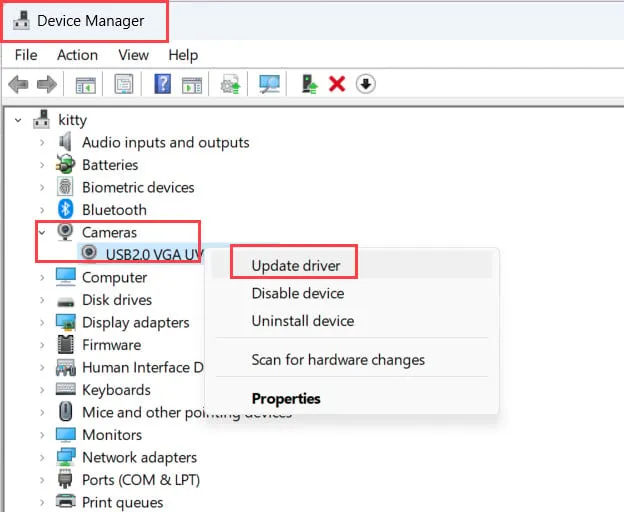
- Dans la fenêtre suivante, cliquez sur l’ option Rechercher automatiquement les pilotes .
- Lorsque vous voyez la notification Les meilleurs pilotes… , cliquez sur Fermer .
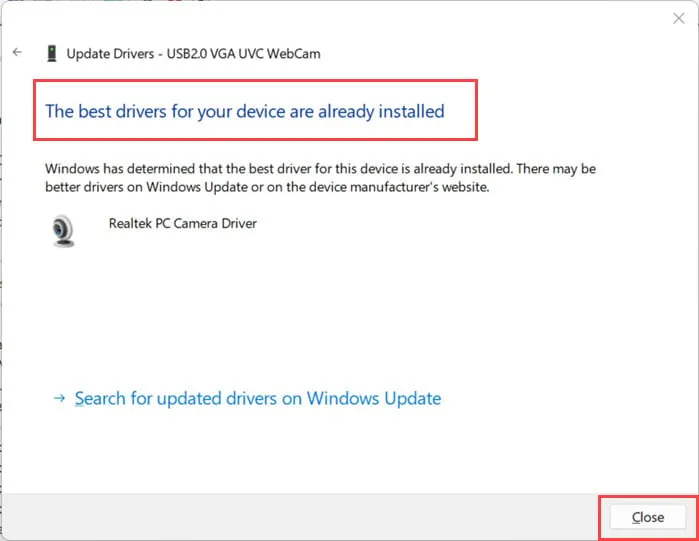
Désinstaller et réinstaller la caméra
- Ouvrez l’ outil Gestionnaire de périphériques .
- Recherchez la caméra intégrée et cliquez avec le bouton droit sur .
- Dans le menu contextuel, cliquez sur l’ option Désinstaller le périphérique .
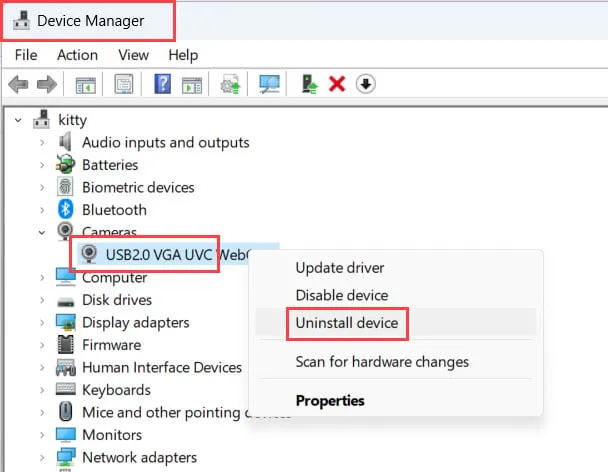
- Cliquez sur Désinstaller dans la boîte de dialogue Désinstaller le périphérique pour approuver l’action.
- Ne cochez pas la case de l’ option Tentative de suppression du pilote… .
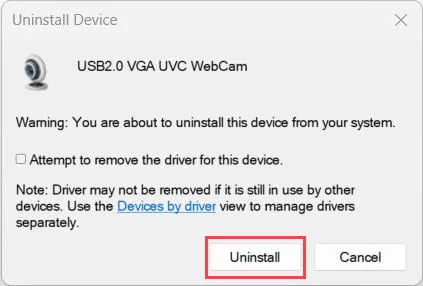
- Le Gestionnaire de périphériques sera actualisé. Vous ne verrez plus l’ arborescence Caméras .
- Cliquez sur l’ onglet Action dans la barre de menu supérieure.
- Sélectionnez l’ option Rechercher les modifications matérielles dans le menu contextuel.
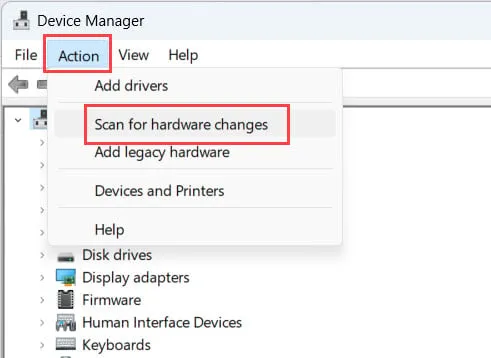
- Vous devriez maintenant voir à nouveau l’ arborescence Caméras .
Téléchargez et installez le micrologiciel de la caméra
Vous pouvez également essayer d’exécuter la webcam intégrée à l’aide de l’application et des utilitaires de caméra du fabricant. Pour cela, vous devez télécharger le logiciel approprié à partir de la page d’assistance des pilotes de votre ordinateur portable. Retrouvez ci-dessous les étapes pour un ordinateur portable Asus VivoBook X509JA. Les instructions sont similaires pour les autres marques et modèles d’ordinateurs portables.
- Visitez le portail d’assistance produit pour le modèle spécifique sur le site Web du fabricant.
- Cliquez sur l’ onglet Pilote et utilitaire .
- Sélectionnez une édition Windows 11 appropriée dans le champ Veuillez sélectionner le système d’exploitation. La plupart des appareils seront en 64 bits .
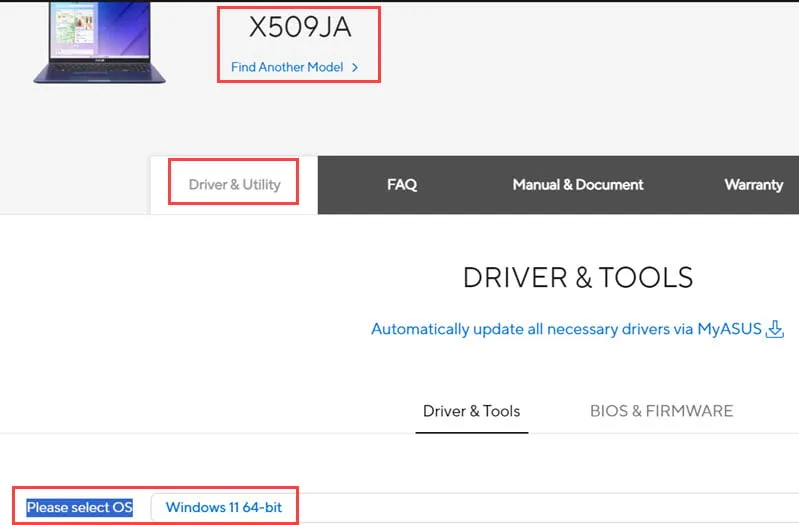
- Faites défiler la liste des pilotes jusqu’à ce que vous trouviez la section Appareil photo .
- Le dernier pilote de caméra sera en haut.
- Cliquez sur le bouton Télécharger à côté du pilote que vous souhaitez obtenir.
- Votre navigateur téléchargera un progiciel.
- Double-cliquez dessus pour l’installer.
- Une fois l’installation terminée, redémarrez le PC.
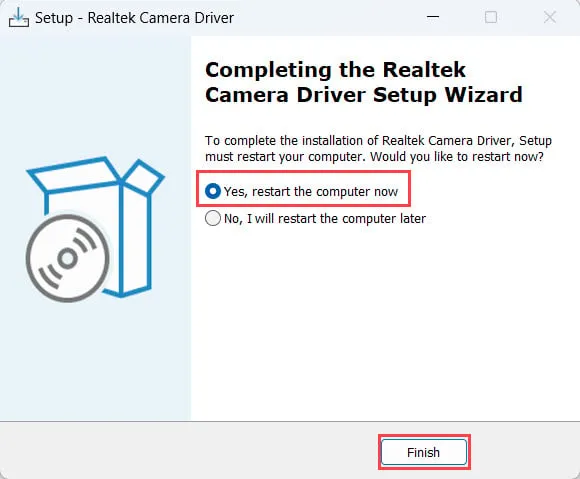
- Maintenant, utilisez cette application Appareil photo nouvellement installée et voyez si la webcam fonctionne ou non.
Si aucune de ces idées de dépannage ne fonctionne pour vous, n’hésitez pas à contacter l’équipe d’assistance du fabricant pour obtenir une assistance technique avancée.
Découvrez ci-dessous une liste de liens vers les pages d’assistance pour les principales marques d’ordinateurs portables Windows 11 :
Résumé
La caméra de votre ordinateur portable ne fonctionne pas sous Windows 11 ? J’ai inclus des correctifs rapides qui résolvent généralement ce problème et des solutions plus avancées avec des instructions étape par étape.
Si ce guide vous a aidé ou si vous souhaitez partager des commentaires critiques, commentez ci-dessous.



Laisser un commentaire