Barre de langue ancrée dans l’option de la barre des tâches grisée dans Windows 11

Certains utilisateurs se sont plaints du fait que l’ option Ancré dans la barre des tâches pour la barre de langue est grisée pour eux. Cela les empêche d’ancrer la barre de langue sur la barre des tâches.
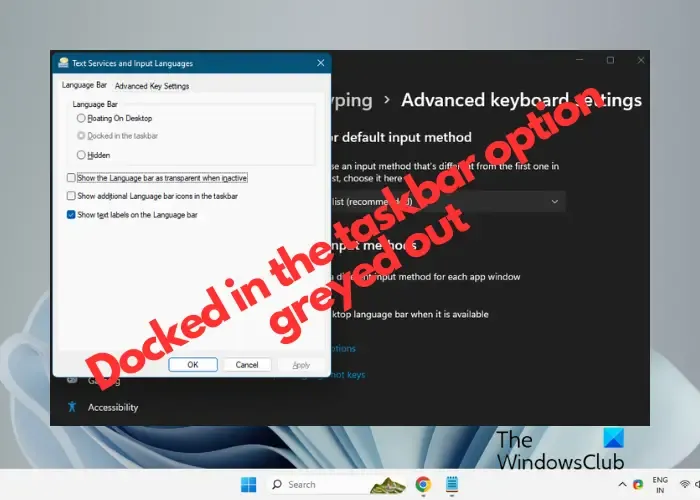
Parfois, la barre de langue peut être absente de la barre des tâches et vous avez besoin de l’ option Ancrée dans la barre des tâches pour l’activer. Mais c’est grisé. Donc que fais-tu? Pour vous aider à résoudre le problème et activer la barre de langue sur la barre des tâches, nous avons un guide rien que pour vous.
Réparer La barre de langue ancrée dans l’option de la barre des tâches est grisée dans Windows 11

- Modifier les paramètres avancés du clavier
- Réinstallez la langue en-US
- Installer un clavier supplémentaire
- Modifier les paramètres du registre
1] Modifier les paramètres avancés du clavier

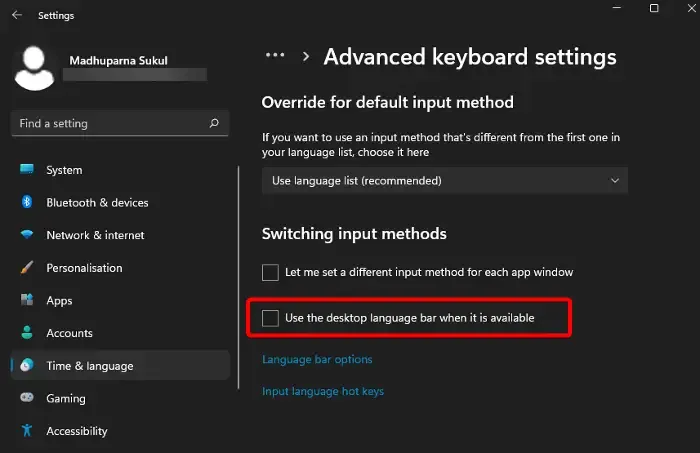
Il s’agit de l’une des méthodes les plus discutées sur les forums et qui s’est avérée efficace pour de nombreux utilisateurs de Windows 11, voire pour tous.
- Pour cela, ouvrez les paramètres Windows ( Win + I ), cliquez sur Heure et langue à gauche et sélectionnez Saisie à droite.
- Sur l’écran suivant, sous Paramètres de saisie , cliquez sur Paramètres avancés du clavier .
- Ensuite, décochez la case à côté de Utiliser la barre de langue du bureau lorsqu’elle est disponible.
- Maintenant, cliquez sur les options de la barre de langue et vérifiez si l’ option Ancré dans la barre des tâches est toujours grisée.
Même si elle apparaît toujours gelée, la barre de langue doit toujours être ancrée avec succès dans la barre des tâches.
2] Réinstallez la langue en-US
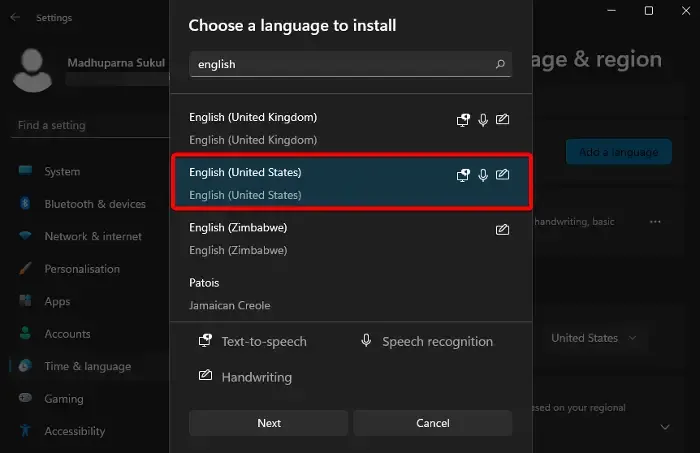
Une autre façon de résoudre ce problème consiste à désinstaller la langue concernée et à la réinstaller . Dans la plupart des cas, il s’agit de l’anglais ( États-Unis ). Pour supprimer la langue concernée, vous devez faire de l’autre langue la langue principale.
Pour cela, ouvrez Paramètres Windows > Heure et langue > Langue et région .
Ensuite, accédez à Langues préférées , cliquez sur les points de suspension (trois points) à côté de l’autre langue et sélectionnez Monter .
Une fois que vous avez fait cela, cliquez sur les points de suspension à côté de Anglais ( États-Unis ) et sélectionnez Supprimer . Appuyez sur Oui pour confirmer.
Langue et région Langues préférées Ajouter une langue![]()
Ensuite, assurez-vous que toutes les cases sous Fonctionnalités linguistiques facultatives sont cochées et appuyez sur Installer .
Une fois la langue installée avec succès, redémarrez votre PC.
Amarré dans la barre des tâches![]()
3] Installez un clavier supplémentaire

L’ajout d’un clavier (n’importe lequel fonctionnera) pour la langue concernée peut aider la barre de langue à être ancrée dans la barre des tâches. Cela se produira même si l’ option Ancré dans la barre des tâches est grisée.
Pour cela, ouvrez l’ application Paramètres , cliquez sur Heure et langue et sélectionnez Langue et région à droite.
Sur l’écran suivant, accédez à Langues préférées , cliquez sur les trois points à côté de la langue concernée et sélectionnez Options de langue .
Ensuite, accédez à Claviers , et à côté de Claviers installés , sélectionnez Ajouter un clavier . Sélectionnez n’importe quel clavier à installer.
Une fois installé, revenez à Paramètres de saisie > Paramètres avancés du clavier. Ici, cochez la case à côté de l’ option Utiliser la barre de langue du bureau lorsqu’elle est disponible .
Maintenant, cliquez sur les options de la barre de langue et sélectionnez l’ option Ancré dans la barre des tâches .
4] Modifiez les paramètres du registre
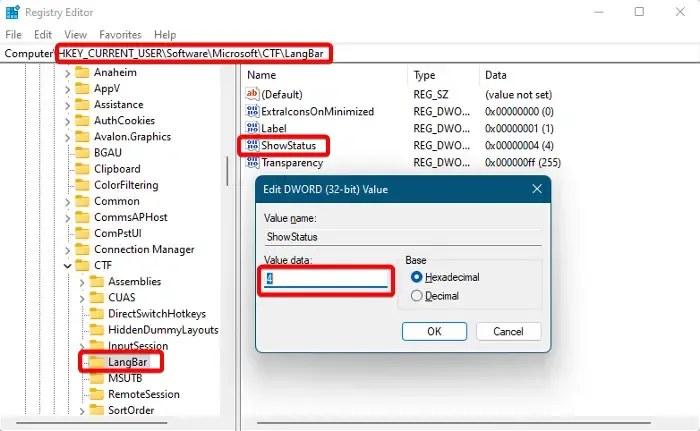
Vous pouvez également modifier les paramètres du registre pour vous assurer que l’ option Ancré dans la barre des tâches n’est pas grisée. Cependant, avant cela, assurez-vous de créer une sauvegarde des données du registre .
Ouvrez l’éditeur de registre et accédez au chemin ci-dessous :
HKEY_CURRENT_USER\SOFTWARE\Microsoft\CTF\LangBar
Ensuite, à droite, double-cliquez sur la valeur DWORD ShowStatus .
Maintenant, dans la boîte de dialogue Modifier la valeur DWORD (32 bits) , définissez les données de la valeur sur 4 . Appuyez sur OK pour enregistrer les modifications.
Fermez l’éditeur de registre, redémarrez votre PC et accédez aux options de la barre de langue pour vérifier si l’ option Ancré dans la barre des tâches est toujours grisée.
Si aucune des méthodes ci-dessus ne vous aide, vous pouvez créer un autre compte utilisateur et vous connecter à partir de celui-ci. Vous pouvez ensuite vérifier si l’ option Ancré dans la barre des tâches est toujours grisée.
Si vous rencontrez toujours le problème, il pourrait s’agir d’un bug et il n’y aurait pas d’autre choix que d’attendre que Windows 11 publie un correctif.
Comment résoudre le problème de la barre des tâches de Windows 11 ?
Comment activer les icônes de la barre des tâches dans Windows 11 ?
Dans la version mise à jour de Windows 11, vous pouvez désormais personnaliser le débordement du coin de la barre des tâches . Vous pouvez également cliquer avec le bouton droit sur la barre des tâches et sélectionner Paramètres de la barre des tâches pour personnaliser les éléments de la barre des tâches ( Recherche , Vue des tâches , Widgets , Chat ) ou les icônes du coin de la barre des tâches ( Menu Stylet , Clavier tactile , Clavier virtuel ). De plus, vous pouvez également décocher l’ option Masquer automatiquement la barre des tâches pour afficher la barre des tâches.



Laisser un commentaire