Erreur BSoD Ksecdd.sys : 4 façons de la corriger
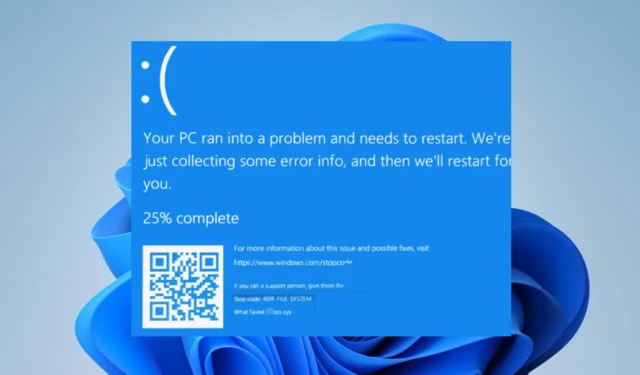
Nos lecteurs se plaignent de rencontrer les erreurs Blue Screen of Death faisant référence à ksecdd.sys. Le problème survient principalement après l’installation d’une application, la mise à jour et l’ouverture de fichiers sur le PC. Par conséquent, cet article discutera des correctifs pour résoudre l’erreur sur Windows 11.
Qu’est-ce qui cause l’erreur BSoD ksecdd.sys ?
Plusieurs facteurs peuvent être responsables de l’erreur d’écran bleu de la mort Ksecdd.sys sur votre ordinateur. Certains notables sont énumérés ci-dessous:
- Pilotes corrompus ou obsolètes – L’erreur peut également se produire lorsque des pilotes obsolètes sont exécutés sur votre ordinateur. Les bogues peuvent entraîner la corruption d’autres pilotes et composants matériels.
- Fichiers système corrompus – Ksecdd.sys est un fichier système et ne peut pas être supprimé ou modifié car il peut affecter certaines fonctionnalités du système. Cependant, des fichiers système corrompus peuvent infecter le. sys, entraînant l’erreur BSoD.
- Problèmes de mémoire Windows – Certains utilisateurs peuvent rencontrer l’erreur en raison d’erreurs de corruption de mémoire affectant le système et le fichier ksecdd.sys.
Différents utilisateurs peuvent rencontrer l’erreur pour différents facteurs en fonction des circonstances. Néanmoins, nous vous guiderons à travers les étapes de base pour résoudre le problème.
Comment puis-je corriger l’erreur BSoD ksecdd.sys ?
Essayez les vérifications préliminaires suivantes avant toute autre chose :
- Supprimez les scripts de connexion des profils utilisateur et passez au lecteur réseau GPO.
Si cela échoue, essayez les étapes suivantes :
1. Effectuez une restauration du système
- Appuyez sur Windows, tapez restauration et cliquez sur Créer un point de restauration.
- Cliquez sur Protection du système et sélectionnez Restauration du système.
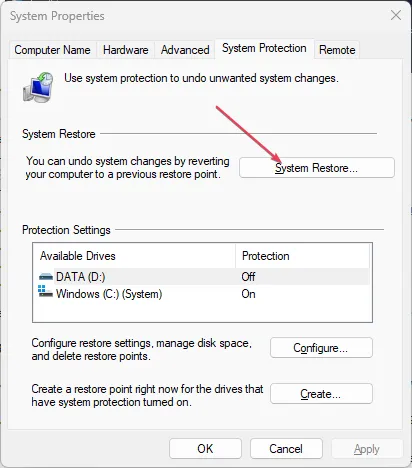
- Cliquez sur Suivant dans la page Restaurer les fichiers système et les paramètres.
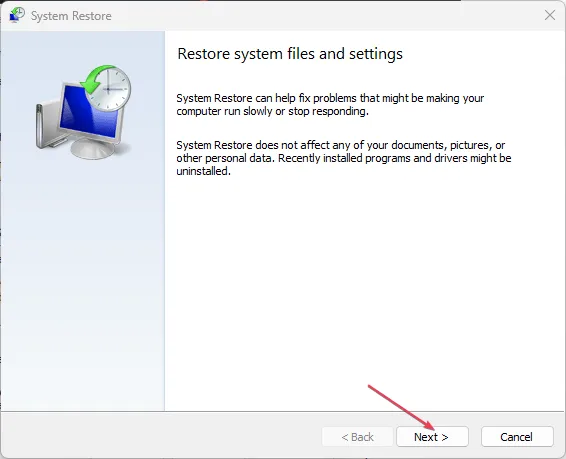
- Choisissez le point de restauration à partir duquel vous souhaitez effectuer la restauration et cliquez sur Suivant .
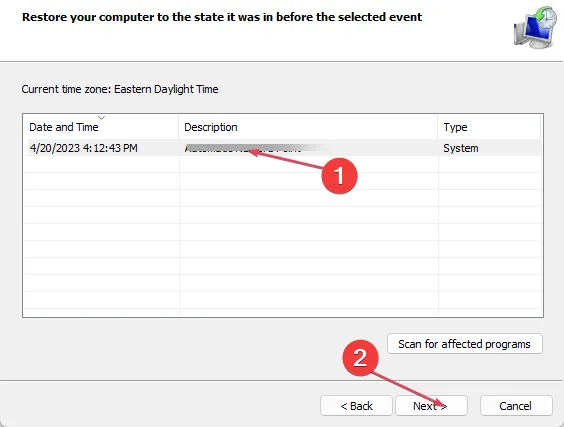
- Ensuite, cliquez sur Terminer et redémarrez votre PC.
2. Mettez à jour les pilotes système
- Appuyez sur la touche Windows+ Ipour ouvrir les paramètres Windows.
- Cliquez sur Windows Update et sélectionnez Options avancées.
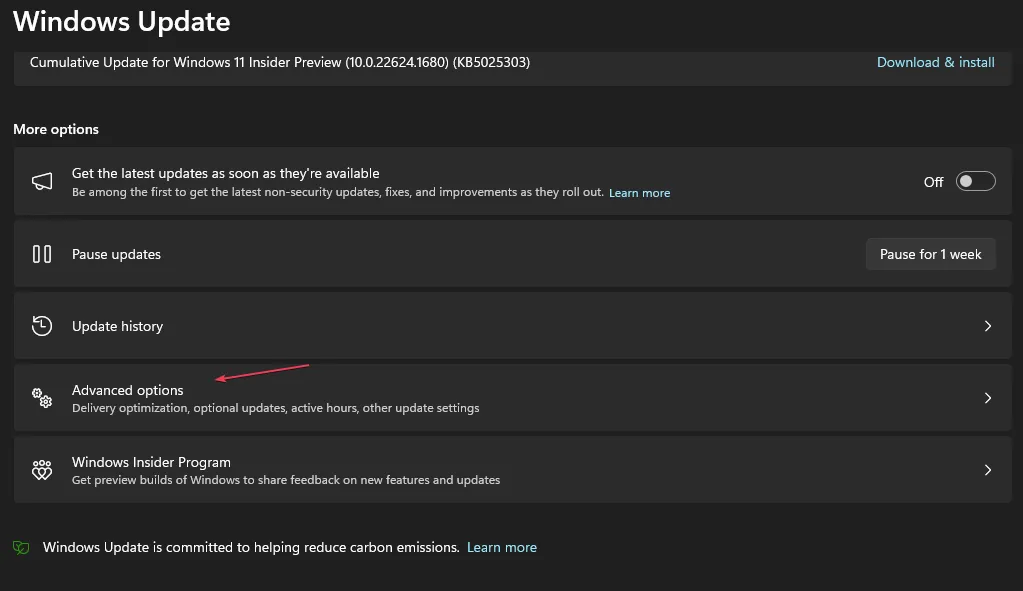
- Choisissez Mises à jour facultatives parmi les options.
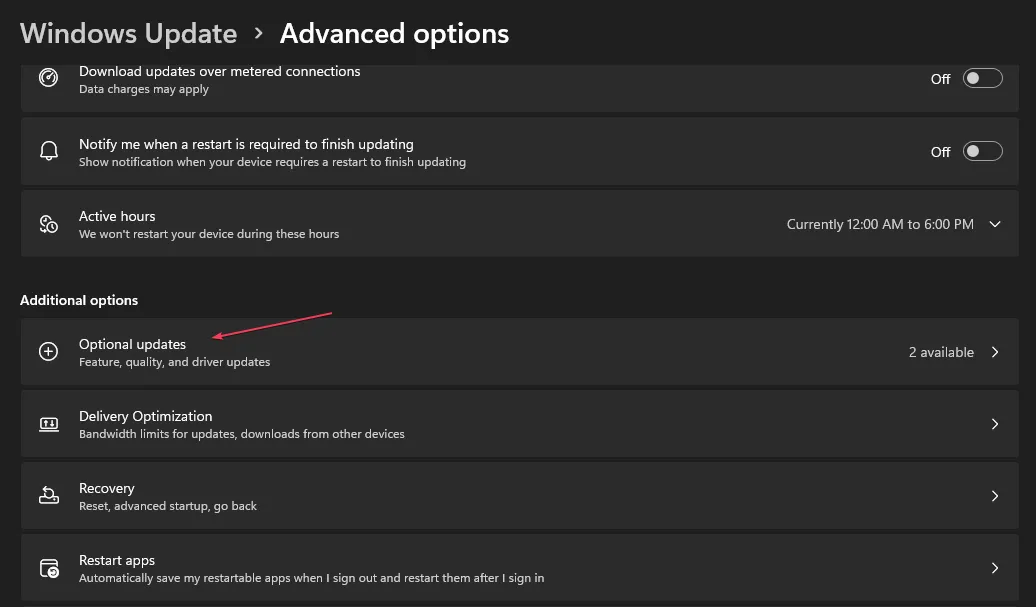
- Sélectionnez Mises à jour du pilote , marquez toutes les mises à jour disponibles et cliquez sur le bouton Télécharger et installer.
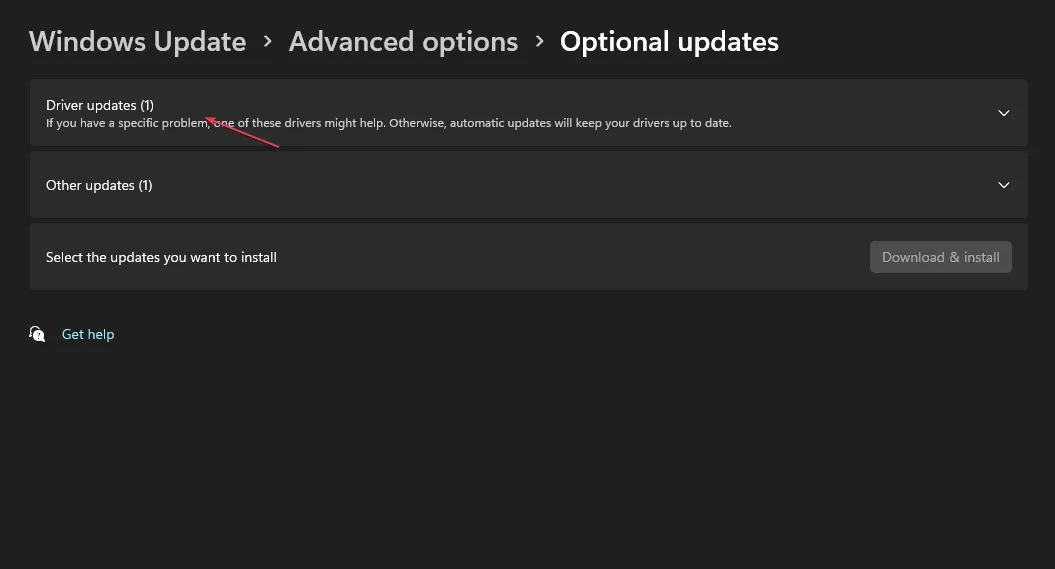
- Répétez les étapes ci-dessus pour les autres pilotes.
La mise à jour des pilotes de votre appareil corrigera les bogues affectant le système et améliorera les performances de l’appareil. Vous pouvez également vérifier comment réinstaller les périphériques dans le Gestionnaire de périphériques Windows 11.
En plus de cette méthode, nous vous conseillons d’envisager un support dédié lorsqu’il s’agit de mettre à jour les pilotes. Heureusement, vous disposez du logiciel idéal capable de détecter et de mettre à jour automatiquement tous les pilotes.
3. Exécutez MemTest86+
- Accédez au site de téléchargement officiel de MemTest86+ et cliquez sur Télécharger .
- Insérez votre clé USB , double-cliquez sur le fichier téléchargé et suivez les invites d’installation pour l’installer sur la clé USB.
- Ensuite, démarrez à partir de votre clé USB et autorisez MemTest86 à analyser votre PC et à afficher les résultats par la suite.

Il redémarrera immédiatement le PC pour effectuer une vérification de la mémoire et les résultats seront affichés après le redémarrage. Alternativement, vous pouvez utiliser le diagnostic de la mémoire Windows sur votre PC, bien qu’il ne soit pas aussi fiable que MemTest.
4. Exécutez un vérificateur de fichiers système (SFC)/analyses DISM
- Cliquez avec le bouton gauche sur le bouton Démarrer , tapez l’invite de commande et sélectionnez Exécuter en tant qu’administrateur.
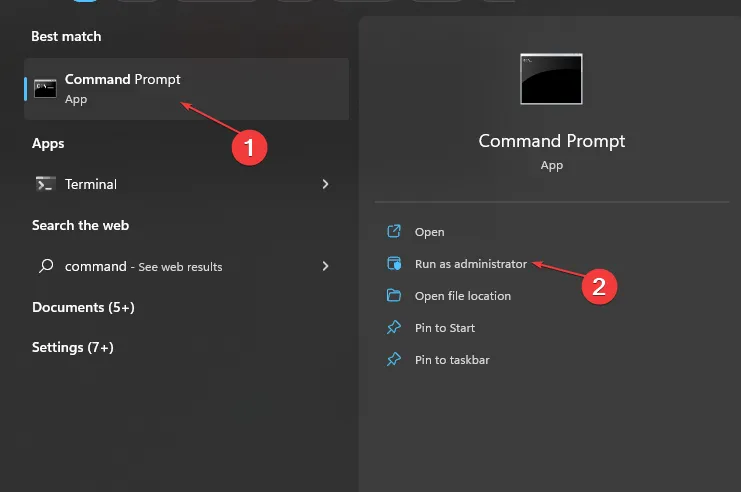
- Cliquez sur Oui à l’ invite de contrôle de compte d’utilisateur .
- Tapez ce qui suit et appuyez sur Entrée :
sfc /scannow
- Entrez la commande suivante et appuyez surEnter :
DISM /Online /Cleanup-Image /RestoreHealth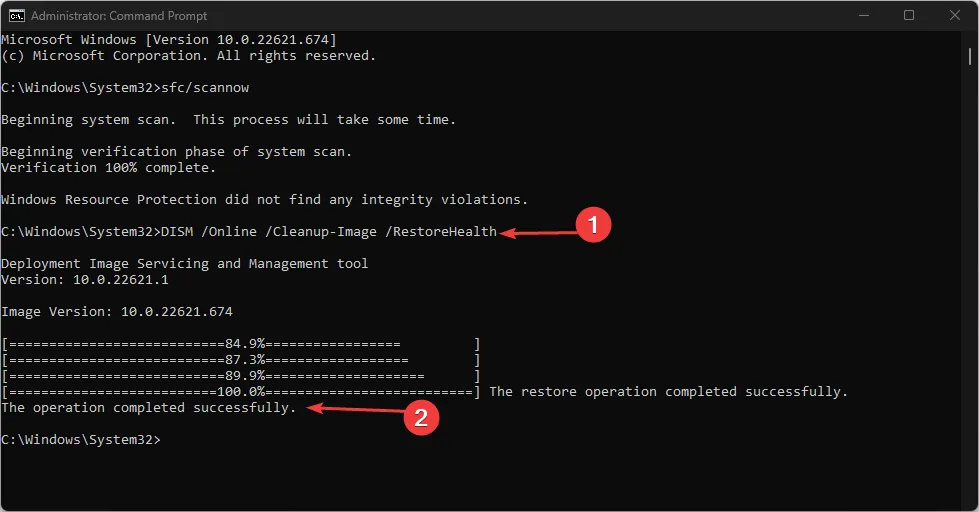
- Redémarrez votre PC.
L’exécution d’une analyse du vérificateur de fichiers système trouvera et réparera les fichiers corrompus provoquant l’erreur Blue Screen of Death.
Si vous avez d’autres questions ou suggestions, veuillez les déposer dans la section des commentaires.



Laisser un commentaire