Erreur d’écran bleu Klif.sys : 5 étapes pour y remédier
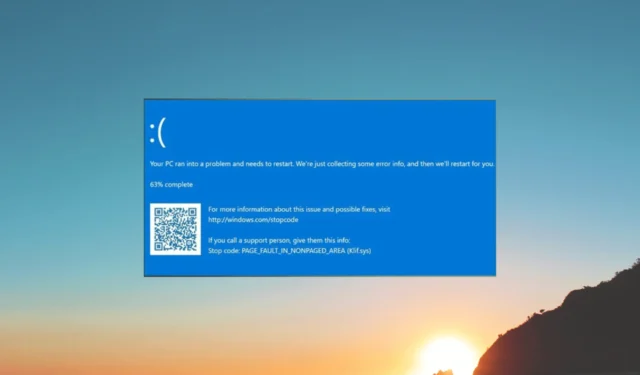
Si vous avez rencontré une erreur Blue Screen of Death affichant un code d’arrêt Klif.sys, ce guide peut vous aider ! Nous couvrirons toutes les méthodes disponibles pour corriger l’erreur d’écran bleu juste après avoir discuté des causes.
Qu’est-ce qui cause l’erreur d’écran bleu de la mort Klif.sys ?
L’erreur BSoD Klif.sys est causée par un problème avec l’antivirus Kaspersky. Le Klif.sys est un pilote système qui est installé avec les produits Kaspersky Lab et il est responsable de l’interception et de la surveillance des événements système pour protéger votre PC contre les logiciels malveillants et autres menaces.
Il peut y avoir plusieurs raisons pour lesquelles cette erreur BSoD s’est produite ; certains des plus courants sont mentionnés ici:
Maintenant que vous connaissez les causes, laissez-nous vérifier les solutions pour y remédier.
Comment puis-je corriger l’erreur d’écran bleu de la mort Klif.sys ?
Avant de vous engager dans des étapes de dépannage avancées, vous devez envisager d’effectuer les vérifications suivantes :
- Redémarrez votre ordinateur.
- Essayez de réinstaller le logiciel Kaspersky.
- Désinstallez les autres logiciels de sécurité tiers.
- Assurez-vous que Windows est à jour.
Si ces modifications mineures n’ont pas fonctionné pour vous, passez aux solutions détaillées ci-dessous.
1. Supprimez le fichier Klif.sys
- Appuyez sur Windows + R pour ouvrir la boîte de dialogue Exécuter .
- Tapez le chemin suivant et cliquez sur OK :
C:\Windows\System32\drivers - Recherchez et sélectionnez Klif.sys et cliquez sur le bouton Supprimer.
- Maintenant dans la fenêtre Exécuter, copiez-collez le chemin suivant et cliquez sur OK :
C:\Windows\System32\DriverStore - Recherchez et sélectionnez Klif.sys et cliquez sur le bouton Supprimer.
2. Mettez à jour tous les pilotes de périphérique
- Appuyez sur Windows+ Ipour ouvrir l’ application Paramètres .
- Accédez à Windows Update et cliquez sur Options avancées.
- Sous Options supplémentaires, cliquez sur Mises à jour facultatives .
- Cliquez pour développer et si une mise à jour est disponible, sélectionnez-la et cliquez sur Télécharger et installer.
- Les mises à jour de pilotes disponibles seront téléchargées et votre ordinateur redémarrera. Assurez-vous donc d’avoir enregistré tout votre travail et fermé toutes les applications en cours d’exécution.
Il est également possible de résoudre ce problème ou de continuer à recevoir la même erreur si les mises à jour ne sont pas disponibles.
Pour augmenter les chances et certainement mettre à jour les pilotes obsolètes, vous pouvez simplement utiliser un outil alternatif développé pour détecter et réparer automatiquement les anciens pilotes de périphérique.
3. Exécutez des analyses SFC et DISM
- Appuyez sur la touche Windows, tapez cmd et cliquez sur Exécuter en tant qu’administrateur.
- Tapez la commande suivante pour réparer les fichiers système et appuyez sur Enter:
sfc/scannow - Attendez que l’analyse soit terminée et si une erreur se produit, copiez et collez les commandes suivantes une par une et appuyez Enter après chaque commande :
-
DISM /Online /Cleanup-Image /CheckHealth
DISM /Online /Cleanup-Image /ScanHealth
DISM /Online /Cleanup-Image /RestoreHealth
-
- Une fois l’analyse terminée, redémarrez votre ordinateur pour confirmer les modifications.
4. Effectuez une restauration du système
- Appuyez sur la Windows touche , saisissez panneau de configuration et cliquez sur Ouvrir.
- Sélectionnez Afficher par grandes icônes et cliquez sur Récupération .
- Cliquez sur Ouvrir la restauration du système.
- Dans la fenêtre Restauration du système, sélectionnez Choisir un autre point de restauration et cliquez sur Suivant.
- Sélectionnez le point souhaité et cliquez sur Suivant .
- Cliquez sur Terminer.
5. Exécutez un test de mémoire
- Appuyez sur la Windows touche , tapez windows memory diagnostic et cliquez sur Ouvrir.
- Avant de continuer, enregistrez votre travail et fermez toutes les applications en cours d’exécution. Une fois cela fait, cliquez sur Redémarrer maintenant et recherchez les problèmes .
- Windows redémarrera et exécutera automatiquement les vérifications de diagnostic. Veuillez être patient, car ce processus peut prendre un certain temps.
Une fois cela fait, votre Windows redémarrera et vous pourrez voir les résultats du test. S’il n’y a pas d’erreurs, vous pouvez aller plus loin.
Cependant, si des erreurs sont répertoriées, votre RAM peut être défectueuse. Vous devrez peut-être nettoyer et réinstaller les modules de mémoire. Si les erreurs persistent, vous devrez peut-être les remplacer.
Si rien n’a fonctionné pour vous jusqu’à présent, vous devez effectuer une nouvelle installation de Windows .
Voici donc les méthodes pour corriger les causes de l’erreur d’écran bleu de la mort Klif.sys. Si vous avez des questions ou des suggestions, n’hésitez pas à les mentionner dans la section des commentaires ci-dessous.



Laisser un commentaire