La touche de tabulation du clavier ne fonctionne pas sur un PC Windows

Si la touche Tab du clavier ne fonctionne pas sur votre PC Windows , ce guide est pour vous. Nous examinerons différentes façons de résoudre le problème et de rétablir le fonctionnement normal de la touche Tab. La touche Tab est généralement utilisée comme raccourci pour passer d’un champ à un autre sur des sites Web, des formulaires, des documents, etc. Elle est également utilisée pour créer différents retraits dans la marge de gauche dans Google Docs, Microsoft Word, etc.

C’est frustrant quand on utilise toujours la TAB, et tout d’un coup ça ne marche plus. Si vous vous fiez à cette touche, cela peut vous rendre moins productif ou vous fatiguer si quelque chose de plus important se passe sur votre ordinateur autre que la touche Tab qui ne fonctionne pas. Heureusement, nous avons les meilleures solutions pour résoudre ce problème.
Pourquoi mon bouton Tab ne fonctionne-t-il pas sur mon clavier ?
La touche KeyBoard Tab peut ne pas fonctionner correctement si elle présente des dommages physiques, de la poussière ou d’autres formes de débris. D’autres raisons sont si le pilote du clavier est corrompu ou obsolète, des défauts techniques temporaires ou des interférences avec des applications comme TeamViewer. Dans de rares cas, le problème peut être causé par des fichiers système corrompus ou des attaques de logiciels malveillants. Quelle que soit la cause, tout ce que vous voulez, c’est voir la clé fonctionner comme avant. Voyons maintenant comment vous pouvez résoudre ces causes.
Correction de la touche de tabulation du clavier ne fonctionnant pas sur un PC Windows
Si la touche Tab du clavier ne fonctionne pas lorsque vous appuyez dessus pour vous déplacer d’un côté d’un site Web de document, d’un éditeur, etc., essayez les solutions suivantes pour résoudre le problème :
- Redémarrez votre PC
- Exécutez les dépanneurs Windows pertinents
- Mettre à jour, réinstaller ou restaurer le pilote du clavier
- Vérifiez les dommages ou la poussière
- Terminer le processus TeamViewer (le cas échéant)
Détaillons maintenant ces solutions.
1] Redémarrez votre PC
Le redémarrage de votre ordinateur Windows est une étape préliminaire qui peut résoudre des problèmes techniques temporaires qui empêchent la touche Tab de fonctionner. Enregistrez et fermez tout ce dont vous avez besoin et redémarrez votre ordinateur. Cela déclenchera la réparation automatique qui se produit au démarrage de Windows.
2] Exécutez le dépanneur Windows pertinent
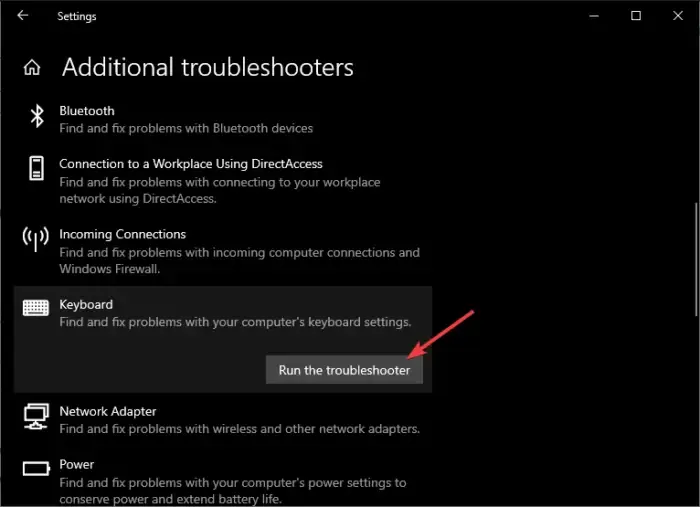
Il peut y avoir des problèmes de clavier ou de matériel qui empêchent la touche Tab de fonctionner correctement. Par conséquent, vous devez exécuter deux principaux dépanneurs ; Outil de dépannage du matériel et des périphériques et outil de dépannage du clavier.
Pour exécuter l’outil de dépannage du clavier, ouvrez votre application de paramètres et accédez à Mise à jour et sécurité . Sur le côté gauche, sélectionnez Dépannage , puis Dépannages supplémentaires . Sous Rechercher et résoudre d’autres problèmes , recherchez Clavier , puis cliquez sur Exécuter l’utilitaire de résolution des problèmes . Suivez ensuite les instructions à l’écran et attendez que l’outil termine le processus.
Si le premier dépanneur n’a pas corrigé l’erreur, vous pouvez maintenant exécuter le dépanneur du matériel et des périphériques à l’aide de l’invite de commande élevée. Appuyez sur le bouton Windows + R et tapez cmd dans la zone Exécuter . Ensuite, appuyez sur Ctrl + Maj + Entrée pour ouvrir l’invite de commande en tant qu’administrateur. Tapez la ligne de commande suivante et appuyez sur Entrée :
msdt.exe -id DeviceDiagnostic
Une nouvelle petite fenêtre apparaîtra; cliquez sur Suivant et suivez les instructions à l’écran pour terminer le processus.
Redémarrez votre ordinateur une fois chaque processus de dépannage terminé.
3] Mettre à jour, réinstaller ou restaurer le pilote du clavier
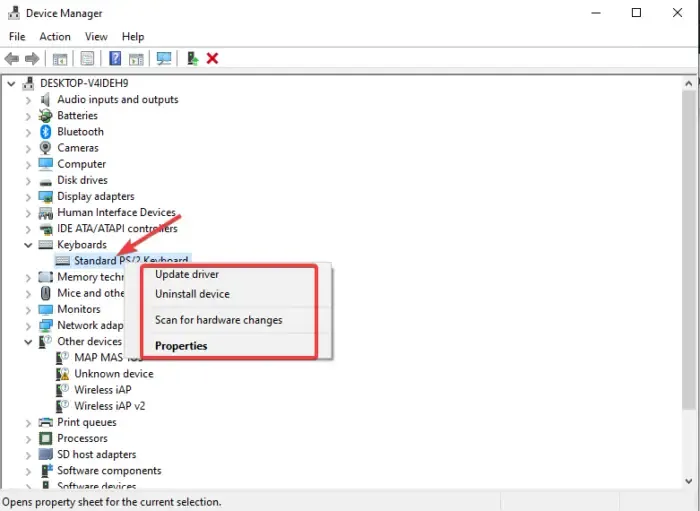
Si le pilote du clavier a des problèmes tels qu’être obsolète, bogues, incompatibilités, corrompu, etc., certains boutons peuvent ne pas fonctionner correctement, y compris la touche Tab. Pour résoudre ce problème, mettez à jour, réinstallez ou restaurez le pilote du clavier sur votre PC Windows. Si le pilote est obsolète, mettez-le à jour ; s’il est mis à jour mais présente des problèmes, annulez-le ou réinstallez-le. Après cela, testez et voyez si vous avez résolu le problème.
4] Vérifiez les dommages ou la poussière
Les boutons du clavier peuvent ne pas fonctionner s’il y a de la poussière ou d’autres débris sous-jacents. De plus, s’il est cassé, il ne fonctionnera pas correctement. Dans cette étape, vous devez disposer d’éléments tels que des pincettes, des cure-dents, des cotons-tiges et des spatules. Utilisez le spudger pour retirer délicatement le capuchon de la clé et utilisez une pince à épiler pour retirer le composant en dessous. Le coton-tige est utilisé pour nettoyer toutes les pièces, et vous pouvez également utiliser un cure-dent pour éliminer les débris. Renvoyez les composants et voyez si le problème est résolu.
ATTENTION : Si vous n’avez pas le savoir-faire technique, vous devez confier votre ordinateur à un technicien pour réaliser cette solution.
5] Terminer le processus TeamViewer
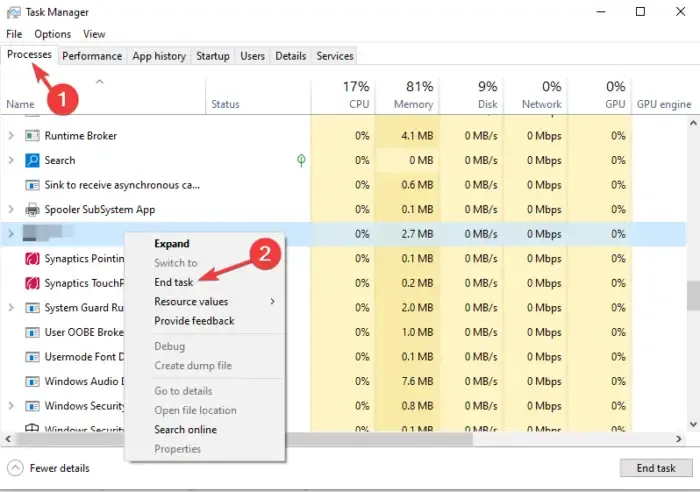
TeamView peut interférer avec le bouton du clavier, y compris la touche Tab. Pour résoudre ce problème, vous devez mettre fin au processus TeamViewer dans le gestionnaire de tâches de Windows. Suivez les étapes si TeamViewer est installé sur votre PC :
- Ouvrez le Gestionnaire des tâches de Windows en appuyant sur Ctrl + Maj + Échap/Suppr et sélectionnez Gestionnaire des tâches .
- Une fois le Gestionnaire des tâches ouvert, accédez à l’ onglet Processus , localisez et cliquez avec le bouton droit sur TeamViewer .
- Cliquez sur Fin de tâche dans le menu de la liste pour terminer le processus TeamViewer.
- Enfin, testez et appuyez sur le bouton Tab et voyez qu’il fonctionne maintenant.
C’est tout. Nous espérons que quelque chose ici fonctionne pour vous.
Pourquoi certaines touches de mon clavier ne fonctionnent-elles pas ?
Les touches du clavier de l’ordinateur peuvent ne pas fonctionner s’il y a des débris entre elles. D’autres raisons pour lesquelles certains boutons ne fonctionnent pas sur votre clavier sont si vous utilisez des applications de gestion de clavier qui interfèrent avec le fonctionnement des touches ou des problèmes de pilote de clavier. Utilisez les solutions que nous avons soulignées dans cet article pour résoudre le problème.



Laisser un commentaire