Les raccourcis clavier ne fonctionnent pas dans Excel [Réparer]
![Les raccourcis clavier ne fonctionnent pas dans Excel [Réparer]](https://cdn.thewindowsclub.blog/wp-content/uploads/2023/09/keyboard-shortcuts-not-working-excel-5-640x375.webp)
Si les raccourcis clavier ne fonctionnent pas dans Excel , voici comment résoudre le problème. Qu’il s’agisse d’un ou de plusieurs raccourcis clavier, vous pouvez suivre le même ensemble de solutions pour vous débarrasser de ce problème.
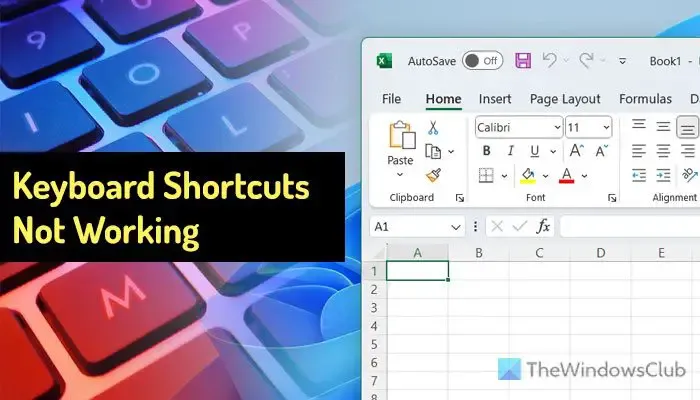
Avant de commencer, vous devez vous assurer que toutes vos clés fonctionnent. Vous pouvez utiliser ces logiciels de test de clavier pour vérifier les touches.
Les raccourcis clavier ne fonctionnent pas dans Excel
Si les raccourcis clavier ne fonctionnent pas dans Excel, suivez ces conseils pour résoudre le problème :
- Vérifier et modifier les raccourcis macro
- Désactivez les touches rémanentes
- Désactiver les touches de navigation de transition
- Supprimer les compléments
- Changer la méthode de saisie par défaut
Si nécessaire, vous pouvez utiliser le clavier à l’écran pour le moment.
1] Vérifiez et modifiez les raccourcis macro
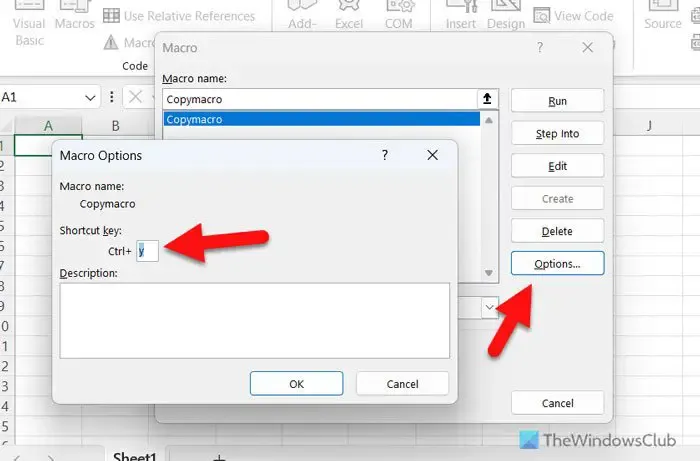
C’est la toute première chose que vous devez vérifier puisque vous avez peut-être également attribué les mêmes raccourcis clavier à différentes macros. Disons que vous avez défini Ctrl+V pour exécuter une macro dans Excel. Par conséquent, vous ne pouvez pas utiliser le même raccourci traditionnel pour coller quelque chose dans votre feuille de calcul. Dans ce cas, vous devez modifier ou supprimer le raccourci clavier de cette macro spécifique. Pour vérifier et modifier les raccourcis de macro, procédez comme suit :
- Ouvrez l’application Excel sur votre ordinateur.
- Accédez à l’ onglet Développeur .
- Cliquez sur l’ option Macros .
- Sélectionnez une macro prédéfinie dans la liste.
- Cliquez sur le bouton Options .
- Sélectionnez un nouveau raccourci clavier.
- Cliquez sur le bouton OK .
2] Désactivez les touches rémanentes
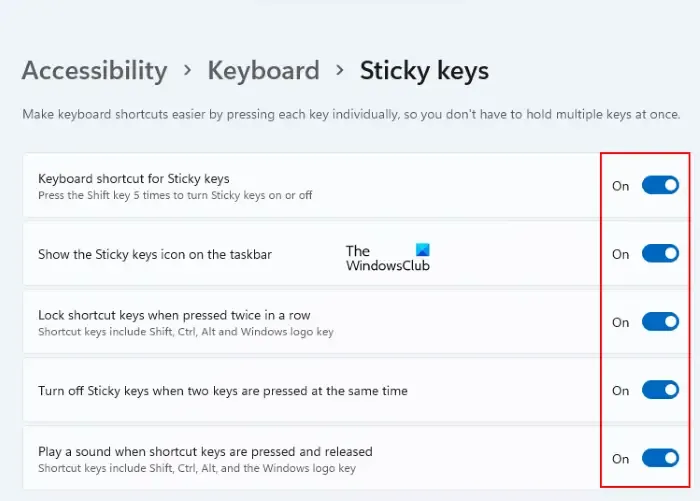
De nombreuses personnes ont souvent du mal à appuyer et à maintenir plusieurs touches à la fois, et c’est là que le réglage des touches rémanentes joue un rôle essentiel. Cependant, le même paramètre pourrait également provoquer le problème susmentionné dans Excel. Par conséquent, il est préférable de désactiver temporairement les touches rémanentes et de vérifier si cela résout le problème ou non.
3] Désactivez les touches de navigation de transition

Les touches de navigation de transition vous aident à exécuter différentes tâches en utilisant le même raccourci clavier. Cela dit, cela pourrait également créer un problème avec vos raccourcis clavier dans Excel. Par conséquent, il pourrait être utile de désactiver ce paramètre. Pour désactiver les touches de navigation de transition, procédez comme suit :
- Ouvrez l’application Excel.
- Cliquez sur le menu Fichier .
- Sélectionnez les options .
- Passez à l’ onglet Avancé .
- Rendez-vous dans la section Compatibilité Lotus .
- Supprimez la coche de la case Touches de navigation de transition .
- Cliquez sur le bouton OK .
4] Supprimer les compléments
Pour cela, vous pouvez cliquer avec le bouton droit sur l’icône du complément et sélectionner l’ option Supprimer le complément .
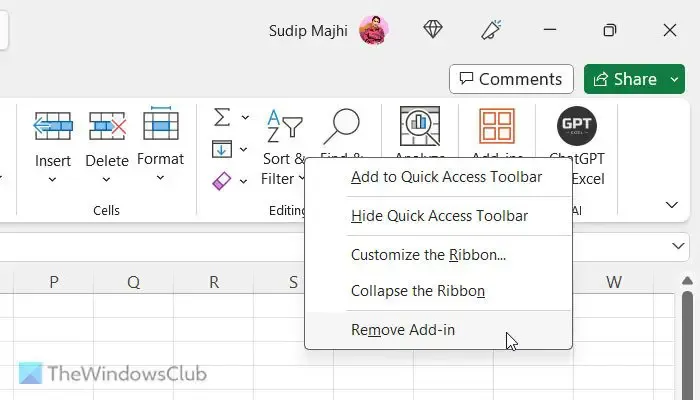
Cliquez sur le bouton Oui dans la fenêtre de confirmation pour terminer le travail.
5] Modifier la méthode de saisie par défaut
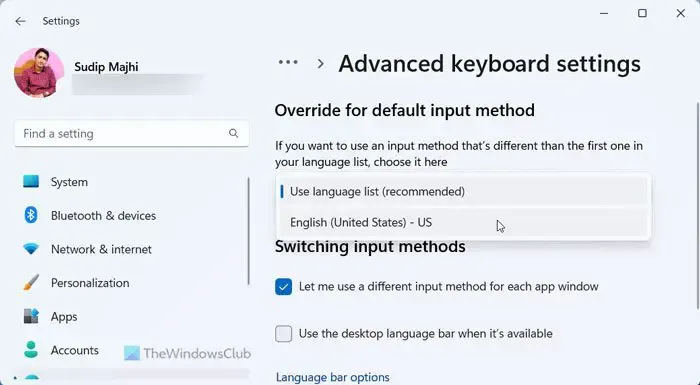
Avoir une langue complètement différente (par exemple, l’anglais aux côtés de l’espagnol) pourrait également provoquer ce problème dans Excel. Par conséquent, vous pouvez passer à l’anglais et vérifier si cela fait quelque chose de positif ou non. Pour modifier la méthode de saisie par défaut, procédez comme suit :
- Appuyez sur Win+I pour ouvrir les paramètres Windows.
- Accédez à Heure et langue > Saisie > Paramètres avancés du clavier .
- Développez la liste déroulante.
- Sélectionnez l’option Anglais (États-Unis) – États-Unis .
C’est tout! J’espère que ces solutions ont résolu votre problème.
Comment activer les raccourcis clavier dans Excel ?
Vous n’avez rien à faire pour activer les raccourcis clavier dans Excel puisque tous les raccourcis prédéfinis sont déjà activés par défaut. Cependant, si vous souhaitez effectuer quelque chose en automatisation, vous pouvez créer une macro et lui attribuer un raccourci clavier. Afin d’activer une macro à l’aide d’un raccourci clavier, vous pouvez ouvrir le panneau d’édition et cliquer sur le bouton Options . Ensuite, vous pouvez choisir un raccourci clavier selon vos besoins.
Pourquoi les touches de raccourci ne fonctionnent-elles pas dans Excel ?
Il peut y avoir de nombreuses raisons pour lesquelles les raccourcis clavier ne fonctionnent pas dans Excel. Du paramètre des touches de navigation de transition à l’attribution de raccourcis clavier pour la macro, tout peut être responsable de cette erreur. Cependant, vous pouvez utiliser les solutions mentionnées ci-dessus pour vous débarrasser de ce problème sur les ordinateurs Windows 11 et Windows 10.



Laisser un commentaire