Les raccourcis clavier ne fonctionnent pas dans MS Outlook : correctif

L’expérience et la facilité d’utilisation de Microsoft Outlook s’améliorent grâce à l’utilisation appropriée des raccourcis clavier. Ainsi, si les raccourcis clavier cessent soudainement de fonctionner, l’utilisation d’Outlook peut devenir extrêmement problématique. Ce guide de dépannage devrait vous aider à résoudre ce problème avec les raccourcis clavier dans Outlook.
Correctif 1 – Éradiquer tous les conflits de compléments
Il est possible qu’un complément d’application tiers soit à l’origine de ce problème. Vous devriez donc désactiver tous ces éléments et vérifier.
Étape 1 – Vous devez essayer ceci sur la page d’accueil d’Outlook .
Étape 2 – Ensuite, allez dans l’onglet « Fichier ».
Étape 3 – Plus tard, cliquez sur le menu « Options ».
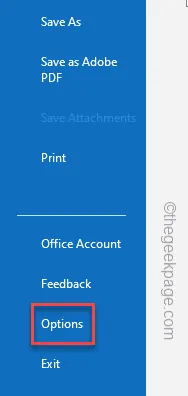
Étape 4 – Accédez au volet « Compléments » dans l’onglet de gauche.
Étape 5 – Plus tard, basculez la case sur « Compléments COM » et cliquez sur l’option « Gérer ».
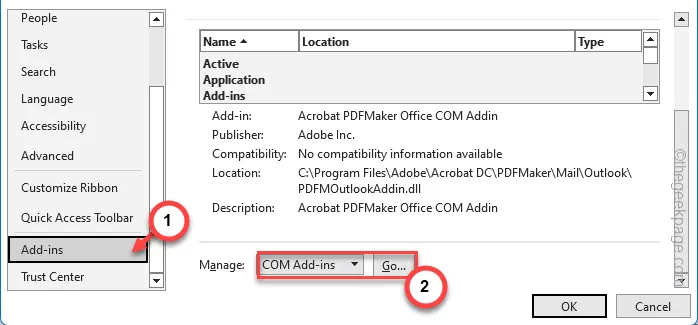
Étape 6 – Pendant que cela charge la liste complète des compléments COM associés au client Outlook, supprimez la coche de toutes les cases.
Étape 7 – Plus tard, cliquez sur « OK ».
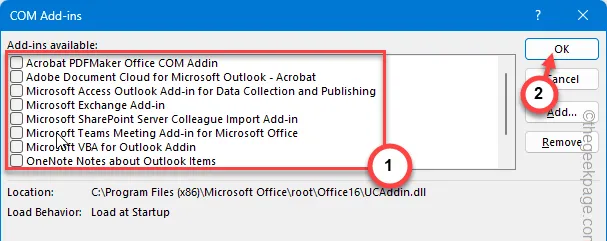
Cela devrait désactiver temporairement tous les plug-ins du client Outlook sur votre appareil.
Quittez et relancez le client Outlook une fois de plus. Plus tard, réessayez d’utiliser les mêmes raccourcis.
Correctif 2 – Réinitialiser tous les raccourcis clavier
Des raccourcis inutiles dans MS Outlook peuvent entraîner ce problème. Vous devez réinitialiser tous les raccourcis clavier.
Étape 1 – Revenez au client MS Outlook .
Étape 2 – Ensuite, suivez cette voie –
File > Options
Étape 3 – Pendant que vous êtes sur la page Options Outlook, accédez à la section « Personnaliser le ruban ».
Étape 4 – Plus tard, cliquez sur l’option « Raccourcis clavier : Personnaliser ».
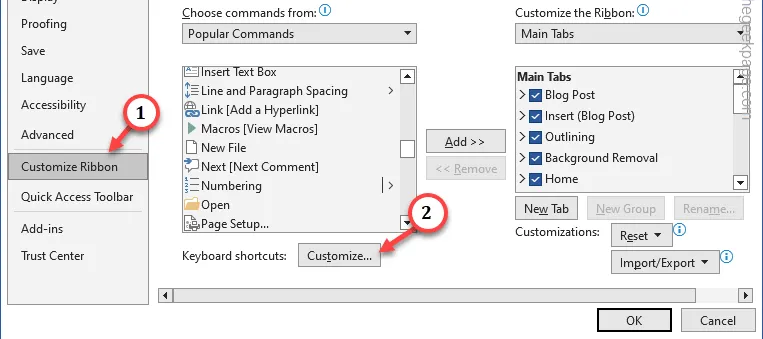
Étape 5 – Pendant que vous êtes dans la page Personnaliser le clavier, cliquez sur le bouton « Réinitialiser tout » pour réinitialiser toutes les personnalisations du clavier dans l’application MS Outlook.

Après avoir réinitialisé tous les raccourcis dans Outlook, fermez et relancez le client.
Testez la fonctionnalité des raccourcis clavier dans le client Outlook et testez.
Correctif 3 – Changez les touches de filtre/touches de commutation
Il est possible que les touches Switch ou Filter soient mal configurées sur votre appareil.
Étape 1 – Ouvrez les paramètres .
Étape 2 – Ensuite, cliquez sur l’onglet « Accessibilité » dans l’onglet de gauche.
Étape 3 – Après cela, ouvrez les paramètres « Clavier ».
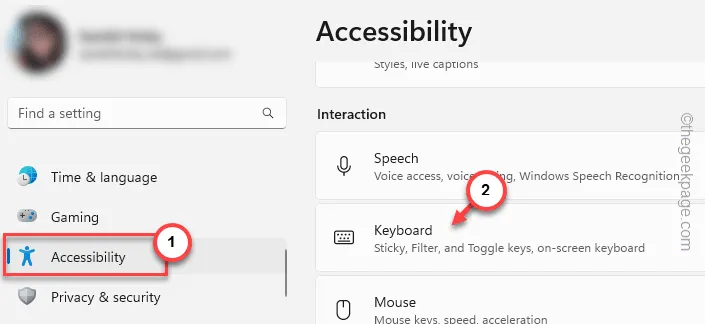
Étape 4 – Vous y trouverez les « Sticky Keys » et les « Filter Keys ».
Étape 5 – Si celles-ci sont activées, assurez-vous d’y désactiver les deux options.
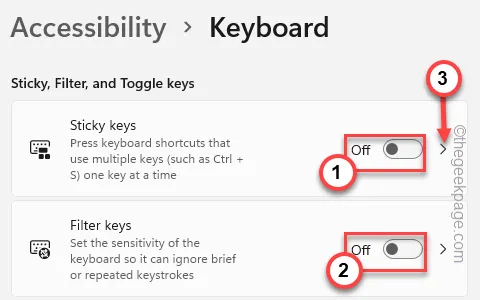
Revenez à Microsoft Outlook et essayez à nouveau les raccourcis.
Correctif 4 – Changer la langue
Parfois, la langue que vous utilisez sur votre ordinateur compte également. Pensez donc à changer la langue de votre système.
Étape 1 – Commencez par ouvrir les paramètres . Rapidement, appuyez simultanément sur les boutons Win+I .
Étape 2 – Appuyez sur les paramètres « Heure et langue ». Ensuite, cliquez sur les paramètres « Langue et région ».
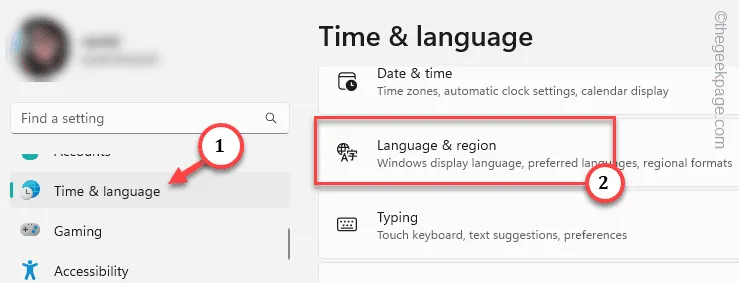
Étape 3 – Ensuite, appuyez sur le paramètre « Modifier les options de langue et de clavier » et ouvrez-le.
Étape 4 – Vérifiez également l’onglet Langues préférées . Appuyez sur le bouton point à côté de votre langue principale sur l’appareil et cliquez sur « Options de langue ».
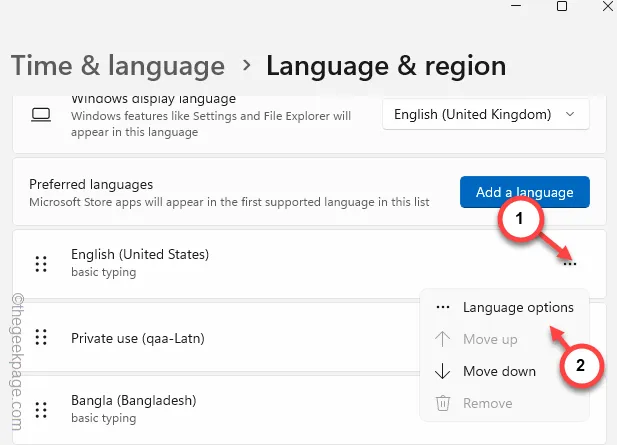
Étape 5 – Vérifiez si toutes les fonctionnalités de la langue sont installées sur votre appareil.
Étape 6 – Si vous trouvez quelque chose qui manque, installez-les à l’aide de l’option « Installer » fournie ici.
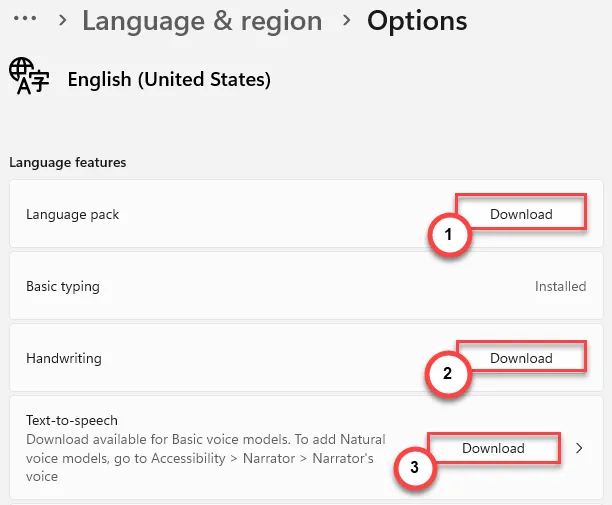
Parfois, lorsque vous utilisez un clavier personnalisé sous Windows, il se peut qu’il ne dispose pas de toutes les combinaisons de touches de raccourci.
Si vous utilisez un tel clavier, vous pouvez également envisager d’utiliser la fonction « Ajouter un clavier » pour ajouter un nouveau clavier.
Correctif 5 – Utilisez la touche Fn
Certaines fonctions d’Outlook et d’autres applications de la suite Microsoft Office peuvent nécessiter la touche Fn pour être utilisées correctement.
Essayez simplement d’appuyer simultanément sur les touches Fn + Raccourci pour activer et utiliser la fonction de raccourci. Dans certains cas, vous devrez peut-être utiliser complètement la touche Entrée pour que la fonction de raccourci fonctionne dans MS Outlook.
Outre ces solutions, vous pouvez également essayer ces solutions :
1. Évitez d’utiliser un logiciel de réglage de clé ou désinstallez l’un de ces types d’applications de votre ordinateur.
2.



Laisser un commentaire