Le clavier ou la souris fonctionne UNIQUEMENT en mode sans échec [Réparer]
![Le clavier ou la souris fonctionne UNIQUEMENT en mode sans échec [Réparer]](https://cdn.thewindowsclub.blog/wp-content/uploads/2023/09/keyboard-mouse-works-in-safe-mode-1-640x375.webp)
Certains utilisateurs ont remarqué que leur clavier ou leur souris ne fonctionnent qu’en mode sans échec . Lorsqu’ils quittent le mode sans échec et démarrent Windows en mode normal, leur clavier ou leur souris cesse de fonctionner. Le mode sans échec est un mode de dépannage sur les ordinateurs Windows que vous pouvez utiliser pour résoudre les problèmes. Windows charge uniquement les pilotes nécessaires lorsque vous démarrez votre ordinateur en mode sans échec . Dans cet article, nous parlerons de ce problème et verrons quelques solutions pour résoudre ce problème.

Le clavier ou la souris ne fonctionnent qu’en mode sans échec
Si le clavier ou la souris ne fonctionne qu’en mode sans échec, utilisez les solutions ci-dessous pour résoudre ce problème. Avant d’essayer ces correctifs, si le problème a commencé à se produire après l’installation d’une mise à jour Windows, vous pouvez désinstaller cette mise à jour problématique .
- Réinstallez le pilote de votre clavier ou de votre souris
- Vérifiez les appareils cachés dans le Gestionnaire de périphériques
- Installez un autre pilote de souris ou de clavier compatible
- Retirez la batterie de votre ordinateur portable
- Dépanner dans un état de démarrage minimal
- Effectuez la restauration du système.
Ci-dessous, nous avons expliqué tous ces correctifs en détail.
1] Réinstallez le pilote de votre clavier ou de votre souris
Vous pouvez utiliser votre souris ou votre clavier en mode sans échec mais cela ne fonctionne pas en mode normal. Par conséquent, le problème peut être associé au pilote de périphérique. Désinstallez et réinstallez le pilote de votre souris ou de votre clavier en suivant les étapes mentionnées ci-dessous :
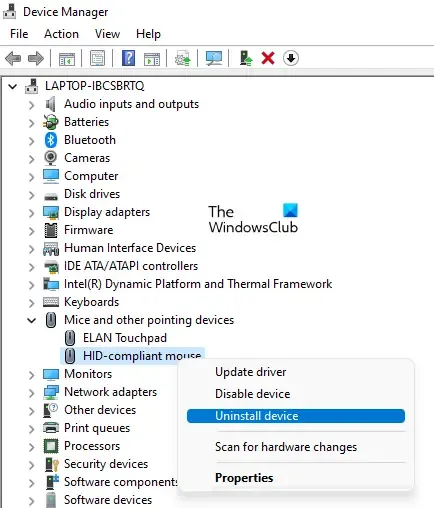
- Ouvrez le Gestionnaire de périphériques.
- En fonction du périphérique concerné, développez la branche Claviers ou Souris et autres périphériques de pointage .
- Faites un clic droit sur le pilote de votre souris ou de votre clavier et sélectionnez Désinstaller le périphérique .
- Redémarrez votre ordinateur.
Le pilote manquant sera automatiquement installé au redémarrage.
2] Vérifiez les appareils cachés dans le Gestionnaire de périphériques
Les pilotes de périphériques cachés peuvent parfois provoquer des conflits en raison desquels des problèmes surviennent. Vérifiez si un périphérique caché apparaît ou non dans le Gestionnaire de périphériques. Pour ce faire, suivez les étapes ci-dessous :
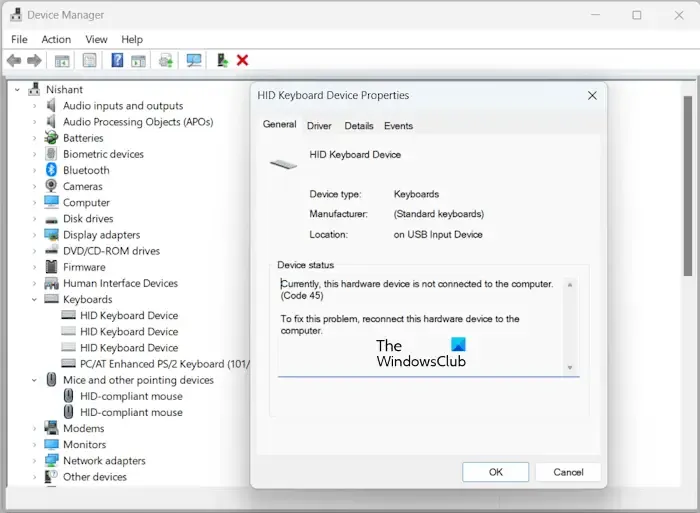
- Ouvrez le Gestionnaire de périphériques.
- Accédez à « Affichage > Afficher les appareils cachés ».
- Maintenant, développez la branche Claviers , souris et autres dispositifs de pointage . Vous pouvez voir des pilotes cachés pour le même périphérique.
Double-cliquez sur le(s) pilote(s) caché(s) un par un. S’il affiche un message d’erreur, comme Actuellement, ce matériel n’est pas connecté à l’ordinateur (Code 45) , désinstallez ce pilote et redémarrez votre ordinateur.
3] Installez un autre pilote de souris ou de clavier compatible
Vous pouvez également installer un autre pilote de périphérique compatible via le Gestionnaire de périphériques. Cette méthode fonctionne dans la plupart des cas où le périphérique matériel ne fonctionne pas. Les étapes pour installer un autre pilote de clavier ou de souris compatible sont décrites ci-dessous :
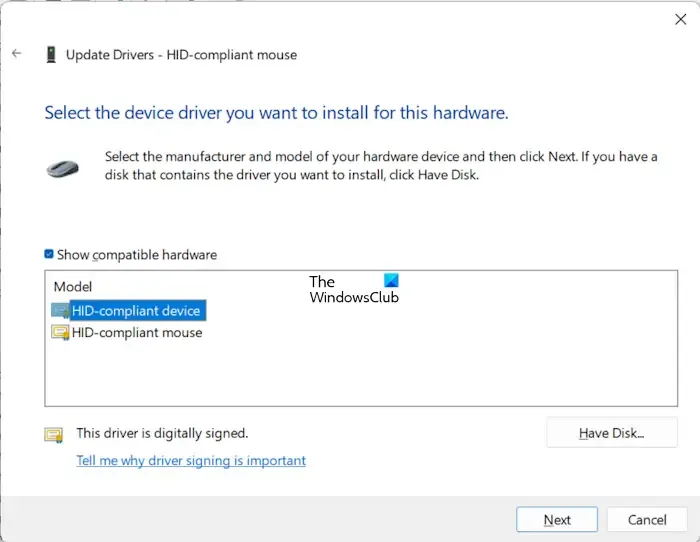
- Ouvrez le Gestionnaire de périphériques.
- Faites un clic droit sur le pilote de votre clavier ou de votre souris et sélectionnez Mettre à jour le pilote .
- Sélectionnez Parcourir mon ordinateur pour les pilotes .
- Sélectionnez Permettez-moi de choisir parmi une liste de pilotes disponibles sur mon ordinateur .
- Assurez-vous que la case Afficher les pilotes compatibles est cochée.
- Installez le(s) pilote(s) de périphérique disponible un par un et redémarrez votre ordinateur.
4] Retirez la batterie de votre ordinateur portable

La batterie de votre ordinateur portable fonctionne-t-elle bien ? Certains utilisateurs ont signalé que le problème était dû à une batterie d’ordinateur portable défectueuse. Pour vérifier cela, éteignez votre ordinateur portable et retirez sa batterie. Maintenant, allumez votre ordinateur portable sans insérer la batterie. Vérifiez si le problème persiste. Si votre clavier ou votre souris commence à fonctionner en mode normal, vous devez changer la batterie de votre ordinateur portable.
En plus de cela, essayez de drainer la puissance résiduelle. Pour ce faire, retirez tous les périphériques et batteries après avoir éteint votre ordinateur portable. Maintenant, maintenez enfoncé le bouton d’alimentation pendant 30 secondes maximum. Maintenant, insérez la batterie et allumez votre ordinateur portable.
5] Dépanner dans un état de démarrage minimal
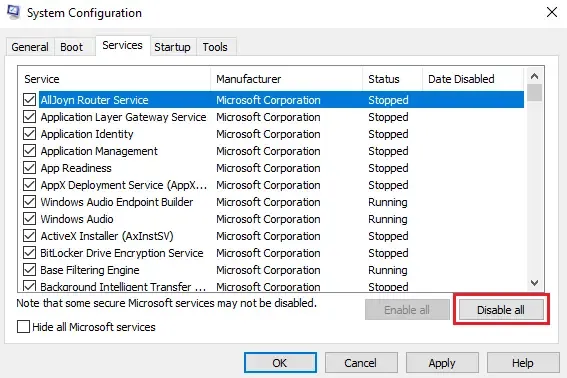
Si une application ou un service tiers est à l’origine de ce problème, vous pouvez l’identifier dans l’état Clean Boot. Il y a de fortes chances que cela en soit la cause, car votre souris et votre clavier fonctionnent en mode sans échec, mais non en mode normal.
Démarrez votre ordinateur en mode Clean Boot et voyez si vous pouvez utiliser votre souris ou votre clavier. Si oui, vous pouvez identifier l’application ou le service tiers problématique en l’activant et en le désactivant.
6] Effectuer la restauration du système
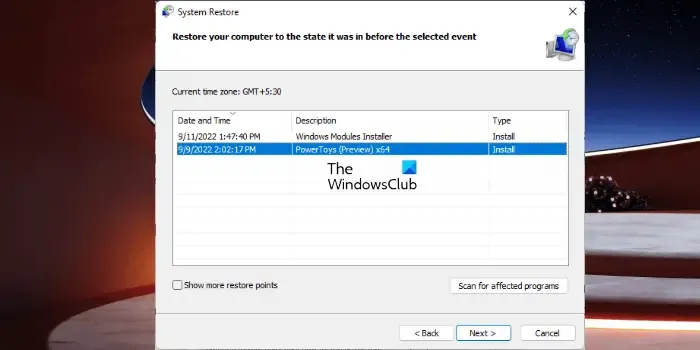
Windows 11/10 dispose également d’une option pour restaurer le système à son état de fonctionnement précédent. Utilisez le point de restauration du système pour restaurer votre système au point où il fonctionnait correctement. Cette action désinstallera les programmes que vous avez installés après cette date particulière.
C’est ça. J’espère que ça aide.
Pourquoi mon clavier et ma souris fonctionnent-ils uniquement dans le BIOS ?
Si votre clavier ou votre souris fonctionne uniquement dans le BIOS, le problème peut provenir du pilote de votre clavier ou de votre souris. La réinstallation du pilote du périphérique concerné peut aider à résoudre le problème. Vous pouvez également effectuer une restauration du système.



Laisser un commentaire