Le clavier ou la souris ne fonctionnent pas dans le BIOS sur un ordinateur Windows

Vous devrez peut-être accéder au BIOS de votre système pour modifier certains paramètres, comme activer ou désactiver la virtualisation matérielle . Si, pour une raison quelconque, votre clavier ou votre souris ne répond plus dans le BIOS ou l’UEFI , vous ne pouvez pas apporter de modifications au BIOS ou à l’UEFI. Dans cet article, nous verrons ce que vous pouvez faire si votre clavier ou votre souris ne fonctionne pas dans le BIOS .

Le clavier ou la souris ne fonctionnent pas dans le BIOS
Utilisez les suggestions suivantes si votre clavier ou votre souris ne fonctionne pas dans les paramètres du BIOS ou du micrologiciel de votre ordinateur Windows :
- Quel âge a ton ordinateur ?
- Essayez d’autres ports USB
- Mettre à jour le BIOS et le pilote clavier/souris
- Activer la prise en charge USB héritée dans le BIOS
- Utilisez-vous un clavier de jeu ?
- Désactiver le démarrage rapide dans le BIOS
- Effacer le CMOS.
Voyons tous ces correctifs en détail.
1] Quel âge a votre ordinateur ?

Les ordinateurs plus anciens peuvent ne pas prendre en charge les périphériques USB dans le BIOS. Les ordinateurs sont équipés de deux ports PS/2, un pour un clavier et l’autre pour une souris. Si vous possédez un tel ordinateur, vous ne pouvez pas utiliser le clavier USB dans le BIOS. Dans un tel cas, vous devez acheter un clavier PS/2.
2] Essayez d’autres ports USB

Connectez votre clavier ou votre souris à tous les ports USB disponibles et voyez si cela fonctionne. Si vous utilisez un ordinateur de bureau, connectez votre clavier ou votre souris USB à tous les ports USB disponibles à l’avant et à l’arrière du boîtier.
3] Mettre à jour le BIOS et le pilote clavier/souris
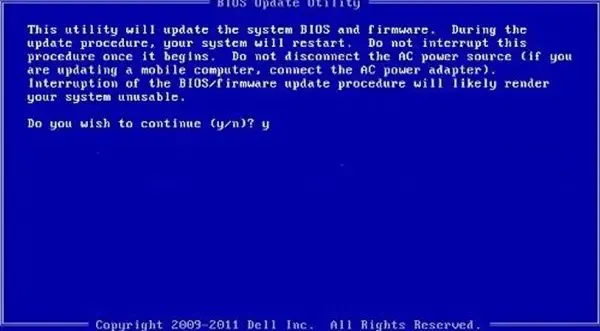
Vous devez mettre à jour votre BIOS ainsi que les pilotes de votre clavier ou de votre souris et voir si cela aide.
4] Activer la prise en charge USB héritée dans le BIOS
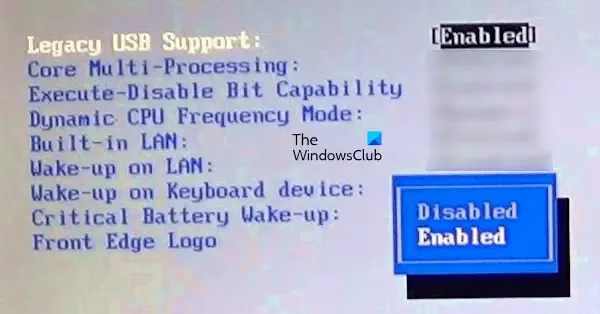
Si votre BIOS prend en charge Legacy USB, vérifiez s’il est activé ou non. Votre clavier USB commencera à fonctionner après avoir activé la prise en charge USB héritée dans votre BIOS. Habituellement, si un système dispose de la prise en charge USB héritée pour le BIOS, l’option permettant d’activer et de désactiver ce mode est disponible dans les paramètres avancés du BIOS. Vous pouvez également vous référer au site Web d’assistance de votre fabricant pour savoir si votre système dispose ou non de la prise en charge USB héritée pour le BIOS.
5] Utilisez-vous un clavier gamer ?
Si vous utilisez un clavier de jeu, il se peut qu’il ne fonctionne pas dans le BIOS. En effet, certains claviers de jeu ont des modes différents. Si le mode de configuration de jeu est actif sur votre clavier ou votre souris de jeu, il ne fonctionnera pas dans le BIOS/UEFI. Vous devez visiter le site Web du fabricant de votre clavier ou de votre souris de jeu pour savoir s’il dispose d’un mode BIOS distinct.

Certains claviers de jeu disposent d’un commutateur physique à l’aide duquel vous pouvez activer et désactiver le mode BIOS. Alors que certains claviers de jeu utilisent une combinaison de touches spéciale pour activer et désactiver le mode BIOS. Par exemple, pour la plupart des claviers Corsair, vous pouvez activer le mode BIOS en suivant les étapes décrites ci-dessous :
- Appuyez et maintenez simultanément la touche de verrouillage Windows et la touche de fonction F1 du clavier.
- Attendez 5 secondes.
- Relâchez la touche de verrouillage Windows et la touche de fonction F1.
6] Désactivez le démarrage rapide dans le BIOS

Fast Boot est une fonctionnalité de l’UEFI ou du BIOS qui réduit le temps de démarrage de votre ordinateur. Selon les rapports, le clavier ou la souris ne fonctionnaient pas pour certains utilisateurs car l’option Fast Boot était activée dans le BIOS de leur système. Vérifiez si la même chose s’applique à vous ou non. Si oui, désactivez Fast Boot .
7] Effacer le CMOS

La suppression du CMOS réinitialisera les paramètres par défaut de votre BIOS. Une batterie CMOS est installée sur tous les ordinateurs qui fournissent une alimentation continue à la puce BIOS afin que tous les paramètres du BIOS restent enregistrés même après la mise hors tension de l’ordinateur. Le retrait de la batterie CMOS effacera le CMOS et réinitialisera le BIOS de votre système. Réinitialisez ou effacez le CMOS et voyez si cela résout le problème.
C’est ça. J’espère que ça aide.
Pourquoi ma souris ne fonctionne-t-elle pas dans le BIOS ?
Si votre mode BIOS est hérité, votre souris risque de ne pas fonctionner dans le BIOS. Par conséquent, vous devez utiliser uniquement le clavier dans le BIOS hérité. Si votre mode BIOS est UEFI, la souris et le clavier fonctionneront. Cependant, si votre BIOS prend en charge les entrées de la souris et du clavier mais que votre souris ne fonctionne pas dans le BIOS, cela peut être dû à plusieurs raisons. Parfois, Fast Boot provoque des problèmes avec la souris et le clavier dans le BIOS.
Comment allumer le clavier de mon ordinateur dans le BIOS ?
Le clavier de l’ordinateur est déjà activé par défaut dans le BIOS. Cependant, si votre clavier ne fonctionne pas dans le BIOS, vous devez vérifier les paramètres de votre BIOS. Si votre BIOS prend en charge Legacy USB, vous devez activer cette option. Si vous possédez un ancien ordinateur, le clavier USB risque de ne pas fonctionner. Dans ce cas, essayez le clavier PS/2.



Laisser un commentaire