Retard du clavier dans Windows 11 : comment corriger le décalage

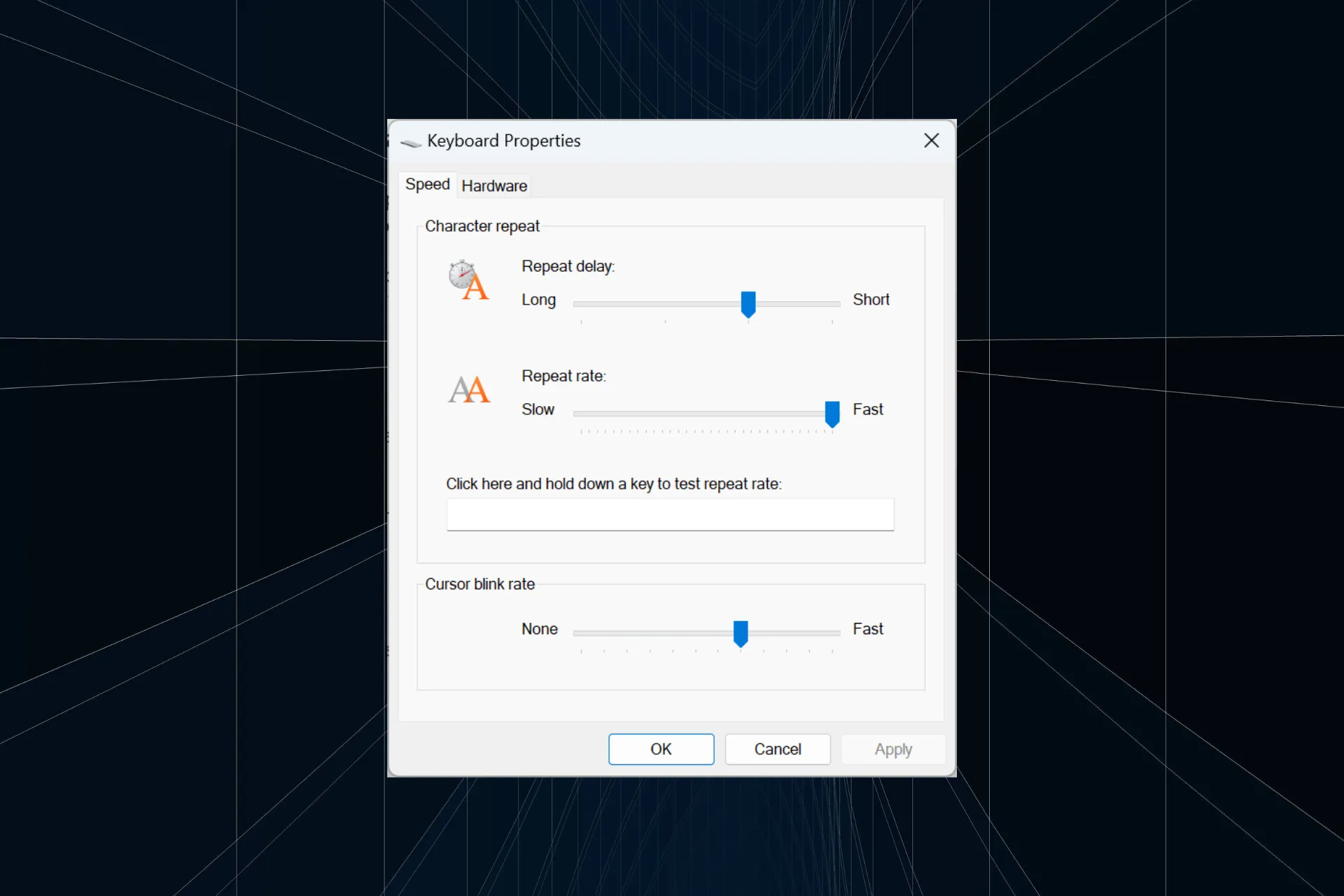
Après la mise à niveau vers Windows 11, plusieurs utilisateurs ont signalé un retard ou un décalage du clavier lors de la frappe. Cela durait parfois 5 secondes ou plus. Le décalage de saisie du clavier était plus important lors des jeux ou de l’exécution d’applications gourmandes en ressources, mais quelques-uns l’ont rencontré au démarrage.
Bien que le problème soit présent sur toutes les itérations du système d’exploitation, les rapports faisant état d’une réponse lente du clavier sous Windows 11 sont légèrement plus élevés.
Pourquoi ma saisie au clavier est-elle retardée ?
Le plus souvent, c’était une mauvaise connexion ou le fait de placer le clavier et le dongle loin (pour les claviers sans fil) à blâmer. De plus, des pilotes obsolètes, des paramètres d’alimentation mal configurés, des fichiers système corrompus ou des problèmes causés par le démarrage rapide peuvent déclencher un retard du clavier lors de la frappe.
Comment corriger mon retard de saisie au clavier sous Windows 11 ?
Avant de commencer avec les solutions légèrement complexes, essayez ces solutions rapides :
- Connectez le clavier à un autre port USB. Pour les claviers sans fil, par exemple le décalage d’entrée avec le Logitech K350, rapprochez le clavier du récepteur/dongle USB. De plus, le récepteur USB peut présenter un dysfonctionnement et son remplacement pourrait fonctionner.
- Désactivez les touches de filtre dans Windows 11. Si vous disposez du plan Économie d’énergie, passez au plan d’alimentation Équilibré, Hautes performances ou Performances ultimes.
- Essayez de désactiver le démarrage rapide dans Windows 11. Pour les utilisateurs confrontés à un retard de saisie au clavier lors de la connexion, l’activation du démarrage rapide a fait l’affaire.
- Installez toutes les mises à jour Windows en attente.
1. Mettez à jour les pilotes du clavier
- Appuyez sur Windows + X pour ouvrir le menu Power User, puis sélectionnez Gestionnaire de périphériques< a i=4> dans la liste.
- Développez l’entrée Claviers, cliquez avec le bouton droit sur le périphérique concerné et sélectionnez Mettre à jour le pilote.
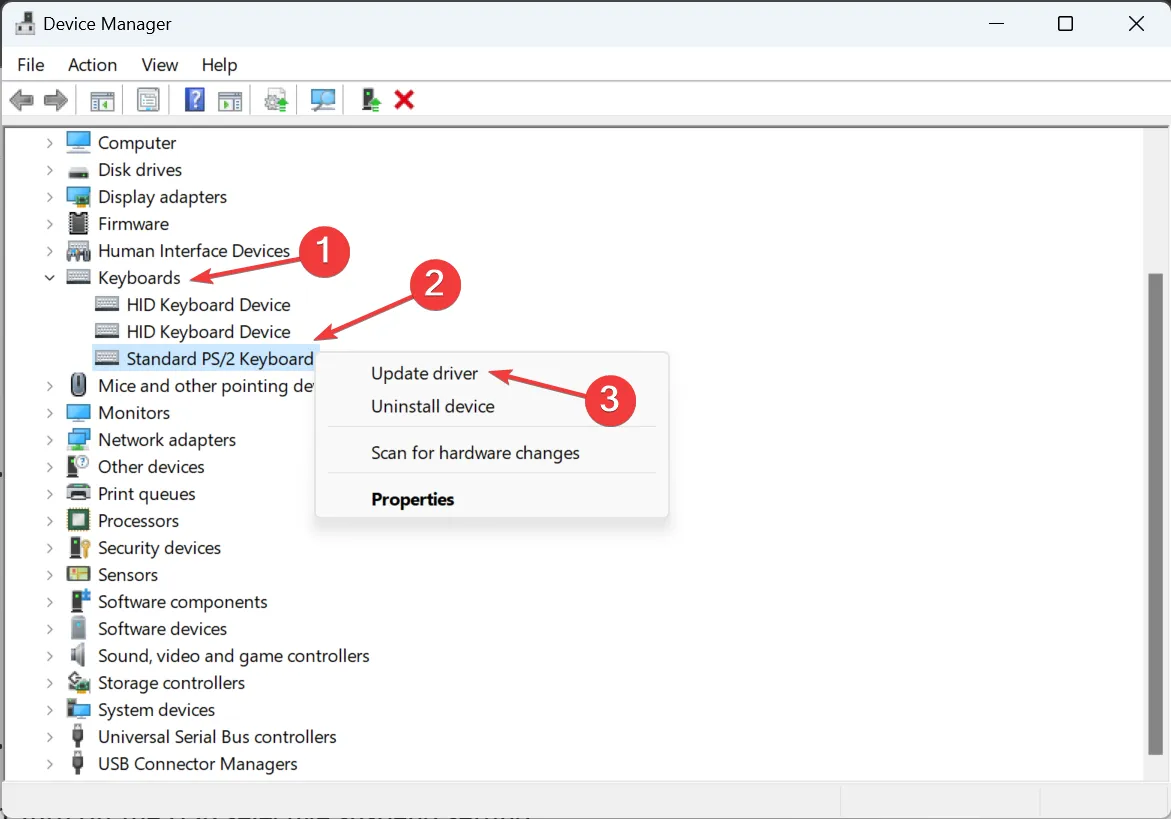
- Choisissez Rechercher automatiquement les pilotes et laissez Windows trouver et installer la meilleure version disponible.

- Une fois terminé, redémarrez l’appareil et vérifiez les améliorations.
Si ce sont les pilotes obsolètes qui sont en cause, vous pouvez corriger le délai de saisie dans Windows 11 en mettant à jour les pilotes du clavier. Lorsque Windows ne trouve pas de meilleure version, accédez au site Web du fabricant, localisez la dernière version et installez manuellement le pilote.
Cela est également utile lorsque vous constatez un clavier Bluetooth en retard. De plus, si vous êtes confronté à un décalage de saisie du clavier pendant que vous jouez, mettez également à jour le pilote graphique.
2. Modifiez les paramètres d’alimentation
2.1 Désactivez le paramètre de suspension sélective USB
- Appuyez sur Windows + S pour ouvrir la recherche, tapez Modifier le plan d’alimentation dans le champ de recherche, puis cliquez sur le résultat correspondant.
- Cliquez sur Modifier les paramètres d’alimentation avancés.
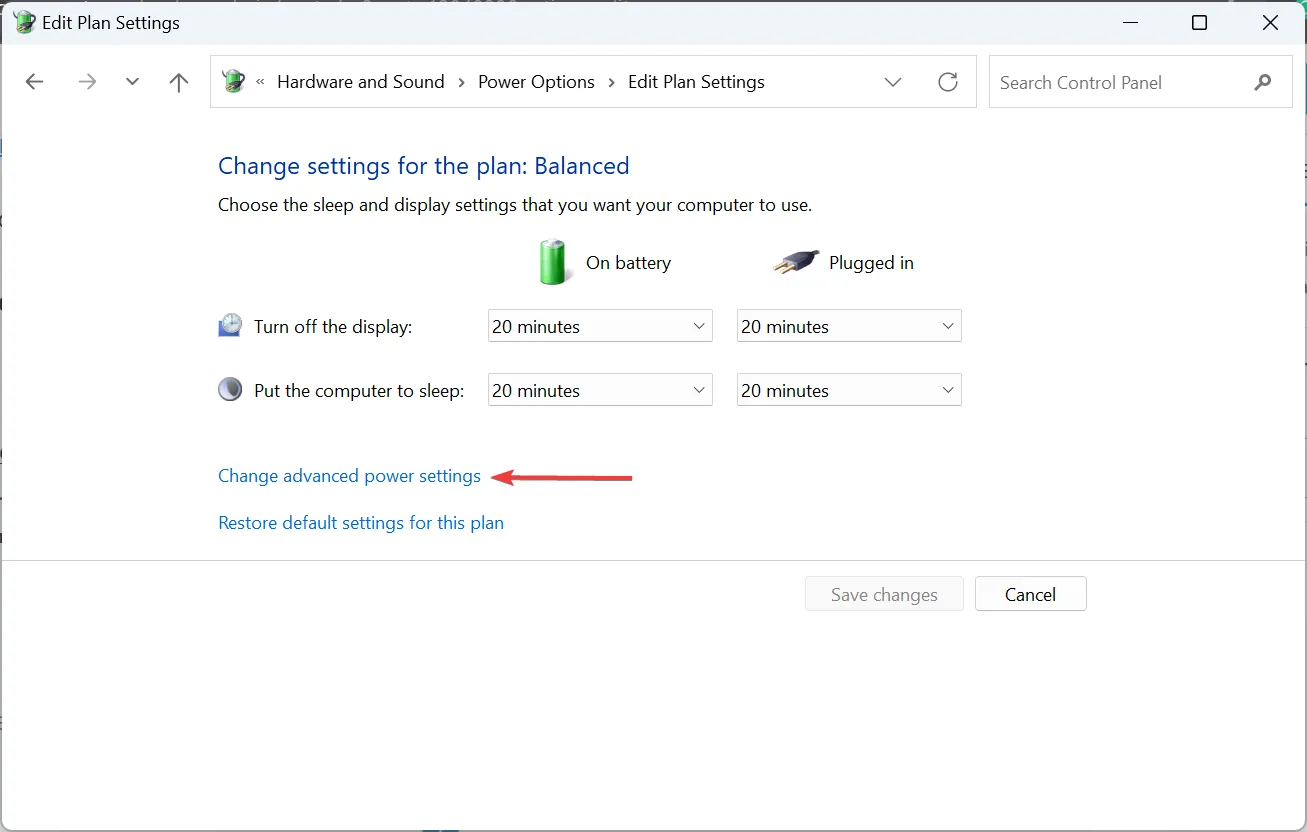
- Double-cliquez sur l’entrée Paramètres USB.
- Sous Paramètres de suspension sélective USB, sélectionnez Désactivé, puis cliquez sur OK pour enregistrer les modifications.
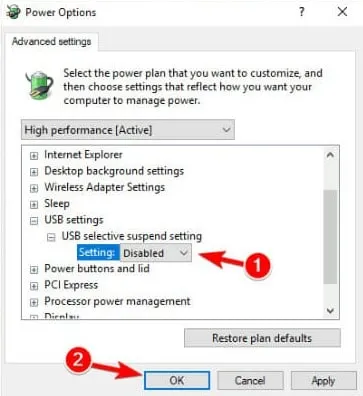
- Enfin, redémarrez l’appareil et vérifiez les améliorations.
- Appuyez sur Windows + S pour ouvrir la recherche, tapez Gestionnaire de périphériques dans la barre de recherche, puis cliquez sur le résultat correspondant.
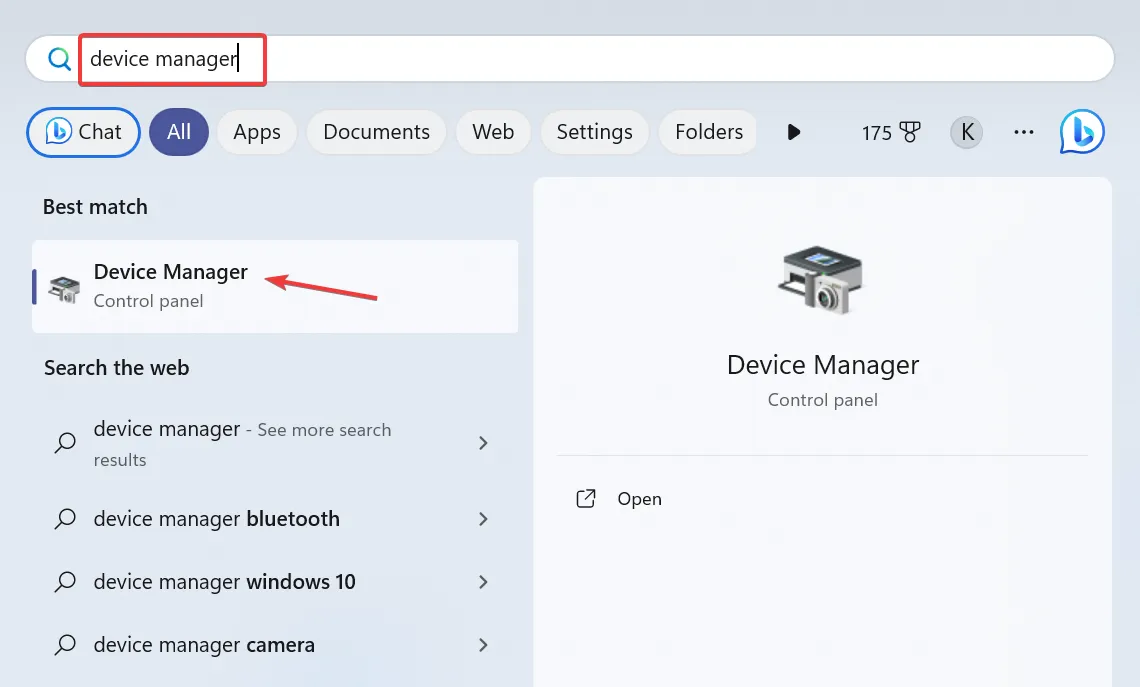
- Développez la section Contrôleurs Universal Serial Bus.
- Accédez à l’onglet Gestion de l’alimentation, décochez la case Autoriser l’ordinateur à éteindre cet appareil pour économiser l’énergie, puis cliquez sur OK pour enregistrez les modifications.
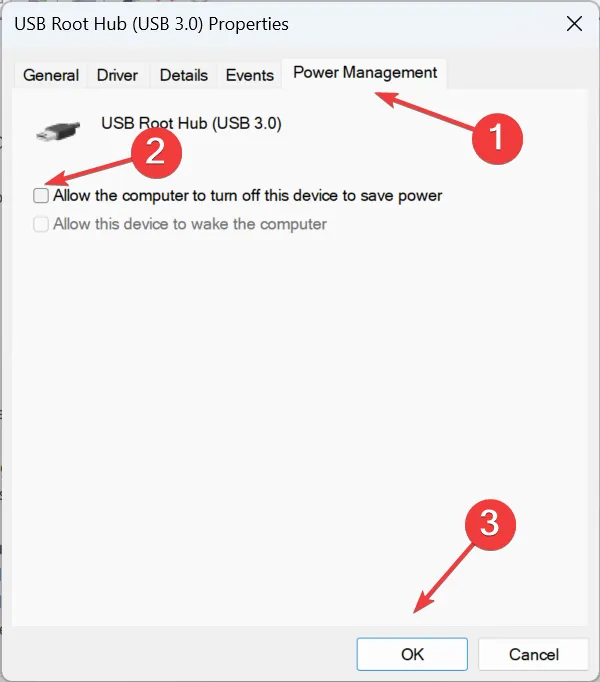
3. Réparez les fichiers système corrompus
- Appuyez sur Windows + R pour ouvrir Exécuter, tapez cmd, et appuyez sur Ctrl + Shift + Enter .
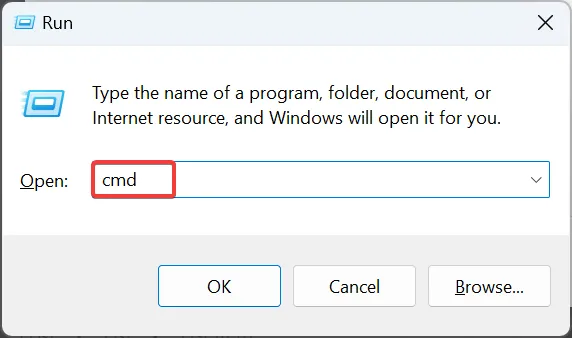
- Cliquez sur Oui dans l’invite UAC.
- Collez les commandes DISM suivantes individuellement et appuyez sur Enter après chacune :
DISM /Online /Cleanup-Image /CheckHealthDISM /Online /Cleanup-Image /ScanHealthDISM /Online /Cleanup-Image /RestoreHealth - Maintenant, exécutez cette commande pour l’analyse SFC :
sfc /scannow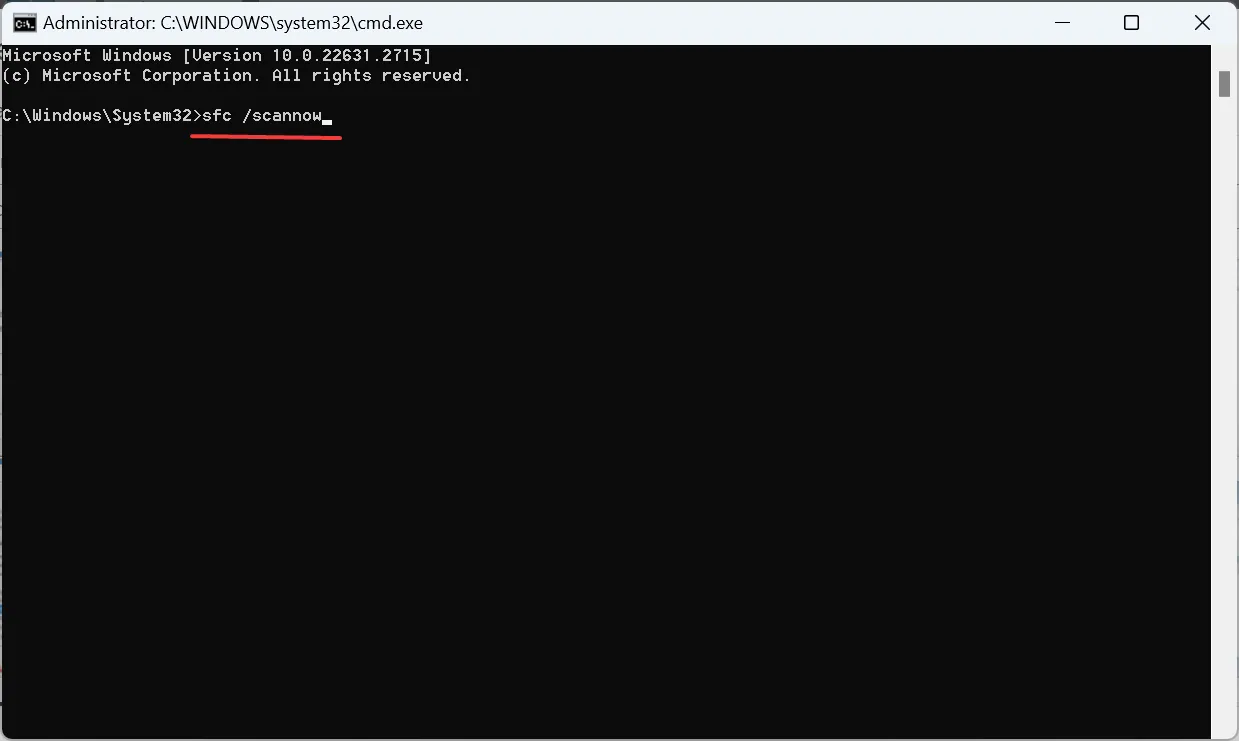
- Enfin, redémarrez l’appareil pour que les modifications s’appliquent.
Souvent, fichiers système corrompus peuvent entraîner des problèmes avec les composants intégrés et les périphériques externes, notamment un décalage de saisie du clavier dans Windows 11. < /span> et l’analyse SFC remplaceront tous ces fichiers par leur copie en cache. L’exécution des commandes DISM
Si le problème n’est pas encore résolu, vous devriez envisager d’utiliser un outil tiers destiné à réparer les fichiers corrompus sur votre ordinateur et sur tout autre périphérique qui y est connecté. Cela est également utile lorsque le clavier répond lentement.
4. Augmentez la mémoire virtuelle
- Appuyez sur Windows + S pour ouvrir la recherche, tapez Afficher les paramètres système avancés, puis cliquez sur le résultat correspondant.
- Cliquez sur le bouton Paramètres sous Performances.

- Accédez à l’onglet Avancé et cliquez sur Modifier sous Mémoire virtuelle.
- Décochez la case Gérer automatiquement la taille du fichier d’échange pour tous les lecteurs, sélectionnez Aucun fichier d’échange et cliquez sur Définir.
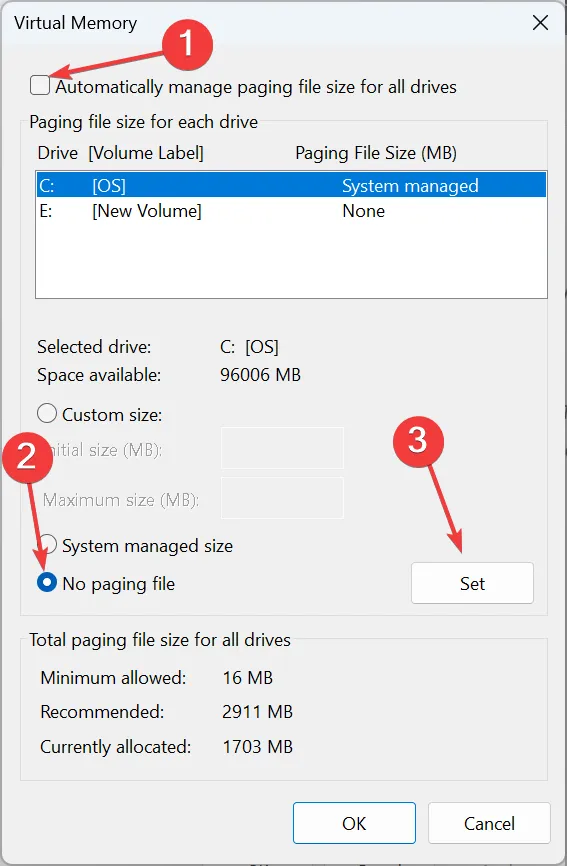
- Une fois terminé, sélectionnez Taille personnalisée et saisissez les informations suivantes dans les champs ci-dessous en fonction du RAM disponible :
- Taille initiale (Mo) : 1,5 x Mémoire disponible (en Go) x 1 024
- Taille maximale (Mo) : 3 x Mémoire disponible (en Go) x 1 024
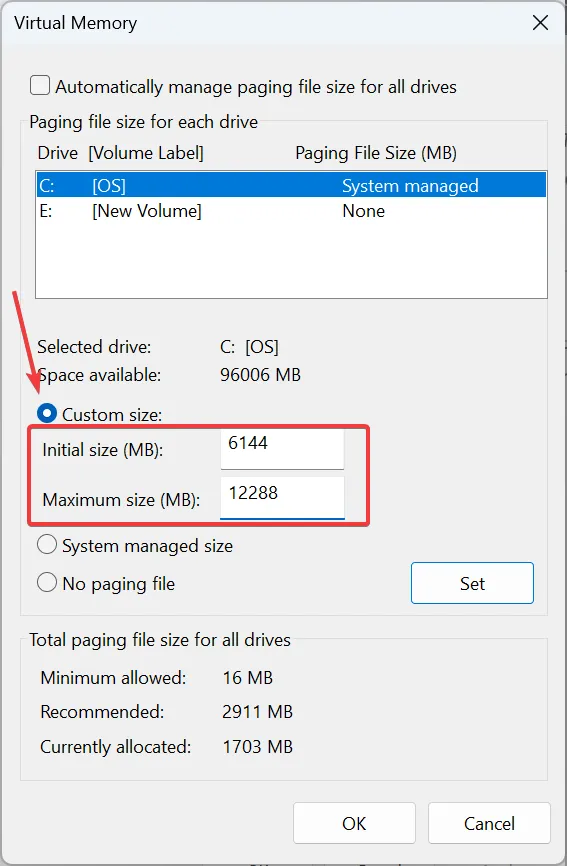
- Enfin, cliquez sur Définir puis sur OK pour enregistrer les modifications.
Lorsque augmentez la mémoire virtuelle, utilisez la taille initiale et maximale recommandée par Microsoft. Par exemple, si la RAM physique est de 4 Go, la Taille initiale devient 6 144 Mo (1,5 x 4 x 1 024) et la < a i=5>Taille maximale devient 12 288 Mo (3 x 4 x 1 024).
5. Modifier le registre
- Appuyez sur Windows + R pour ouvrir Exécuter, tapez regedit dans le champ de texte, puis cliquez sur OK.
- Cliquez sur Oui dans l’invite UAC.
- Parcourez le chemin suivant ou collez-le dans la barre d’adresse et appuyez sur Enter :
HKEY_CURRENT_USER\Control Panel\Accessibility\Keyboard Response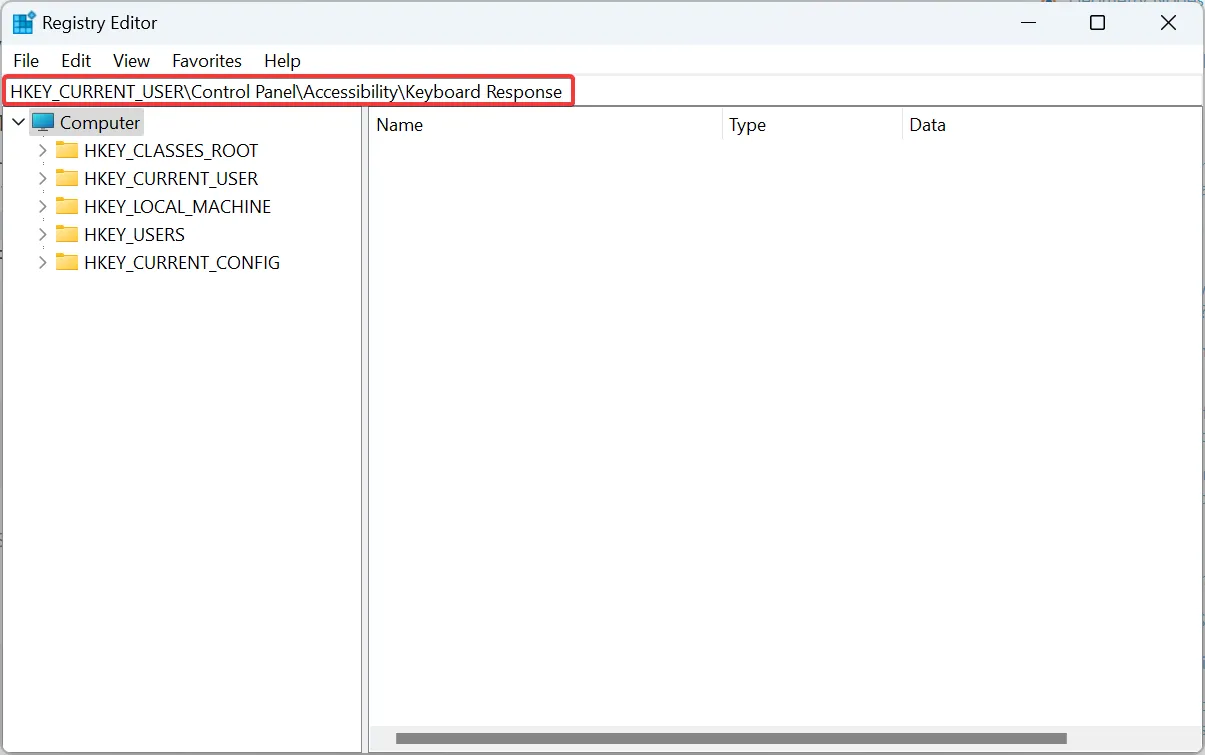
- Double-cliquez sur la chaîne AutoRepeatDelay.
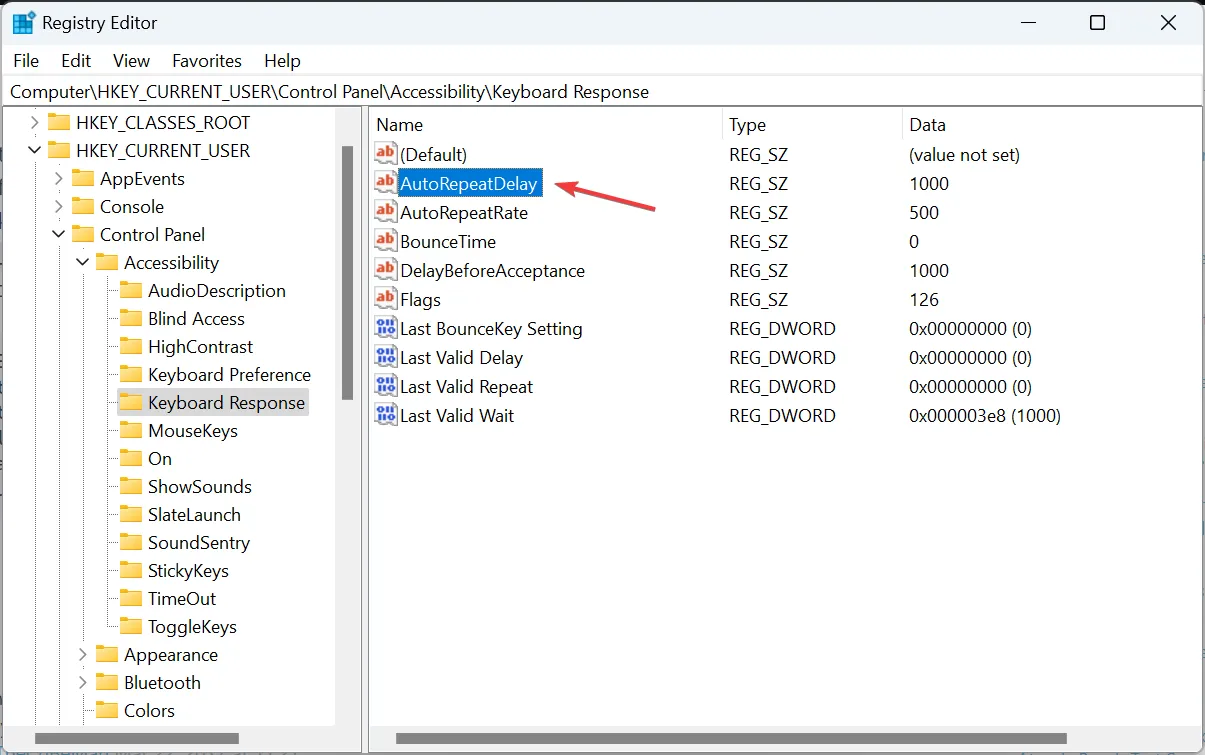
- Maintenant, saisissez 200 dans le champ Données de la valeur, puis cliquez sur OK< un i=4>.
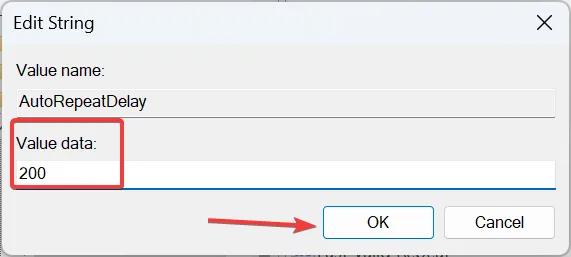
- De même, définissez les valeurs suivantes pour les chaînes restantes :
- AutoRepeatRate : 6
- Délai avant acceptation : 0
- Drapeaux : 59
- BounceTime : 0
- Redémarrez l’appareil et vérifiez les améliorations.
6. Reconfigurez les paramètres du clavier dans le BIOS
Une autre option qui a fonctionné pour les utilisateurs consistait à définir le paramètre Prise en charge du clavier USB via le BIOS au lieu du système d’exploitation. Si vous ne le trouvez pas, recherchez quelque chose comme accepter les paramètres du clavier du système d’exploitation. S’il est trouvé, désactivez-le pour corriger le retard du clavier dans Windows 11.
N’oubliez pas que le processus varie pour chaque appareil. Nous vous recommandons donc de consulter le site Web du fabricant pour connaître les étapes exactes.
7. Effectuez une mise à niveau sur place
- Accédez au Site Web officiel de Microsoft, sélectionnez l’édition du système d’exploitation et la langue du produit, puis téléchargez le ISO Windows 11.
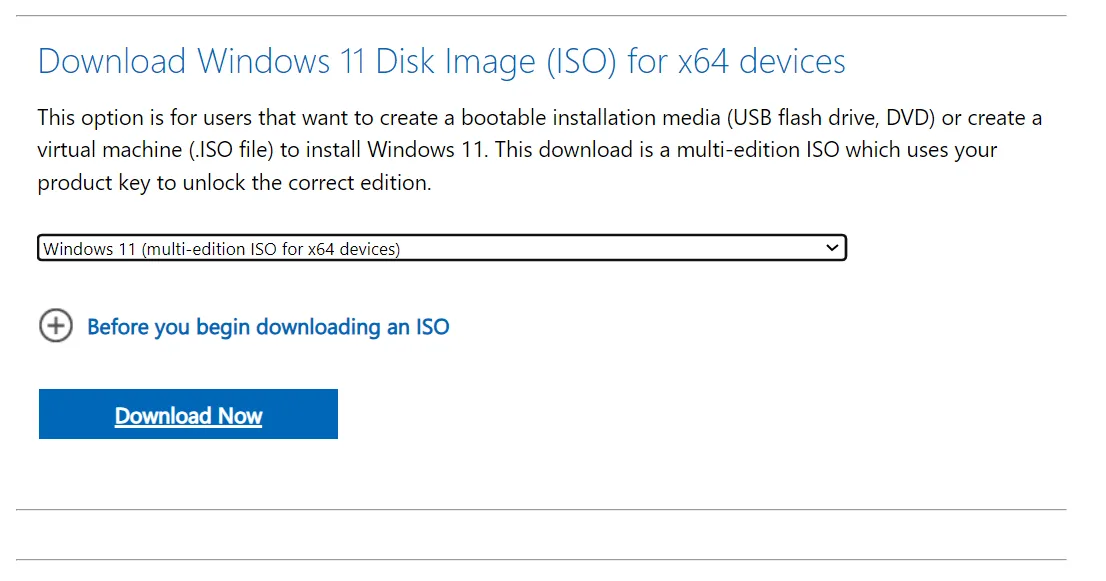
- Une fois téléchargé, double-cliquez sur le fichier ISO et sélectionnez Ouvrir dans l’invite de confirmation.
- Exécutez le fichier setup.exe.
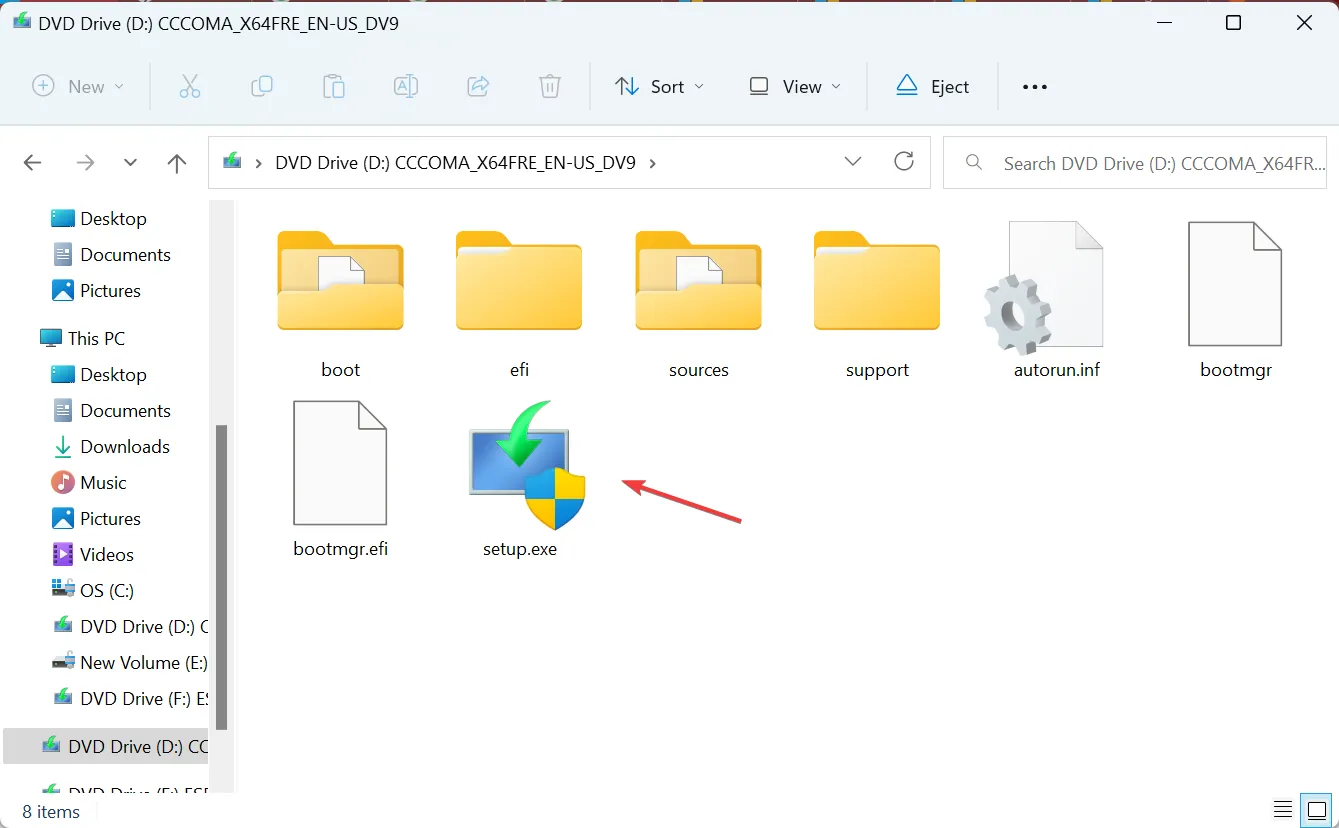
- Cliquez sur Oui dans l’invite UAC.
- Cliquez sur Suivant dans la configuration de Windows 11 pour continuer.
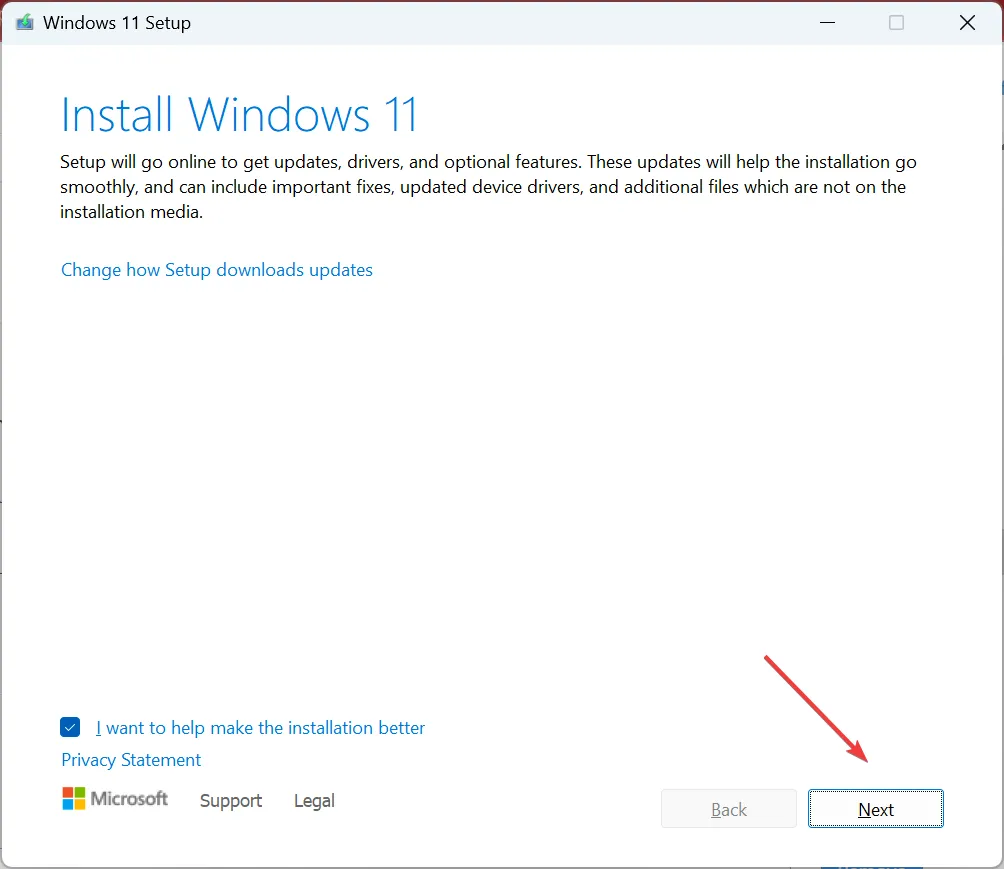
- Maintenant, cliquez sur Accepter pour accepter les conditions de licence de Microsoft.
- Enfin, vérifiez les lectures de configuration, conservez les fichiers et applications personnels, cliquez sur Installer et attendez la fin du processus.
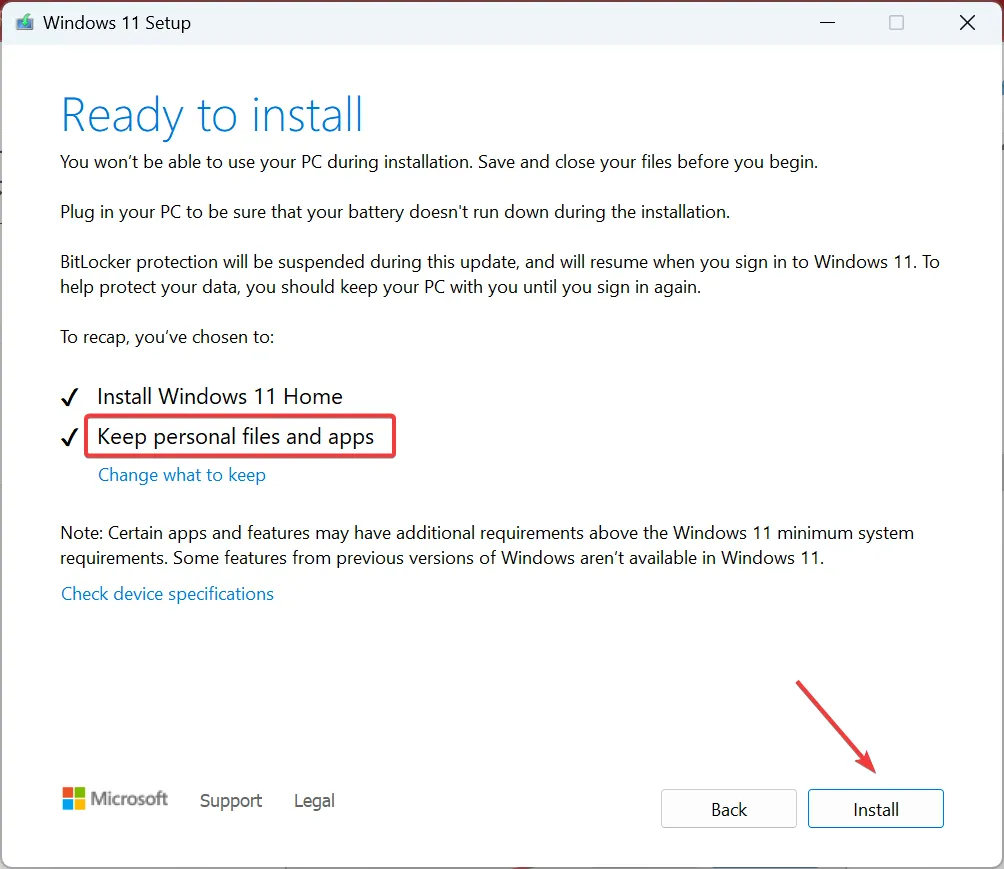
Lorsque rien de ce qui précède ne fonctionne, une mise à niveau sur place aidera à éliminer le retard du clavier dans Windows 11 et même le décalage du clavier de l’ordinateur portable. C’est essentiellement comme réinstaller le système d’exploitation, mais vous ne perdez aucune application installée ni fichier stocké.
N’oubliez pas que le décalage ou le délai peut également apparaître lorsque les ressources système sont faibles. Vous pouvez donc envisager de réduire l’utilisation de la RAM. Si ce n’est pas le cas, assurez-vous que Windows 11 utilise toute la RAM disponible.
Si le retard du clavier dans Windows 11 persiste, il s’agit probablement d’un problème matériel. Vous devez faire vérifier l’appareil par un professionnel ou le remplacer par un clavier de premier ordre pour le PC.
Pour toute question ou pour partager ce qui a fonctionné pour vous, déposez un commentaire ci-dessous.



Laisser un commentaire