Le clavier et la souris ne fonctionnent pas après la réinitialisation sous Windows 11/10

Réinitialiser ce PC est une fonctionnalité utile sur les ordinateurs Windows. Vous pouvez réinitialiser votre système aux paramètres d’usine s’il ne fonctionne pas correctement. Certains utilisateurs ont signalé que leur clavier et leur souris avaient cessé de fonctionner après avoir effectué la réinitialisation d’usine de leur système. Dans cet article, nous verrons ce que vous pouvez faire si votre clavier et votre souris ne fonctionnent pas après une réinitialisation de Windows sous Windows 11/10 .

Le clavier et la souris ne fonctionnent pas après la réinitialisation sous Windows 11/10

- Redémarrez votre ordinateur
- Essayez d’autres ports USB
- Réinitialisez matériellement votre ordinateur portable
- Mettez à jour ou réinstallez le pilote de votre clavier ou de votre souris
- Utilisez un clavier ou une souris PS/2 (le cas échéant)
- Démarrer en mode sans échec
- Réinitialiser les paramètres du BIOS par défaut
- Effectuez une réparation de démarrage.
Avant de commencer, connectez une autre souris et un autre clavier à leur PC et voyez si cela fonctionne ou non. Si possible, connectez également ce clavier et cette souris à un autre PC et voyez. Cela vous aidera à savoir où se situe la faute.
1] Redémarrez votre ordinateur

Vous avez effectué la réinitialisation d’usine sur votre PC et après cela, Windows a cessé de reconnaître votre clavier et votre souris USB. Cela se produit généralement lorsque Windows ne parvient pas à charger les pilotes USB au démarrage. Lorsque vous démarrez votre ordinateur Windows, il charge tous les pilotes requis. Ces pilotes permettent à Windows de communiquer avec les périphériques matériels que vous connectez à votre système. Nous vous suggérons de redémarrer votre ordinateur.
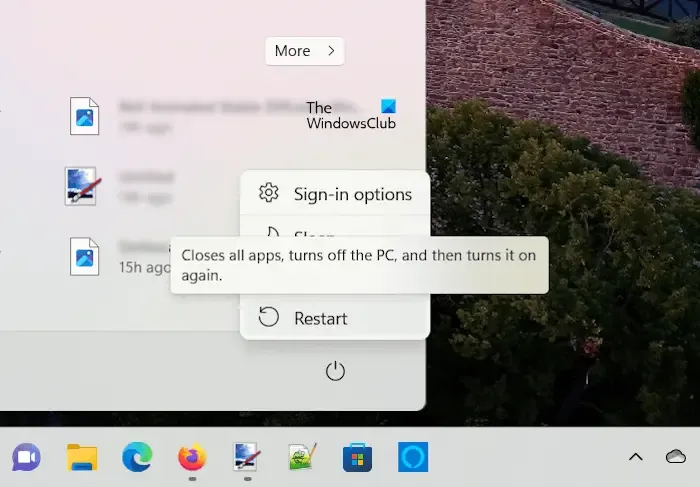
Tout d’abord, déconnectez tous vos appareils de votre système, puis redémarrez votre ordinateur. Après le redémarrage, connectez votre clavier et votre souris et vérifiez s’ils fonctionnent.
2] Essayez d’autres ports USB
- Ouvrez le Gestionnaire de périphériques .
- Développez la branche des contrôleurs Universal Serial Bus .
- Faites un clic droit sur USB Root Hub (3.0) et sélectionnez Désinstaller le périphérique .
- Redémarrez votre ordinateur pour réinstaller le pilote USB Root Hub désinstallé.
Vous pouvez également essayer un autre clavier ou une autre souris. Il s’agit de vérifier si le problème vient de votre clavier ou de votre souris.
3] Réinitialisez matériellement votre ordinateur portable
Les utilisateurs d’ordinateurs portables peuvent réinitialiser leur ordinateur portable. Le processus de réinitialisation matérielle drainera la charge résiduelle de votre ordinateur portable. Suivez les étapes indiquées ci-dessous :
- Appuyez et maintenez le bouton d’alimentation pour éteindre votre ordinateur portable.
- Déconnectez tous les périphériques de votre ordinateur.
- Débranchez le chargeur et retirez la batterie. Si votre ordinateur portable dispose d’une batterie non amovible, vous pouvez ignorer cette étape.
- Appuyez et maintenez enfoncé le bouton d’alimentation pendant 30 secondes maximum.
- Insérez la batterie et rebranchez le chargeur.
- Allumez votre ordinateur portable et connectez votre clavier et votre souris.
4] Mettez à jour ou réinstallez le pilote de votre clavier ou de votre souris
Si votre clavier ou votre souris fonctionne, vous pouvez réinstaller le pilote de votre clavier ou de votre souris via le Gestionnaire de périphériques. Si votre système dispose de l’empreinte digitale Windows Hello, vous pouvez vous connecter à votre système en utilisant d’autres options de connexion. Suivez les instructions fournies ci-dessous :
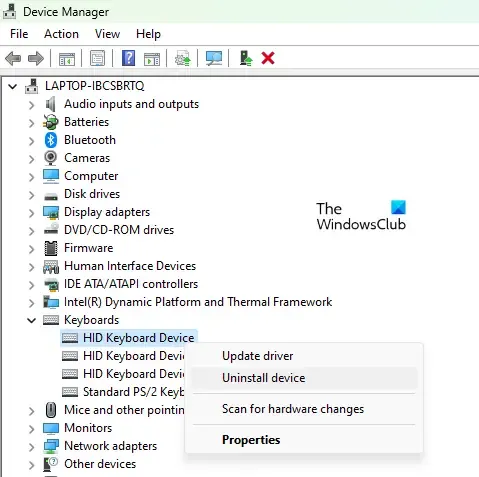
- Ouvrez le Gestionnaire de périphériques.
- Développez la branche Claviers ou Souris et autres périphériques de pointage .
- Faites un clic droit sur le pilote de votre clavier ou de votre souris et sélectionnez Désinstaller le périphérique .
- Redémarrez votre ordinateur. Vous pouvez également utiliser l’ option Rechercher les modifications matérielles .
Après avoir redémarré votre système, votre clavier ou votre souris devrait recommencer à fonctionner.
Vous pouvez également télécharger les pilotes de souris sur le site Web du fabricant .
5] Utilisez le clavier ou la souris PS/2 (le cas échéant)

6] Démarrez en mode sans échec
Démarrez en mode sans échec et voyez si votre clavier et votre souris y fonctionnent. Vous pouvez démarrer en mode sans échec en utilisant l’ application MSConfig ou en redémarrant votre ordinateur en appuyant longuement sur la touche Maj . Si le clavier et la souris ne fonctionnent pas, vous devez accéder à l’environnement de récupération Windows pour démarrer votre ordinateur en mode sans échec.
Pour accéder à l’environnement de récupération Windows, vous devez interrompre le processus de démarrage normal. Voici comment procéder :
- Appuyez et maintenez enfoncé le bouton d’alimentation pour éteindre complètement votre ordinateur.
- Allumez votre ordinateur et maintenez immédiatement enfoncé le bouton d’alimentation lorsque le logo Windows ou le logo du fabricant apparaît jusqu’à ce que votre ordinateur soit à nouveau éteint.
- Répétez les étapes ci-dessus jusqu’à ce que Windows passe en mode réparation.
- Vous êtes maintenant dans l’environnement de récupération Windows.
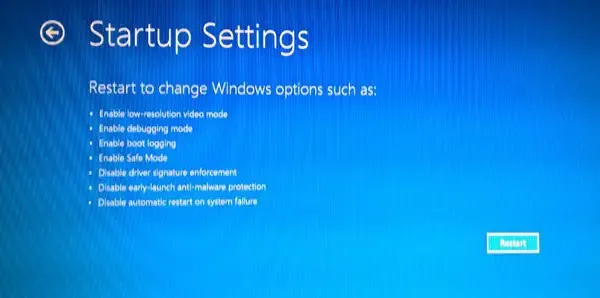
![]() Options avancées > Dépannage > Options avancées > Paramètres de démarrage > Redémarrer
Options avancées > Dépannage > Options avancées > Paramètres de démarrage > Redémarrer
Désormais, si votre clavier ou votre souris fonctionne en mode sans échec, vous pouvez restaurer leurs pilotes. Ouvrez le Gestionnaire de périphériques et développez la branche requise. Ouvrez les propriétés du pilote de votre clavier ou de votre souris et cliquez sur le bouton Restaurer le pilote sous l’onglet Pilote . Suivez les instructions à l’écran pour restaurer le pilote.
7] Réinitialiser les paramètres du BIOS par défaut
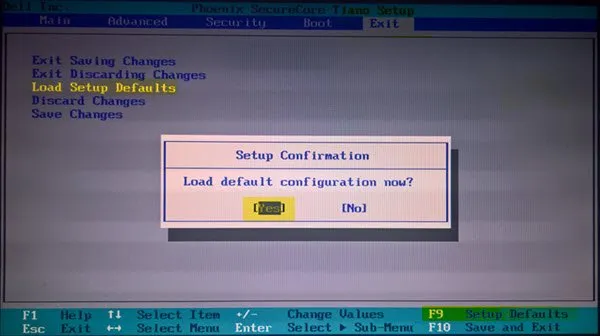
Réinitialisez les paramètres de votre BIOS par défaut et voyez si cela aide. Pour ce faire, vous devez entrer dans votre BIOS. Mais si votre clavier ne fonctionne pas, vous ne pouvez pas accéder au BIOS.
Dans un tel cas, vous devez suivre une autre méthode pour réinitialiser votre BIOS aux paramètres par défaut.

La réinitialisation ou l’effacement du CMOS réinitialise également le BIOS aux valeurs par défaut. Si votre clavier et votre souris ne fonctionnent pas, vous devez effacer le CMOS pour réinitialiser votre BIOS. Ouvrez votre ordinateur portable et retirez la batterie CMOS. Attendez quelques secondes et insérez à nouveau la batterie CMOS. Si vous ne savez pas comment démonter votre ordinateur portable, demandez l’aide d’un professionnel.
8] Effectuer une réparation de démarrage
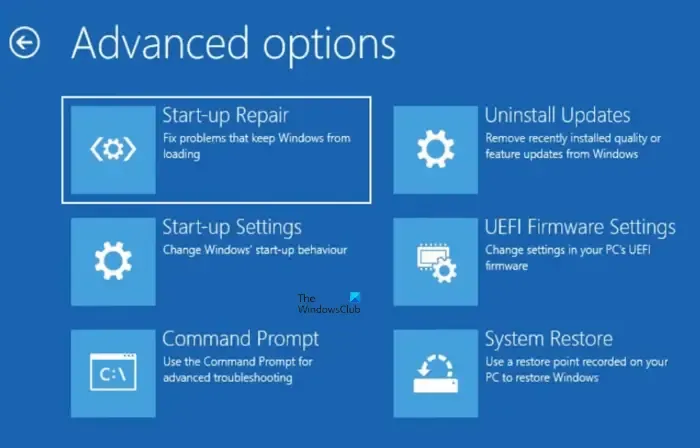
La réparation de vos fichiers système peut résoudre ce problème. Vous pouvez utiliser Startup Repair pour réparer vos fichiers système. Accédez à l’environnement de récupération Windows pour effectuer la réparation au démarrage .
C’est ça. J’espère que ça aide.
Pourquoi ma souris et mon clavier ne fonctionnent-ils pas sous Windows 11 ?
La raison la plus courante pour laquelle votre clavier et votre souris ne fonctionnent pas sous Windows 11 est le pilote corrompu. Si vous parlez du clavier ou de la souris Bluetooth, vérifiez les problèmes d’interférences. D’autres raisons de ce problème incluent un clavier ou une souris défectueux, un port USB défectueux, etc.
Comment réinstaller mes pilotes de clavier ?
Vous pouvez utiliser le Gestionnaire de périphériques pour réinstaller le pilote de votre clavier. Ouvrez le Gestionnaire de périphériques et désinstallez le pilote de votre clavier. Après cela, redémarrez votre ordinateur. Windows installera automatiquement le pilote manquant au redémarrage. Si vous utilisez un clavier de jeu, vous pouvez réinstaller le pilote du clavier depuis le site Web du fabricant.



Laisser un commentaire