Gardez Outlook à jour

Ce qu’il faut savoir
- Pour activer les mises à jour Outlook, accédez à Fichier > Compte Office > Options de mise à jour > Activer les mises à jour > Oui.
- Pour afficher les mises à jour, accédez à Fichier > Compte Office > Options de mise à jour > Afficher les mises à jour > sélectionnez Outlook > pour des informations détaillées, sélectionnez En savoir plus.
Cet article explique comment activer les mises à jour automatiques dans Microsoft Outlook. Les instructions s’appliquent à Outlook 2019, Outlook 2016, Outlook 2013 et Outlook pour Microsoft 365. Les mises à jour d’ Outlook.com sont gérées par Microsoft et traitées automatiquement.
Comment activer et vérifier les mises à jour Outlook
Si vous vérifiez les paramètres de votre compte et constatez qu’Outlook ne se met pas à jour automatiquement, un correctif rapide restaurera la fonction de mise à jour automatique.
- Accédez à l’ onglet Fichier et choisissez Compte Office.

- Sélectionnez Options de mise à jour > Activer les mises à jour.
 Si vous ne voyez pas Activer les mises à jour ou s’il est grisé, cela signifie que les mises à jour automatiques sont activées ou que votre administrateur Office a configuré une stratégie de groupe pour mettre à jour Outlook.
Si vous ne voyez pas Activer les mises à jour ou s’il est grisé, cela signifie que les mises à jour automatiques sont activées ou que votre administrateur Office a configuré une stratégie de groupe pour mettre à jour Outlook. - Sélectionnez Oui si vous êtes invité à autoriser Outlook à apporter des modifications à votre ordinateur.
Comment afficher les mises à jour Outlook
Microsoft conserve une liste des mises à jour Outlook sur son site Web. Voici comment accéder à ces mises à jour et découvrir ce qu’elles fournissent à Outlook:
- Accédez à l’ onglet Fichier et choisissez Compte Office.
- Sélectionnez Options de mise à jour > Afficher les mises à jour.
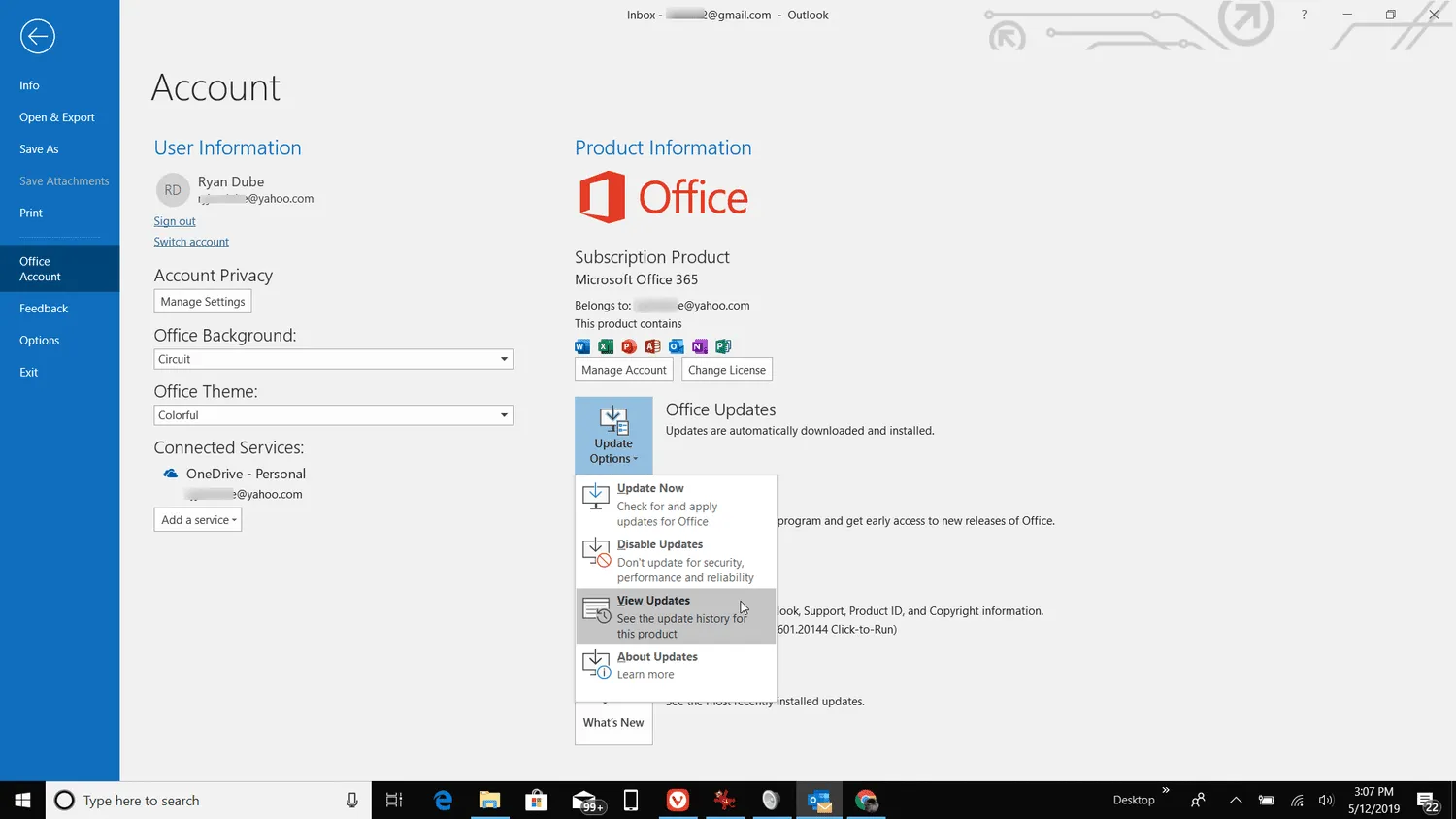
- La page Nouveautés de Microsoft 365 s’ouvre dans votre navigateur Web par défaut et détaille les modifications récentes apportées aux programmes Office.

- Dans la section Nouveautés de votre application Office préférée, sélectionnez Outlook.
- Sur la page Nouveautés d’Outlook pour Microsoft 365, découvrez pourquoi la mise à jour a été publiée et ce qu’elle corrige ou ajoute à votre programme de messagerie Outlook.
- Sélectionnez En savoir plus pour obtenir des informations détaillées sur la mise à niveau.



Laisser un commentaire