KB5029263 ne s’installe pas sur Windows 11 ? Réparez-le en 6 étapes
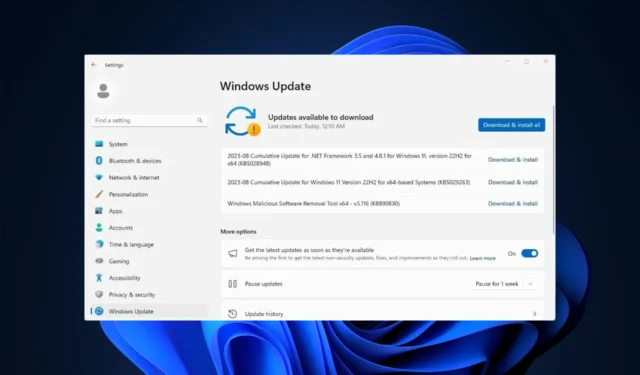
KB5029263 est une mise à jour cumulative pour Windows 11 version 22H2 pour les systèmes x64, qui résout les problèmes de sécurité dans les fonctionnalités internes du système d’exploitation.
Si vous êtes bloqué avec KB5029263 qui ne s’installe pas et un code d’erreur d’arrêt comme 0xEF, et qu’il refuse de bouger sur votre système, ce guide peut vous aider !
Il existe plusieurs raisons pour lesquelles KB5029263 ne fonctionne pas sur votre ordinateur ; certains des plus courants sont :
- Espace disque insuffisant .
- Fichiers système corrompus.
- Le pare-feu Windows interfère avec le processus de mise à jour.
- Connexion Internet instable .
- La fonctionnalité Windows Update est désactivée.
- Cache Windows Update corrompu.
Comment réparer KB5029263 qui ne s’installe pas sur Windows 11 ?
Avant de passer aux solutions de dépannage détaillées pour résoudre le problème d’échec de la mise à jour cumulative , assurez-vous d’effectuer ces vérifications :
- Redémarrez votre ordinateur.
- Vérifiez votre connection internet.
- Désactivez le pare-feu Windows .
- Désactivez ou désinstallez l’antivirus tiers (le cas échéant).
- Débranchez tous les périphériques externes à l’exception du clavier, du câble LAN et de la souris.
1. Exécutez l’utilitaire de résolution des problèmes Windows Update
- Appuyez sur Windows+ Ipour ouvrir l’application Paramètres.
- Accédez à Système, puis cliquez sur Dépanner.
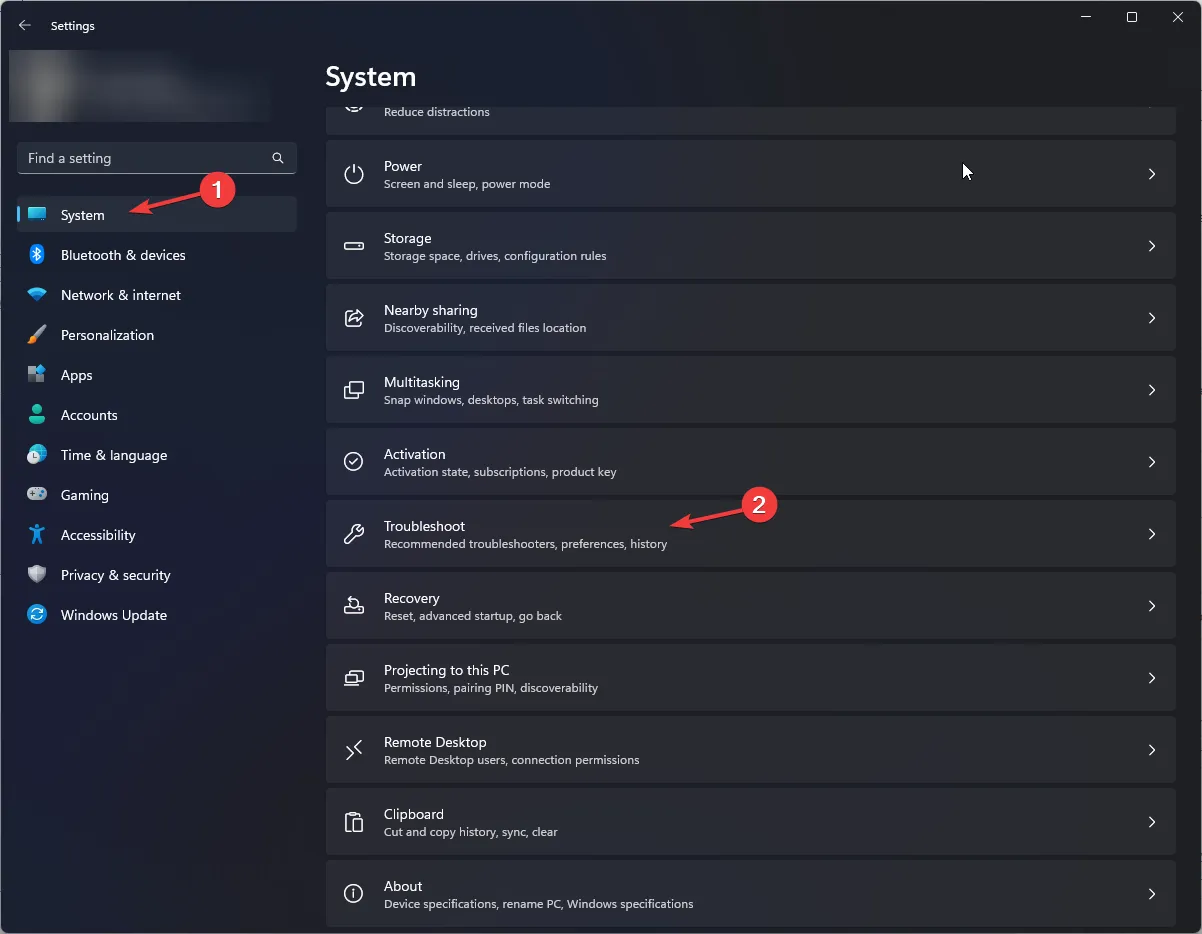
- Ensuite, cliquez sur Autres dépanneurs.
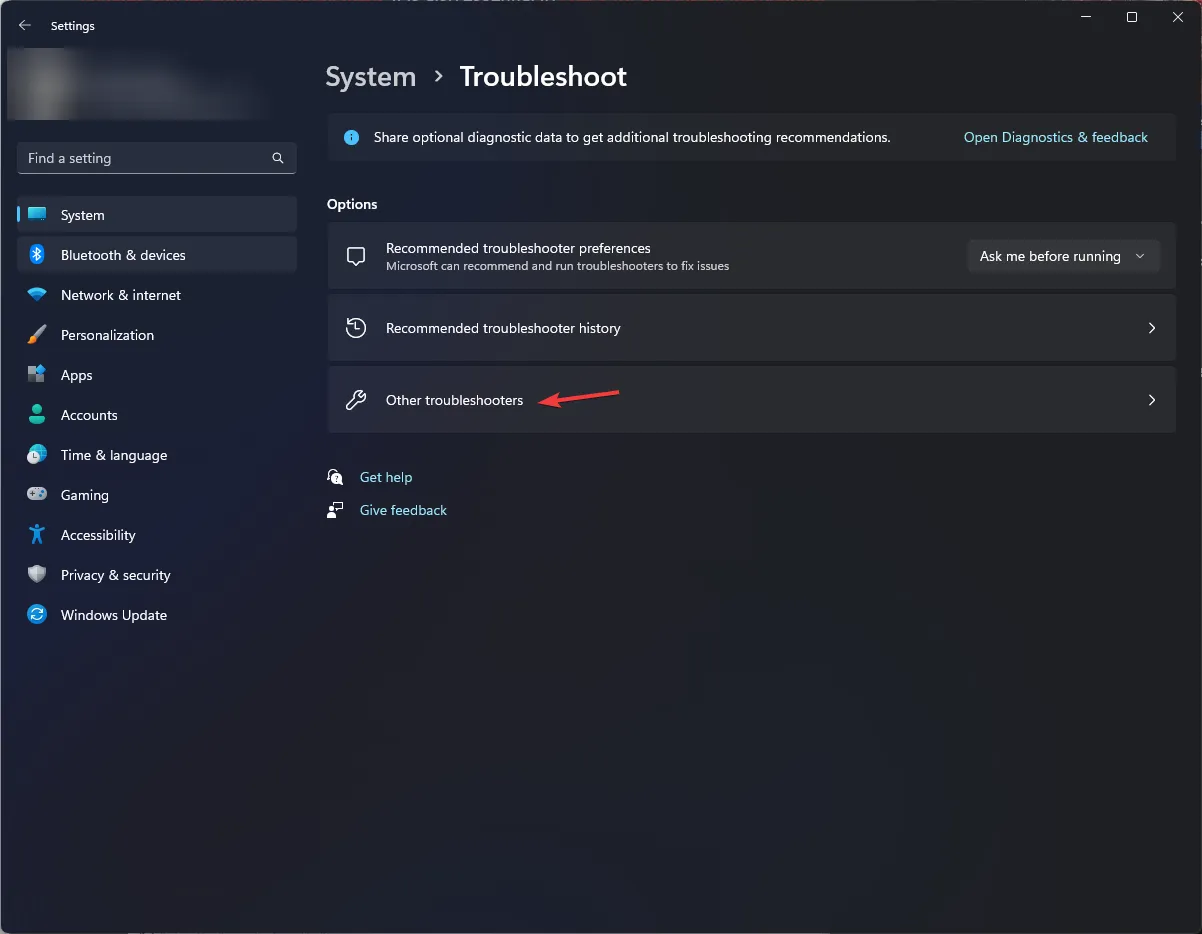
- Sur la page suivante, localisez Windows Update dans la section Les plus fréquemment utilisés et cliquez sur le bouton Exécuter.
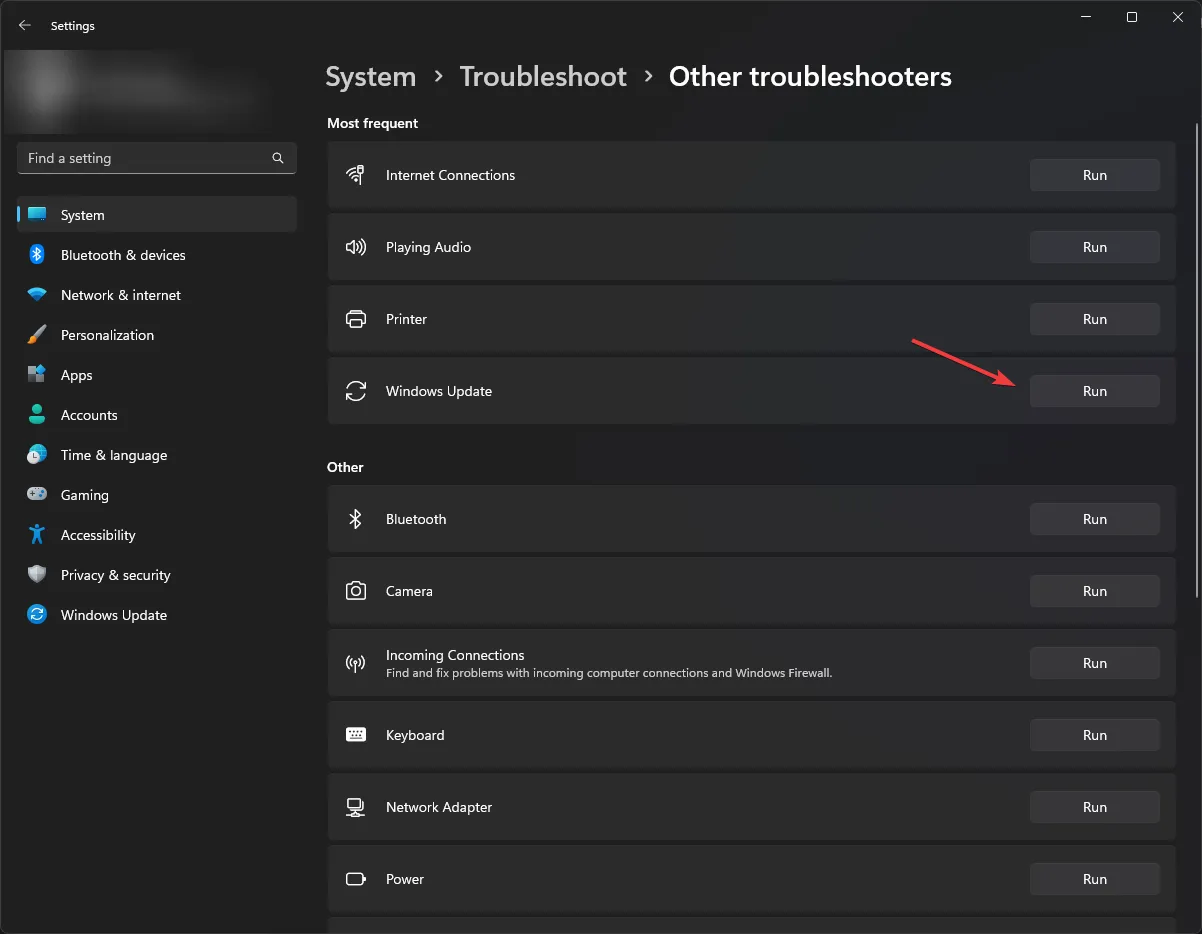
- Attendez la fin du processus et suivez les invites.
2. Redémarrez les services associés
- Appuyez sur Windows + R pour ouvrir la boîte de dialogue Exécuter .
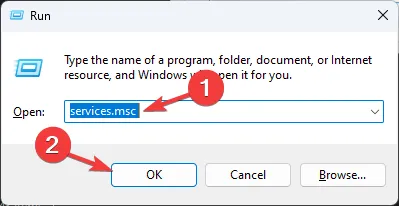
- Tapez services.msc et cliquez sur OK pour ouvrir l’ application Services .
- Localisez le service de transfert intelligent en arrière-plan (BITS) et double-cliquez dessus pour ouvrir les propriétés.
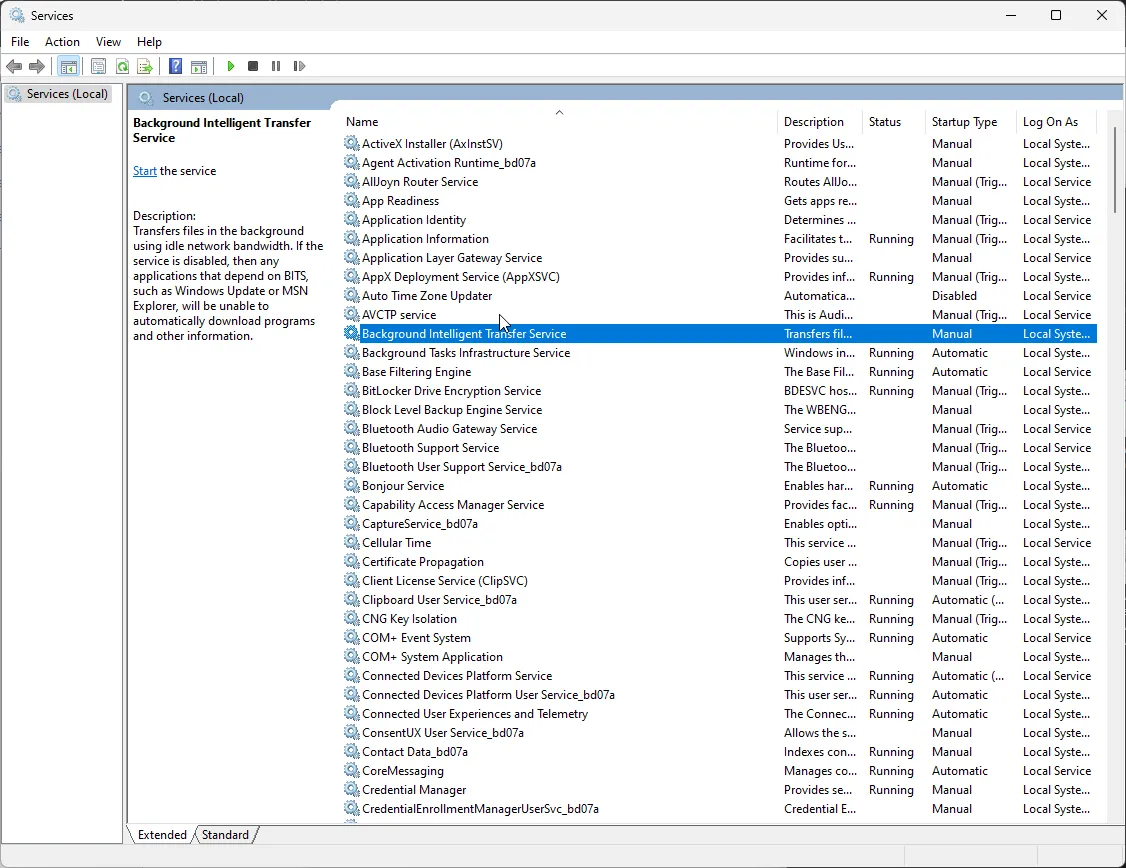
- Ensuite, localisez l’ état de démarrage ; s’il indique Arrêté, cliquez sur Démarrer. S’il est en cours d’exécution, cliquez sur Arrêter , puis sur Démarrer pour redémarrer le service.
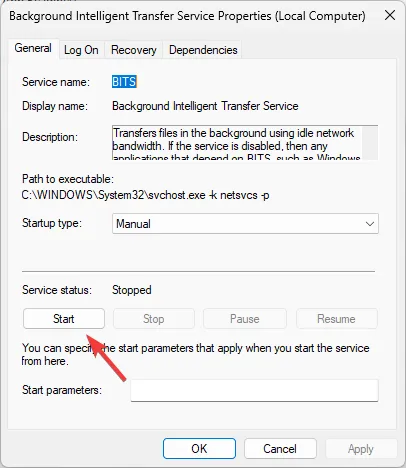
- Dans la fenêtre Services , localisez Windows Update et double-cliquez dessus pour ouvrir la fenêtre Propriétés.
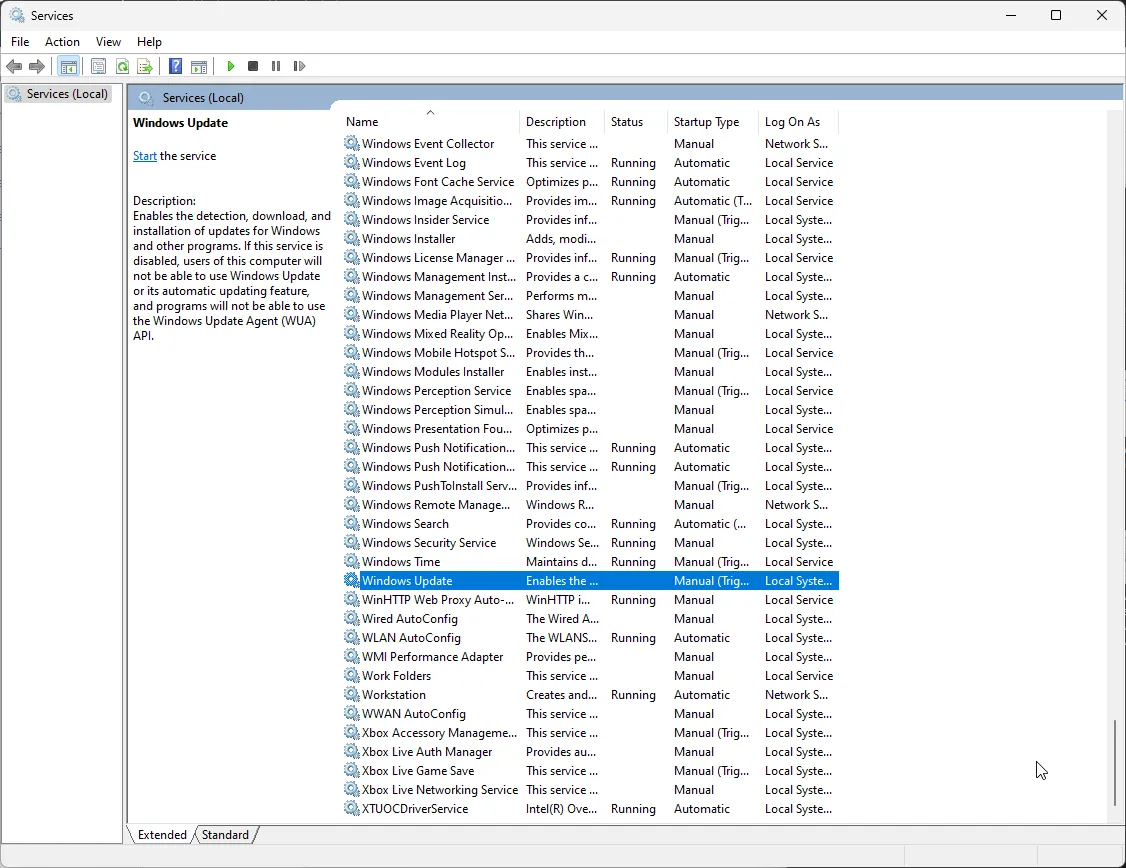
- Allez dans Statut de démarrage ; s’il est arrêté, cliquez sur Démarrer . Sinon, cliquez sur Arrêter, puis sur Démarrer pour le redémarrer.
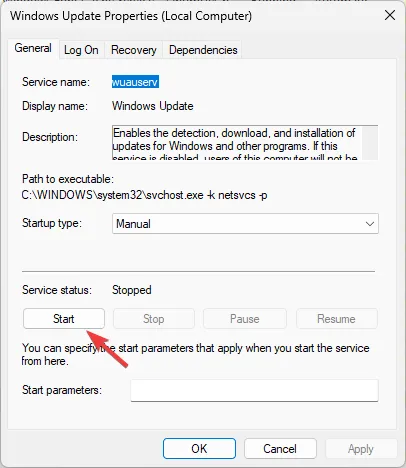
3. Exécutez le vérificateur de fichiers système
- Appuyez sur la Windows touche , tapez cmd et cliquez sur Exécuter en tant qu’administrateur.
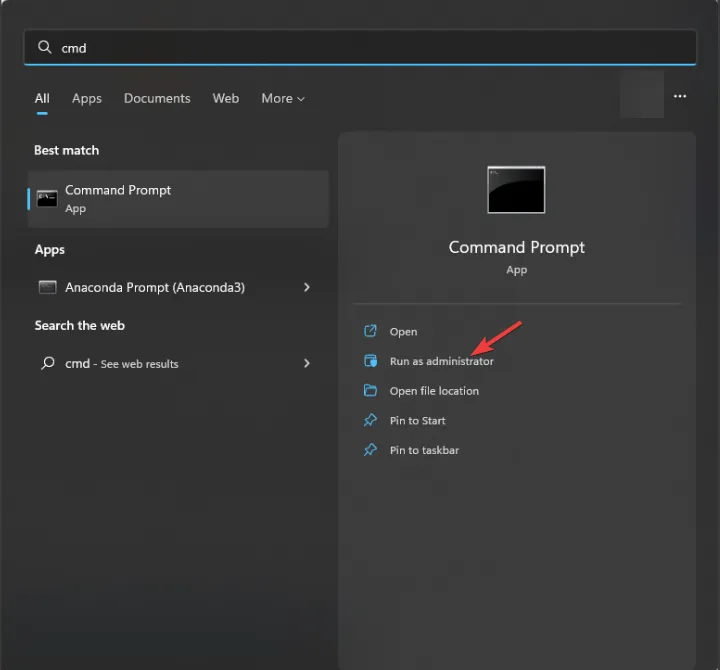
- Copiez et collez la commande suivante pour réparer l’image Windows en utilisant Windows Update comme source et appuyez surEnter :
DISM /Online /Cleanup-image /Restorehealth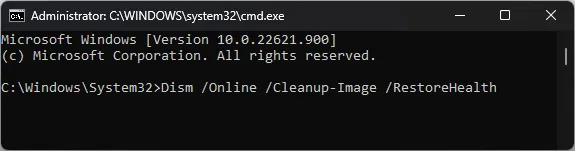
- Attendez la fin de l’analyse ; une fois que vous voyez le message L’opération terminée avec succès, tapez la commande suivante pour remplacer les versions corrompues des fichiers du cache Windows local et appuyez surEnter :
sfc /scannow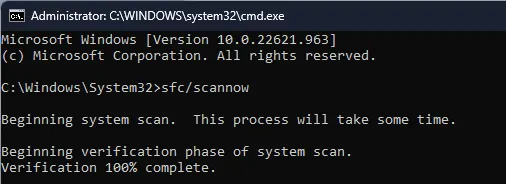
- Après avoir reçu le message Vérification terminée à 100 %, fermez la fenêtre d’invite de commande et redémarrez votre PC.
Si vous avez appliqué ce processus et que cela n’a pas résolu le problème, ne paniquez pas. La solution alternative est conçue pour les problèmes Windows liés aux fichiers corrompus ou à d’autres problèmes.
4. Réinitialiser les composants de Windows Update
- Appuyez sur la Windows touche , tapez cmd et cliquez sur Exécuter en tant qu’administrateur.
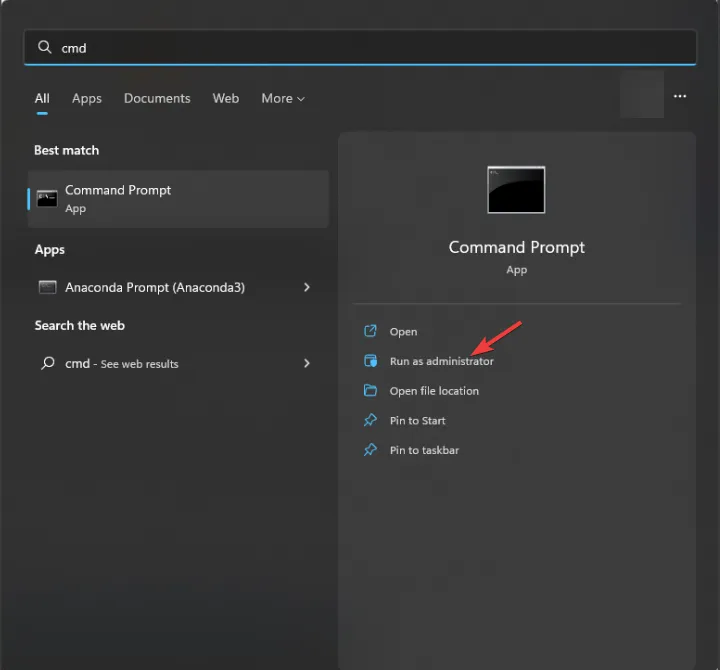
- Pour arrêter les services BITS, CryptographicEnter et Windows Update, tapez les commandes suivantes une par une et appuyez après chaque commande :
-
net stop bits
net stop wuauserv
net stop cryptsvc
net stop msiserver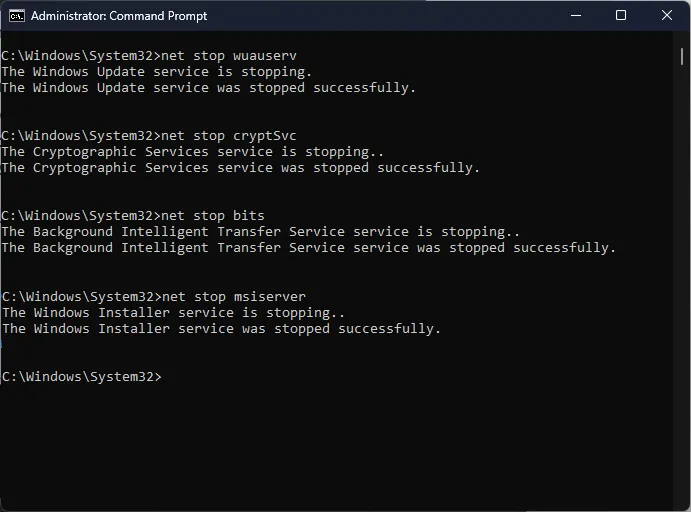
-
- Copiez et collez la commande suivante pour supprimer le qmgr*. dat et appuyez sur Enter:
Del "%ALLUSERSPROFILE%\Application Data\Microsoft\Network\Downloader\qmgr*.dat" - Tapez la commande suivante et appuyez surEnter :
cd /d %windir%\system32 - Pour réenregistrer les fichiers BITS et Windows Update , copiez et collez les commandes suivantes une par une et appuyez sur Enteraprès chaque commande :
-
regsvr32.exe atl.dll
regsvr32.exe urlmon.dll
regsvr32.exe mshtml.dll
regsvr32.exe shdocvw.dll
regsvr32.exe browseui.dll
regsvr32.exe jscript.dll
regsvr32.exe vbscript.dll
regsvr32.exe scrrun.dll
regsvr32.exe msxml.dll
regsvr32.exe msxml3.dll
regsvr32.exe msxml6.dll
regsvr32.exe actxprxy.dll
regsvr32.exe softpub.dll
regsvr32.exe wintrust.dll
regsvr32.exe dssenh.dll
regsvr32.exe rsaenh.dll
regsvr32.exe gpkcsp.dll
regsvr32.exe sccbase.dll
regsvr32.exe slbcsp.dll
regsvr32.exe cryptdlg.dll
regsvr32.exe oleaut32.dll
regsvr32.exe ole32.dll
regsvr32.exe shell32.dll
regsvr32.exe initpki.dll
regsvr32.exe wuapi.dll
regsvr32.exe wuaueng.dll
regsvr32.exe wuaueng1.dll
regsvr32.exe wucltui.dll
regsvr32.exe wups.dll
regsvr32.exe wups2.dll
regsvr32.exe wuweb.dll
regsvr32.exe qmgr.dll
regsvr32.exe qmgrprxy.dll
regsvr32.exe wucltux.dll
regsvr32.exe muweb.dll
regsvr32.exe wuwebv.dll
-
- Tapez la commande suivante pour réinitialiser Winsock et appuyez surEnter :
netsh winsock reset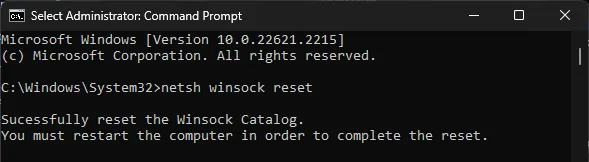
- Pour redémarrer les services BITS, Cryptographique et Windows Update, copiez et collez les commandes suivantes une par une et appuyez sur Enter après chaque commande :
-
net start bits
net start wuauserv
net start cryptsvc
net start msiserver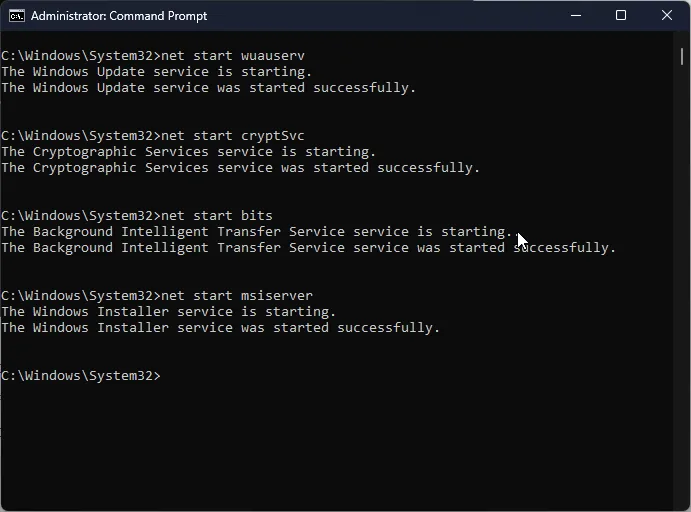
-
- Une fois les commandes exécutées, redémarrez votre PC et essayez de réinstaller la mise à jour.
5. Exécutez votre ordinateur dans un environnement de démarrage minimal
- Appuyez sur Windows + R pour ouvrir la boîte de dialogue Exécuter .
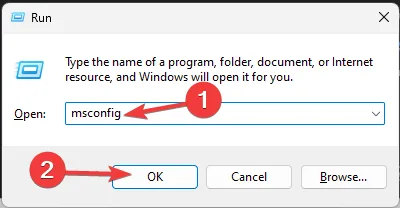
- Tapez msconfig et cliquez sur OK pour ouvrir la configuration système .
- Accédez à l’onglet Services, sélectionnez Masquer tous les services Microsoft , puis cliquez sur le bouton Désactiver tout.
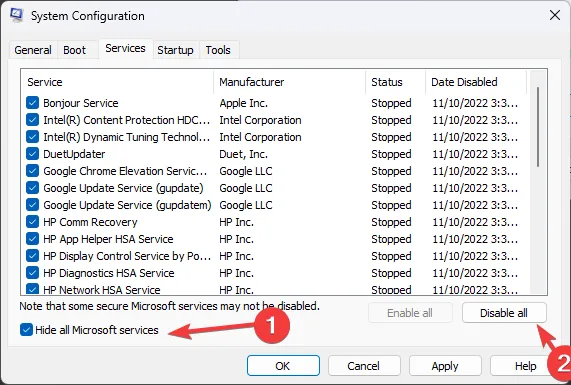
- Basculez vers l’onglet Démarrage et cliquez sur le lien Ouvrir le Gestionnaire des tâches .
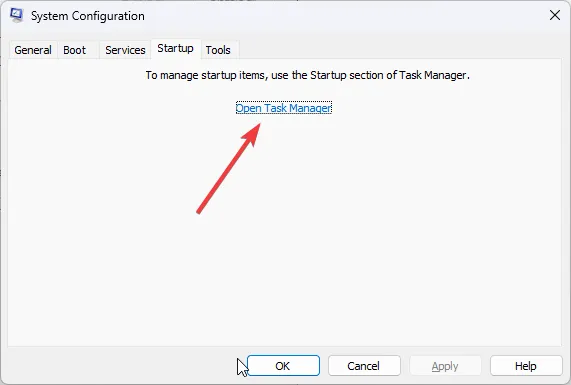
- Dans le Gestionnaire des tâches, pour chaque élément Activé, sélectionnez-le et cliquez sur Désactiver dans le coin supérieur droit de la fenêtre. Fermez le Gestionnaire des tâches.
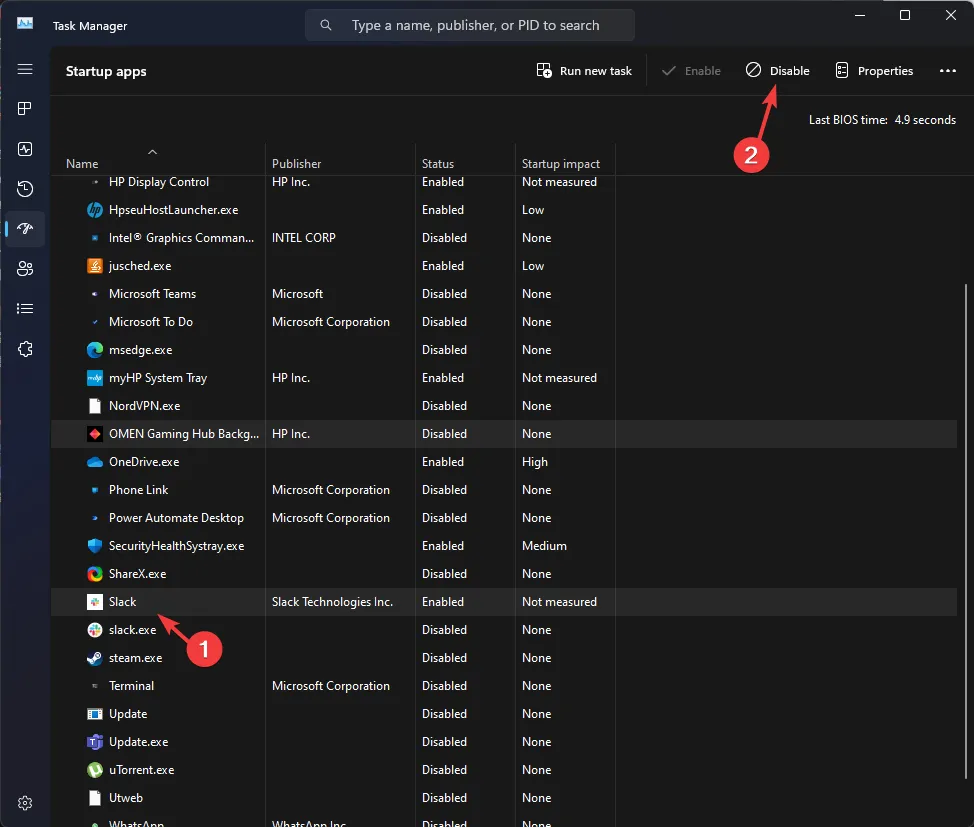
- Accédez à la fenêtre Configuration du système, cliquez sur Appliquer , puis sur OK.
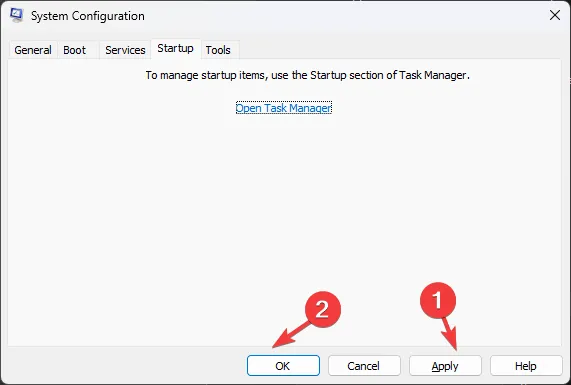
- Sélectionnez Redémarrer dans la fenêtre suivante.
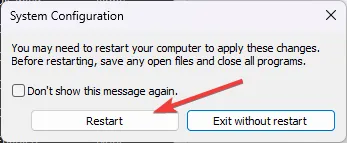
Windows redémarrera dans un environnement de démarrage minimal, sans interférence d’applications tierces ni fonctionnalités limitées ; essayez d’installer la mise à jour maintenant. Une fois installé avec succès, suivez les étapes ci-dessus pour inverser et obtenir toutes les fonctionnalités.
6. Mise à niveau sur place (dernier recours)
- Visitez le site Web de Windows 11 .
- Localisez Télécharger l’image disque Windows 11 (ISO), sélectionnez Windows 11 (ISO multi-édition) et cliquez sur Télécharger maintenant.
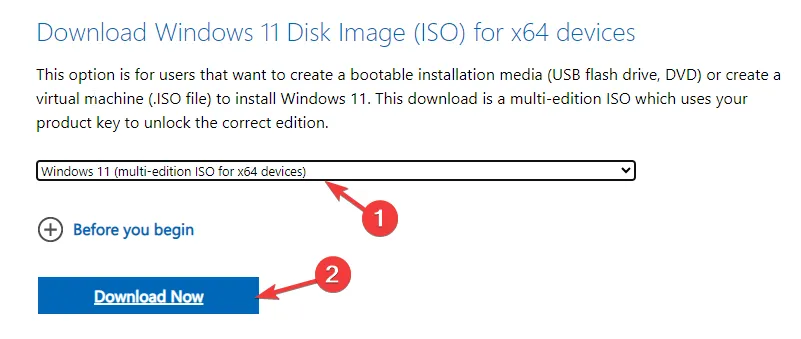
- Sélectionnez la langue du produit et cliquez sur Télécharger .
- Une fois l’ISO téléchargée, cliquez dessus avec le bouton droit et sélectionnez Monter.
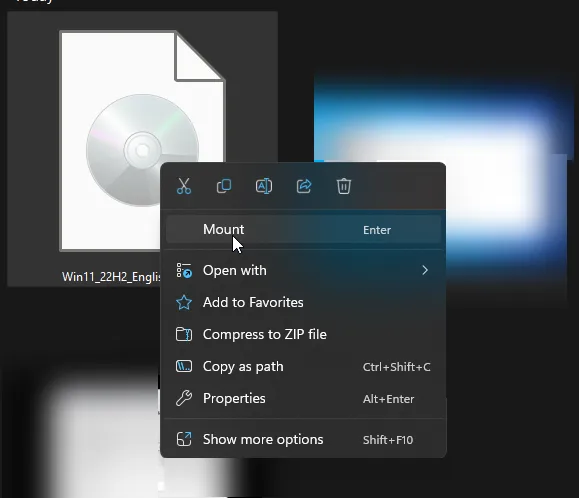
- Une fenêtre s’ouvrira, localisez et cliquez sur Setup.exe.
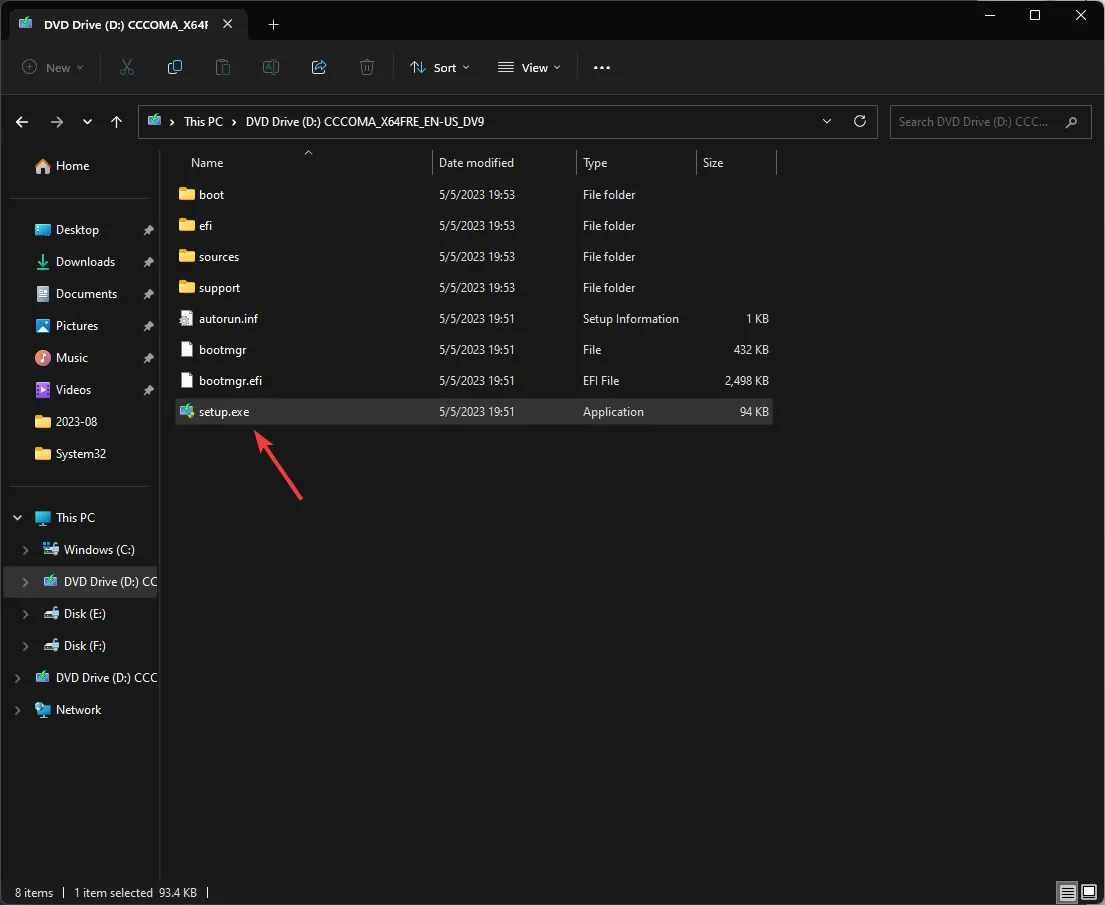
- Cliquez sur Oui à l’invite UAC.
- Dans la boîte de dialogue Installer Windows 11, cliquez sur Suivant .
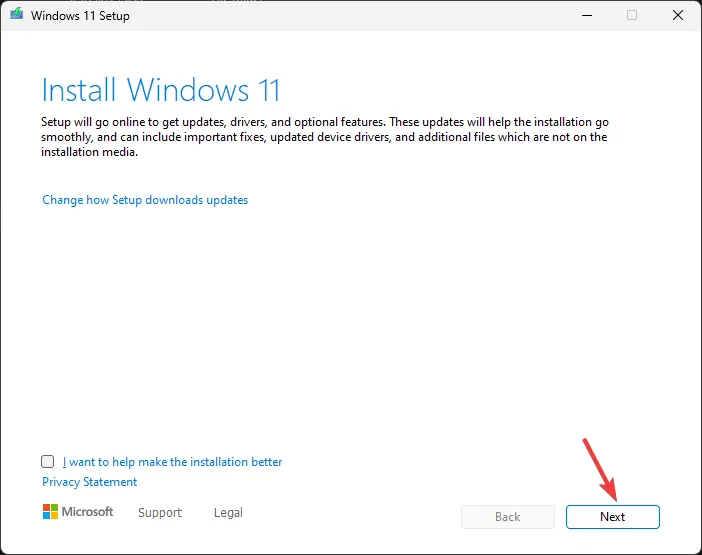
- Cliquez sur Accepter dans la fenêtre des conditions de licence.
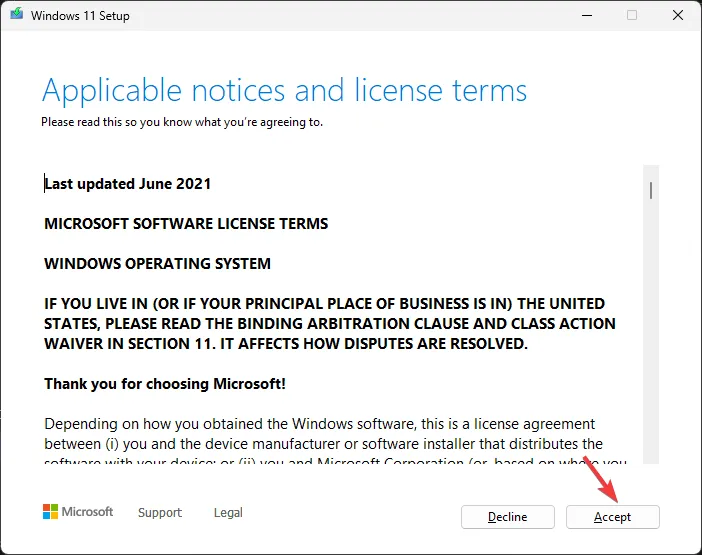
- Ensuite, sur la page Lire pour installer, assurez-vous que l’ option Conserver les fichiers et applications personnels est sélectionnée. Sinon, vous pouvez cliquer sur l’option Modifier les éléments à conserver pour décider.
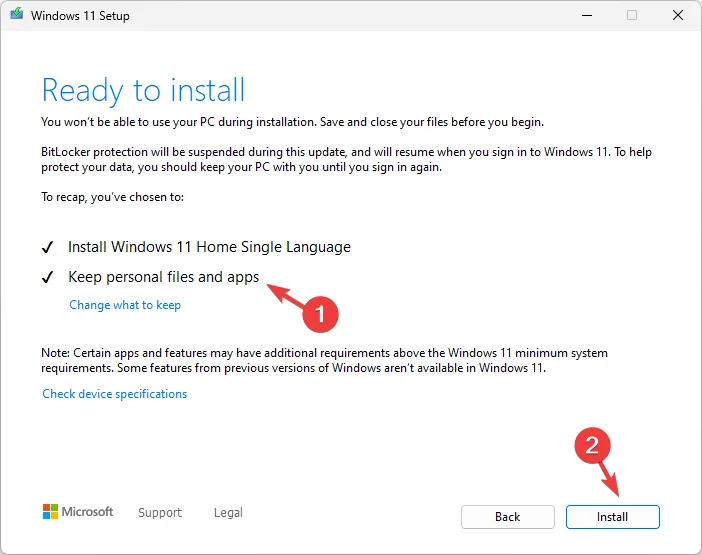
- Cliquez sur Installer et suivez les instructions à l’écran.
Au cours du processus, votre machine redémarrera plusieurs fois, et une fois terminé, vous serez sur l’écran de verrouillage de votre ordinateur. Cette méthode répare les fichiers corrompus du système d’exploitation sans supprimer vos fichiers personnels et les applications installées.
Comment éviter les problèmes d’installation de la mise à jour de Windows 11 à l’avenir ?
- Créez un point de restauration avant d’installer la mise à jour.
- Sauvegardez vos données importantes
- Utilisez la fonctionnalité Windows Update pour rechercher des mises à jour.
- Assurez-vous de disposer d’une connexion Internet stable.
- Téléchargez et installez la mise à jour cumulative pour Windows 11 à l’aide du site Web Microsoft Update Catalog .
- Assurez-vous que votre PC dispose des derniers pilotes modifiés par Microsoft.
Ne pas installer les mises à jour essentielles telles que KB5029263 peut avoir diverses implications, notamment des vulnérabilités de sécurité, des bugs, des problèmes, une instabilité du système, etc.
Cependant, en utilisant les mesures préventives et les solutions évoquées, vous pouvez éviter les erreurs Windows Update telles que l’installation en attente .
Si vous rencontrez d’autres codes d’erreur ou avez besoin de plus d’informations sur la mise à jour KB5029263, n’hésitez pas à laisser un commentaire dans la section ci-dessous.



Laisser un commentaire