Quels services peuvent être désactivés en toute sécurité dans Windows 11

Avez-vous déjà vérifié quels services s’exécutent sur votre Windows 11 ? Je parie qu’il doit y avoir quelques services que vous utilisez rarement, mais ils s’exécutent en arrière-plan et consomment des ressources système. À moins que vous n’utilisiez un ordinateur portable ou un système haut de gamme, vous devez faire attention à la façon dont les ressources système sont gaspillées. Dans cet article, nous discuterons en détail des services parfaitement sûrs à désactiver dans Windows 11.
Neuf services pouvant être désactivés en toute sécurité dans Windows 11
Certains services de votre Windows 11 gaspillent uniquement des ressources système car ils ne sont pas utilisés mais s’exécutent en arrière-plan. Nous présenterons une liste de ces services que vous n’avez pas besoin de démarrer et vous pouvez les désactiver sur votre PC Windows 11. Ils sont les suivants –
1] Télécopie
Si vous ne travaillez pas pour une entreprise ou envoyez ou recevez rarement des télécopies, vous pouvez désactiver le service de télécopie en arrière-plan. Pour désactiver le service de télécopie dans Windows 11, procédez comme suit :
- Appuyez sur Win + R pour ouvrir la boîte de dialogue Exécuter.
- Entrez »
services.msc» et cliquez sur « OK ». - Lorsque la fenêtre Services s’ouvre, faites défiler jusqu’à Services de télécopie.
- Faites un clic droit dessus et sélectionnez « Propriétés ».
- Changez son type de démarrage en « Désactivé » dans la fenêtre des propriétés et cliquez sur « Appliquer » > « OK ».
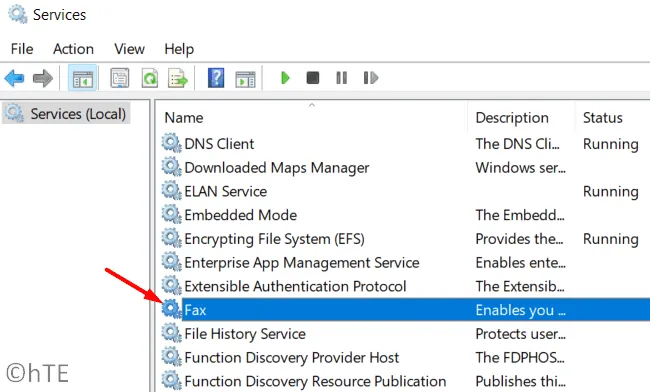
Remarque . Si jamais vous recevez un fax, vous devez inverser les étapes ci-dessus, c’est-à-dire changer le type de démarrage en » Activé « .
2] Gestionnaire de cartes téléchargées
Windows 11 a sa propre application de cartographie et un service s’exécute en arrière-plan pour qu’il fonctionne correctement. Si vous n’utilisez pas cette fonction de navigation Windows, vous devez désactiver ce service sur votre PC.
Ouvrez la fenêtre Services et recherchez Downloaded Maps Manager en faisant défiler vers le bas. Une fois trouvé, cliquez avec le bouton droit et sélectionnez Propriétés . Modifiez son type de démarrage sur Désactivé et cliquez sur Appliquer > OK .

Ça y est, le gestionnaire de carte téléchargé cessera de fonctionner en arrière-plan lorsque vous redémarrerez votre ordinateur.
3] Client de télémétrie universelle (UTC)
Le client de télémétrie universelle est un service qui s’exécute en arrière-plan et collecte des données sur les performances ou le fonctionnement de votre appareil. En fait, il exécute divers services de diagnostic en arrière-plan et envoie un rapport complet aux serveurs Microsoft. Bien qu’il envoie des informations pour améliorer Windows, il consomme inutilement des ressources système et ralentit votre appareil.
Si vous souhaitez désactiver un service parce que votre appareil est lent, vous devez le désactiver. Pour ce faire, démarrez Services et recherchez Universal Telemetry Client dessus. Lorsque vous le trouvez, faites un clic droit dessus et sélectionnez Propriétés. Changez le type de démarrage en « Désactivé » et cliquez sur » Appliquer » puis sur » OK « .
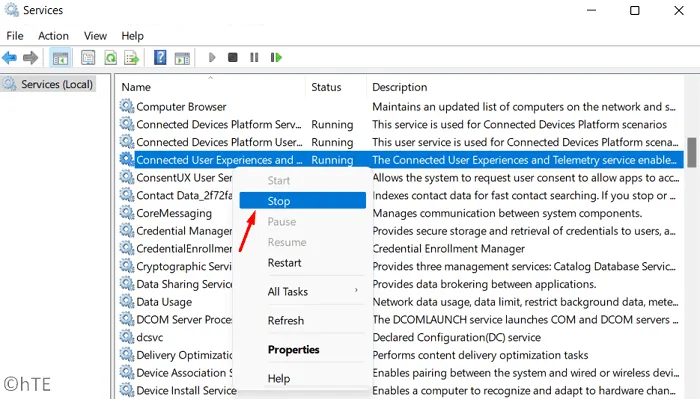
Remarque . Le désactiver libérera des ressources système et gaspillera des données lors de l’envoi d’informations de votre ordinateur aux serveurs Microsoft.
4] Service biométrique Windows
Le service biométrique Windows est utile sur les ordinateurs portables équipés d’un lecteur d’empreintes digitales. Si vous utilisez un système plus ancien, il ne devrait pas avoir de scanner d’empreintes digitales. Eh bien, dans ce cas, il est possible de désactiver le service biométrique Windows sur votre appareil.
Pour désactiver le service biométrique Windows dans Windows 11, suivez ces étapes :
- Tout d’abord, lancez la fenêtre Services.
- Localisez le service biométrique Windows dans la fenêtre Services.
- Lorsque vous le trouvez, cliquez avec le bouton droit de la souris et cliquez sur Arrêter .
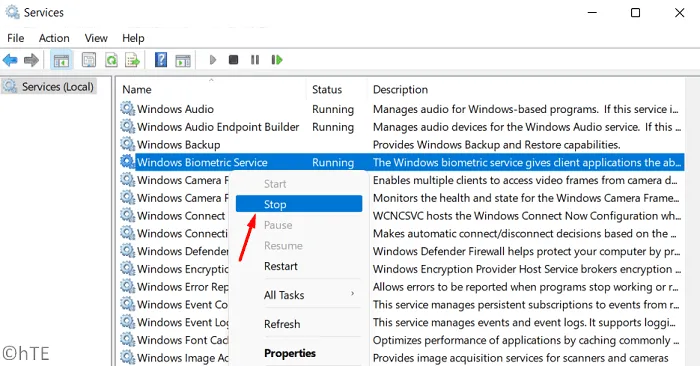
Par défaut, le service automatique de Windows est configuré pour démarrer automatiquement à la mise sous tension de l’ordinateur. En effet, vous devez déverrouiller votre ordinateur avec votre empreinte digitale. Arrêter ce service une fois ne résoudra pas ce problème car il peut redémarrer au moment où vous redémarrez votre ordinateur.
Pour désactiver définitivement le service biométrique Windows, ouvrez sa fenêtre Propriétés et modifiez le menu déroulant Type de démarrage sur Désactivé. N’oubliez pas de cliquer sur Appliquer puis sur OK pour confirmer ce changement.
5] Service de point d’accès Windows Mobile
Le service de point d’accès Windows Mobile est un service très utile qui peut faire de votre appareil un point d’accès pour les appareils à proximité. C’est vraiment cool, mais que se passe-t-il si vous ne faites jamais de votre appareil un point d’accès ? Eh bien, il s’exécute et consomme inutilement des ressources système. La désactivation de ce service est parfaitement sûre car vous ne manquerez de rien sur votre ordinateur. Pour le faire, suivez ces étapes:
- Cliquez avec le bouton droit sur l’icône Windows et sélectionnez Exécuter.
- Tapez »
services.msc» et cliquez sur » OK » pour entrer dans la fenêtre » Services « . - Faites défiler jusqu’au service Windows Mobile Hotspot et cliquez dessus avec le bouton droit.
- Sélectionnez Propriétés dans le menu contextuel.
- Changez son type de démarrage en « désactivé » et cliquez sur « Appliquer » > « OK ».
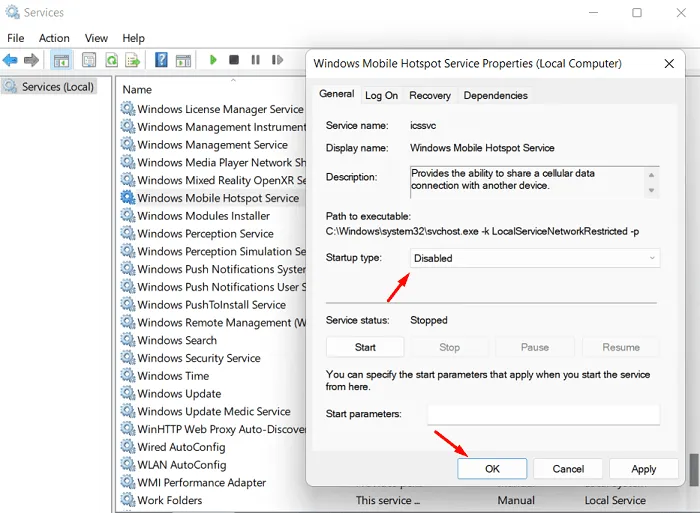
- Après avoir désactivé avec succès le service de point d’accès mobile, redémarrez votre ordinateur.
Connectez-vous à nouveau à votre appareil et votre ordinateur ne devrait pas exécuter le service Windows Mobile Hotspot. Si vous souhaitez réactiver ce service, ouvrez à nouveau Services et modifiez le type de démarrage sur « Activé » dans la fenêtre Propriétés.
6] OneSyncSvc
OneSyncSvc est un service de synchronisation de Microsoft qui synchronise toutes les applications Windows lorsqu’elles sont utilisées sur deux appareils ou plus. Il peut s’agir de votre compte Microsoft, de Mail and Calendar et de quelques autres applications. Si vous n’utilisez ces applications que sur votre ordinateur portable ou votre ordinateur personnel, il n’est pas nécessaire de synchroniser ces applications.
Ainsi, il est tout à fait sûr de désactiver ce OneSyncSvc sur votre PC Windows. Ouvrez Services et recherchez ce service. Lorsque vous trouvez ce service, cliquez dessus avec le bouton droit de la souris et choisissez Propriétés. Dans sa fenêtre de propriétés, utilisez le menu déroulant à côté de Type de démarrage et changez-le en » Désactivé « .
7] Centre de sécurité
Security Center semble être un service lié à la sécurité du système. Eh bien, ce n’est pas le cas. Tout ce qu’il fait est de continuer à fonctionner en arrière-plan et de vérifier si une nouvelle mise à jour est disponible pour votre système d’exploitation. Cela ressemble définitivement à un service sans importance, n’est-ce pas ?
Si vous ne vous inquiétez pas du gaspillage des ressources système, vous pouvez laisser ce service activé et en cours d’exécution. Sinon, suivez les étapes ci-dessous pour le désactiver définitivement sur votre ordinateur.
- Appuyez sur Win + S et tapez « Service » dans la barre de recherche.
- Cliquez sur le résultat supérieur pour ouvrir la fenêtre Services.
- Faites défiler jusqu’à Centre de sécurité et cliquez dessus avec le bouton droit.
- Cliquez sur Propriétés et modifiez le type de démarrage sur Désactivé, puis cliquez sur Appliquer > OK .
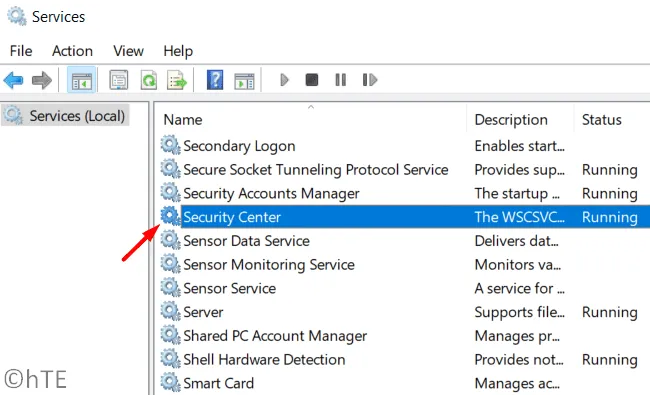
Après avoir désactivé ce service, redémarrez votre ordinateur. Vous constaterez que votre ordinateur fonctionnera plus efficacement la prochaine fois que vous ouvrirez une session.
8] Spouleur d’impression
Le spouleur d’impression est un service important lorsque vous utilisez une imprimante connectée à votre ordinateur. Cependant, si vous n’imprimez rien à partir de votre système, il est inutile de maintenir ce service opérationnel.
Pour désactiver ce service, lancez d’abord la fenêtre Services. Faites défiler vers le bas et trouvez le service de spouleur d’impression ici. Une fois trouvé, faites un clic droit dessus et sélectionnez l’option – Arrêter .
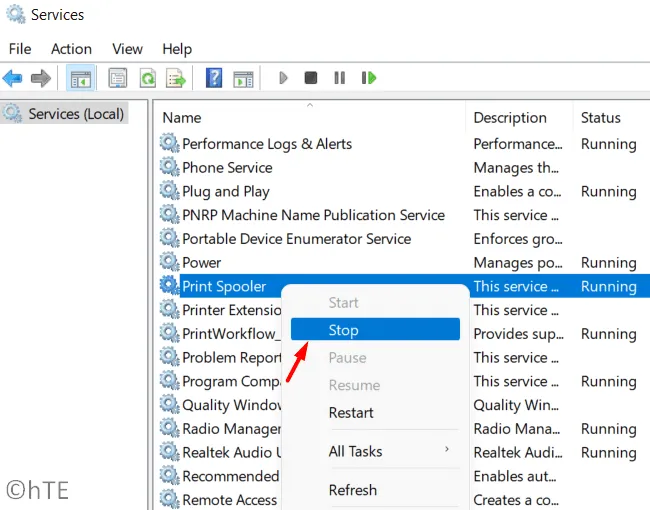
Pour éviter que cela ne démarre automatiquement lorsque vous redémarrez votre ordinateur, double-cliquez sur le service de spouleur d’impression. Changez le type de démarrage en Désactivé et cliquez sur OK. Dans ce cas, ce service sera désactivé même si l’appareil est redémarré.
9] Désactiver le pare-feu Windows Defender
Le pare-feu Windows Defender empêche l’installation sur votre appareil d’applications non approuvées, de logiciels provenant de sites Web malveillants, etc. C’est bien, mais peu importe si vous utilisez déjà un antivirus tiers sur votre ordinateur.
Si le pare-feu Windows fonctionne avec un antivirus externe, cela ne consommera que des ressources système inutiles. Donc, vous feriez mieux de désactiver le pare-feu Windows Defender en suivant ces étapes :
- Lancez le Panneau de configuration.
- Cliquez sur Pare-feu Windows Defender.
- Sélectionnez « Activer ou désactiver le pare-feu Windows Defender » dans le volet de gauche.
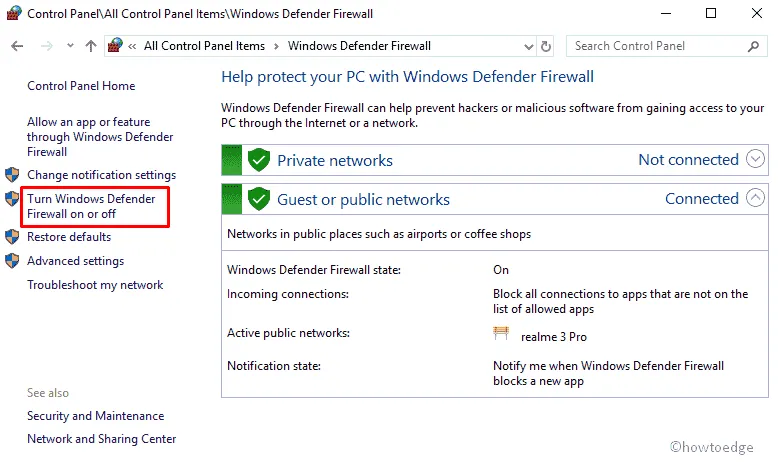
- Sur l’écran suivant, désactivez le pare-feu Windows pour les réseaux privés et publics . Voir l’instantané ci-dessous.
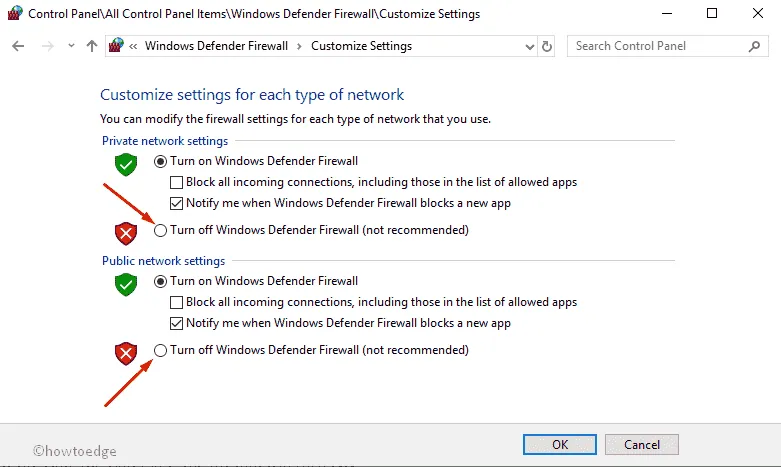
- Cliquez sur OK pour confirmer la désactivation du pare-feu Windows Defender.
Remarque . Si vous n’exécutez aucun autre antivirus sur votre ordinateur, le redémarrage de votre ordinateur réactivera le pare-feu.
Le service Windows Update peut-il être désactivé ?
Microsoft publie de nouvelles mises à jour de sécurité tous les deuxièmes mardis du mois et ne devrait pas être restreint. En effet, ils incluent plusieurs corrections de bugs ainsi que des fonctionnalités pour améliorer la sécurité de votre appareil. Cependant, comme elles arrivent trop souvent, vous souhaiterez peut-être retarder l’installation de ces mises à jour.
Même dans les cas où vous ne souhaitez pas retarder les mises à jour de Windows, vous pouvez attendre de découvrir les fonctionnalités de la nouvelle mise à jour. Lorsqu’une nouvelle mise à jour est disponible pour votre PC, vous pouvez consulter l’historique des mises à jour de Windows 11 et lire son journal des modifications. Si cela vous convient, vous pouvez continuer à l’installer manuellement à partir du catalogue Microsoft Update.
En plus des correctifs de sécurité, Microsoft publie également des mises à jour non liées à la sécurité ou des mises à jour facultatives qui contiennent plus de bogues que n’importe quelle nouvelle fonctionnalité. Ainsi, lorsque vous désactivez l’analyse inutile des nouvelles mises à jour sur votre ordinateur, cela économise les ressources système et votre appareil peut durer plus longtemps. Voici comment arrêter les mises à jour automatiques de Windows.
- Appuyez sur Win + R pour lancer Exécuter.
- Entrez »
services.msc» et cliquez sur « OK ». - Recherchez Windows Update dans la fenêtre Services.
- Lorsque vous le trouvez, faites un clic droit dessus et sélectionnez Propriétés.
- Dans sa fenêtre de propriétés, changez le menu déroulant « Type de démarrage » en » Désactivé » et cliquez sur » Arrêter « .

Si une mise à jour apparaît après la désactivation de Windows Update et que vous souhaitez l’installer, recherchez-la dans le catalogue Microsoft Update. Microsoft publie des packages distincts pour toutes les nouvelles mises à jour (sécurisées, non sécurisées, hors bande ou facultatives).
Quels autres services pouvez-vous désactiver dans Windows 11 ?
Outre la liste ci-dessus, vous pouvez désactiver ces services en toute sécurité dans Windows 11. Il convient de noter que ces services seront redémarrés au prochain redémarrage de votre ordinateur. Donc, vous devez changer leurs types de démarrage en « Désactivé » dans leur fenêtre de propriétés.
- Service de passerelle de couche application
- Service de routeur Alljoyn
- Service AVCTP
- Bitlocker
- Service d’assistance Bluetooth
- Distribution de certificats
- Service de politique de diagnostic
- Service de diagnostic/Hôte système
- Client de suivi de lien distribué
- Service de gestion des applications d’entreprise
- Service d’historique des fichiers
- GameDVR et diffusion
- Service de localisation
- Assistant IP
- Partage de connexion Internet
- Connexion au réseau
- Fichiers hors ligne
- Contrôle parental
- Gestionnaire de paiements et NFC/SE
- Service de téléphone
- Service d’assistance à la compatibilité des programmes
- Registre distant
- Service de démonstration au détail
- Entrée secondaire
- carte à puce
- Aide NetBIOS TCP/IP
- Service de rapport d’erreurs Windows
- Service Windows Insider
- Obtenir une image Windows
- Serveur de cadre de caméra Windows
- Service de partage du lecteur Windows Media
- Gestionnaire d’authentification en direct des accessoires Xbox
- Services en ligne Xbox Live
Source : Howtoedge



Laisser un commentaire