Comment exécuter une tâche planifiée une fois qu’une autre tâche est terminée dans Windows 11/10
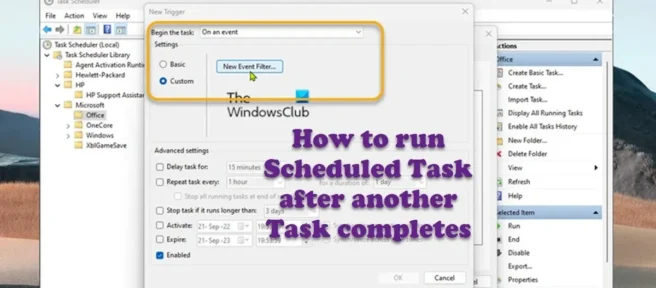
Sur votre ordinateur Windows 11 ou Windows 10, que vous essayiez d’utiliser le planificateur de tâches pour exécuter une tâche à un moment précis ou lorsqu’un événement se produit, vous pouvez créer une tâche d’au moins deux manières différentes à l’aide des paramètres de base et avancés. cet article, nous vous montrerons comment exécuter une tâche planifiée après la fin d’une autre tâche .
Le planificateur de tâches est un outil fourni avec Windows qui permet aux utilisateurs de PC de créer et d’exécuter automatiquement presque toutes les tâches sur leur système. En règle générale, le système et certaines applications utilisent le planificateur pour automatiser les tâches de maintenance, telles que la défragmentation du disque, le nettoyage du disque, les mises à jour, etc. Avec cette expérience, vous pouvez lancer des applications, exécuter des commandes et exécuter des scripts à un jour et à une heure spécifiques, et exécuter tâches lorsqu’un événement spécifique se produit. Les tâches sont le composant principal du planificateur de tâches et les composants suivants sont :
- Tâches
- Actions avec tâches
- Déclencheurs de tâche
- Informations d’enregistrement du problème
- Conditions d’inactivité de la tâche
- Contextes de sécurité pour les tâches
- Répétition de la tâche
- Entretien automatique
Comment exécuter une tâche planifiée après la fin d’une autre tâche
Le planificateur de tâches Windows vous permet de créer des tâches planifiées qui peuvent s’exécuter selon un calendrier ou lorsqu’un événement spécifique se produit dans l’observateur d’événements. Pour ce post, disons que vous avez un projet sur lequel vous travaillez et que vous avez deux tâches/tâches, la première tâche s’appelle Task1 et la deuxième tâche s’appelle Task2 . Vous avez maintenant une exigence selon laquelle la tâche2 doit s’exécuter immédiatement après la réussite de la tâche1. Il existe plusieurs façons d’y parvenir – pour ce projet particulier, afin de répondre aux exigences de la tâche 2, vous devez démarrer la tâche 2 en fonction d’un « événement » qui est la réussite de la tâche 1.
Ainsi, si vous souhaitez exécuter une tâche planifiée après la fin d’une autre tâche, vous pouvez suivre les instructions simples étape par étape ci-dessous pour effectuer cette tâche facilement. Sur la base de notre exemple ou scénario, suivez ces étapes pour réussir à créer un déclencheur sur la tâche 2 :
- Appuyez sur les touches Windows + R pour afficher la boîte de dialogue Exécuter.
- Dans la boîte de dialogue Exécuter, tapez taskschd.msc et appuyez sur Entrée pour ouvrir le Planificateur de tâches.
- Dans le volet gauche du planificateur de tâches, développez la bibliothèque du planificateur de tâches .
- Sélectionnez maintenant le dossier contenant Task2.
- Dans le volet central d’un dossier ouvert, cliquez avec le bouton droit sur la tâche.
- Sélectionnez Propriétés dans le menu contextuel.
- Dans la fenêtre des propriétés de la tâche, allez dans l’ onglet Triggers .
- Cliquez sur le bouton « Créer ».
- Dans la fenêtre Nouveau déclencheur, cliquez sur le menu déroulant Démarrer la tâche .
- Sélectionnez Lors d’un événement dans le menu.
- Prochain. dans la section Paramètres, sélectionnez le bouton radio Personnalisé .
- Cliquez sur le bouton Nouveau filtre d’événement .
- Ensuite, dans la fenêtre Nouveau filtre d’événements, cliquez sur l’ onglet XML .
- Cochez la case » Modifier la requête manuellement » en bas de la fenêtre.
- Cliquez sur le bouton Oui pour continuer si vous recevez le message suivant :
Si vous choisissez de modifier la requête manuellement, vous ne pourrez plus modifier la requête à l’aide des commandes de l’onglet Filtre. Souhaitez-vous continuer?
Vous devrez maintenant entrer le XPath du filtre d’événement qui sera utilisé pour interroger l’événement Windows. Dans notre exemple ici, vous spécifiez un déclencheur pour exécuter la tâche2 après la réussite de la tâche1.
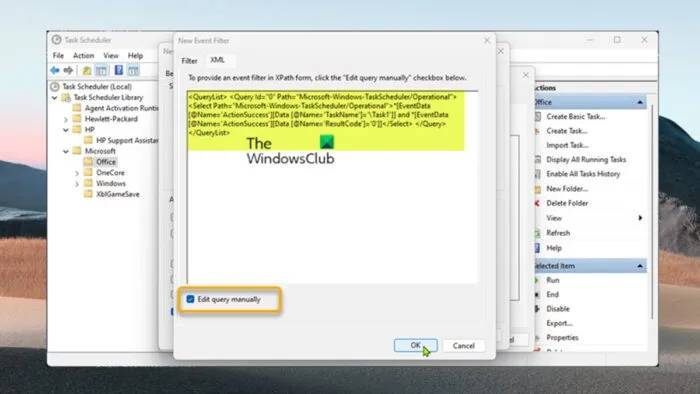
- Dans le corps du XML, le filtre d’événement XPath à utiliser dans ce cas ressemblerait à ce qui suit. Veuillez noter que vous pouvez personnaliser le code ci-dessous en fonction de vos besoins. Il s’agit très probablement du nom de la tâche.
<QueryList> <Query Id="0"Path="Microsoft-Windows-TaskScheduler/Operational"> <Select Path="Microsoft-Windows-TaskScheduler/Operational">*[EventData[@Name='ActionSuccess'][Data [@Name='TaskName']='\Task1']] and *[EventData[@Name='ActionSuccess'][Data [@Name='ResultCode']='0']]</Select> </Query></QueryList>
- Cliquez sur OK lorsque vous avez terminé.
- Enfin, cliquez sur OK pour fermer toutes les fenêtres.
- Quittez le planificateur de tâches.
Enfin, dans Windows 11/10, l’historique des tâches du planificateur de tâches est désactivé par défaut, donc pour que cela fonctionne, vous devez l’activer. Pour ce faire, vous pouvez accéder au planificateur de tâches et, sans sélectionner de tâche, cliquer sur « Action » dans le menu du haut, puis cliquer sur « Activer l’historique de toutes les tâches ».
C’est tout! Vous pouvez maintenant démarrer la tâche 1 (manuellement, planifiée ou à l’aide de PowerShell : Start-ScheduledTask mytasks\Task1). Lorsque la tâche 1 se termine avec succès, la tâche 2 s’exécute automatiquement immédiatement.
Comment faire démarrer automatiquement le planificateur de tâches ?
Pour configurer le planificateur de tâches de Windows pour qu’il exécute automatiquement un ensemble de règles : Dans le menu Démarrer, sélectionnez Outils d’administration > Planificateur de tâches. Sous « Planificateur de tâches (local) », sélectionnez « Bibliothèque du planificateur de tâches » et sélectionnez « Nouveau dossier » dans le panneau Actions. Entrez Datacap et cliquez sur OK.
Le planificateur de tâches vous permet-il d’exécuter des tâches en tant qu’utilisateur différent ?
Microsoft Windows Server 2003 – Planificateur de tâches permet à un utilisateur non administrateur de créer une tâche qui s’exécute sous le compte d’un autre utilisateur. PROBLÈME : un utilisateur non administrateur peut planifier une tâche qui s’exécute sous le compte d’un autre utilisateur à l’aide du planificateur de tâches. Cependant, le planificateur de tâches ne démarre pas si l’ordinateur est éteint.
Quelles tâches hebdomadaires seraient utiles à exécuter dans le planificateur de tâches ?
Cela dépendra en grande partie des cas d’utilisation individuels. En général, les tâches suivantes peuvent être de simples tâches quotidiennes/hebdomadaires/mensuelles que vous pouvez exécuter avec le Planificateur de tâches :
- Lancez Chrome à 8h00 tous les matins.
- Envoyez automatiquement un rapport mensuel à votre Bbss.
- Redémarrez votre ordinateur une fois par jour.
- Analysez votre ordinateur toutes les deux semaines.
- Mettez à jour votre connexion Internet quotidiennement.
- Enregistrez les statistiques du moniteur de performances.
Qu’est-ce que « Exécuter avec un maximum de privilèges » dans le planificateur de tâches ?
Exécuter avec les privilèges les plus élevés – Cette option accorde essentiellement des privilèges d’administrateur à la tâche de la même manière qu’une invite de contrôle de compte d’utilisateur (UAC). Si vous envisagez de l’utiliser à des fins administratives, vous pouvez activer cette option.
Source : Le Club Windows



Laisser un commentaire