Comment télécharger et installer le pilote USB Google sous Windows 11/10
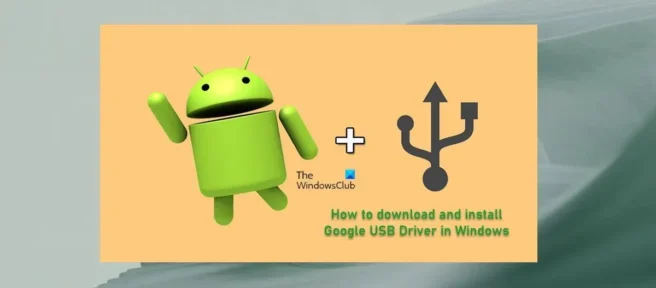
Si vous souhaitez déboguer Android Debug Bridge (ADB) avec des appareils Google, Windows nécessite le pilote USB Google. Pour tous les autres appareils, les pilotes Windows sont fournis par le fabricant du matériel respectif. Dans cet article, nous vous expliquerons comment télécharger et installer le pilote USB Google sur votre ordinateur Windows 11 ou Windows 10.
Téléchargez et installez le pilote USB Google sous Windows 11/10.
Les pilotes USB Google sont nécessaires pour connecter les appareils Google Pixel ou Nexus à un PC Windows à l’aide d’un câble USB. Les pilotes USB de Google agissent comme des pilotes Android ADB et Fastboot qui permettent à votre ordinateur de communiquer avec votre appareil Android via l’interface du chargeur de démarrage Android (mode Fastboot) ainsi que via l’interface Android Composite ADB. Vous pouvez donc les installer sur votre ordinateur pour utiliser ADB (Android Debug Bridge) pour déboguer des applications et des ROM, démarrer votre appareil en mode chargeur de démarrage/récupération, ou utiliser Fastboot pour déverrouiller le chargeur de démarrage d’usine et les images flash sur votre appareil Google.
Essentiellement, les pilotes sont utiles dans diverses situations, car vous en aurez besoin pour transférer des fichiers ou synchroniser des données sur votre appareil Google, en particulier lorsque vous travaillez avec les outils Android ADB et Fastboot.
Nous aborderons ce sujet dans les sous-titres suivants.
- Comment télécharger le pilote USB Google
- Télécharger le pilote manuellement
- Télécharger via le gestionnaire de SDK Android
- Comment installer le pilote USB Google
Comment télécharger le pilote USB Google
Vous pouvez télécharger le pilote USB Google sur votre ordinateur Windows 11/10 de deux manières. Vous pouvez télécharger le pilote manuellement ou utiliser le gestionnaire de SDK Android.
Pour télécharger le pilote manuellement , suivez ces étapes :
- Accédez à developer.android.com .
- Cliquez sur le lien pour télécharger le fichier ZIP du pilote USB Google (ZIP).
- Faites défiler la page qui s’affiche.
- Acceptez les conditions d’utilisation.
- Enfin, cliquez sur le bouton Télécharger le pilote USB Google .
Pour télécharger le pilote via le gestionnaire de SDK Android , suivez ces étapes :
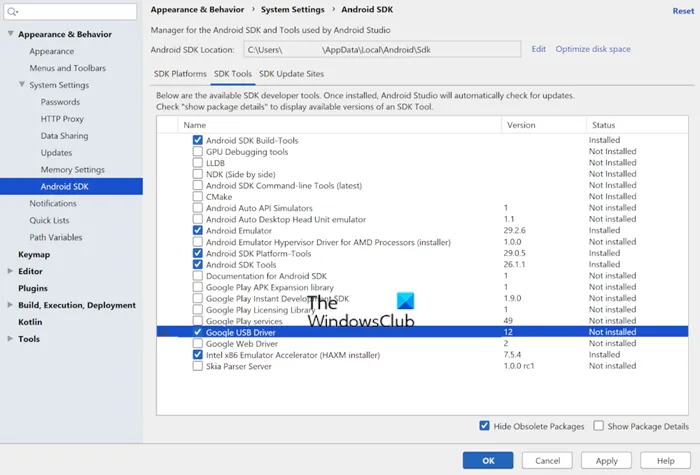
- Si vous ne l’avez pas déjà fait, téléchargez et installez le gestionnaire de SDK Android sur votre ordinateur.
- Lancez Android Studio.
- Cliquez sur Outils > Gestionnaire de SDK .
- Cliquez sur l’ onglet Outils SDK .
- Sélectionnez Pilote USB Google .
- Cliquez sur OK .
Les fichiers du pilote sont téléchargés dans un android_sdk\extras\google\usb_driver\répertoire de votre ordinateur. L’utilisation du gestionnaire de SDK vous aide à maintenir votre pilote à jour en vous avertissant lorsque votre pilote actuel est obsolète.
Comment installer le pilote USB Google
Après avoir téléchargé le pilote USB Google sur votre ordinateur Windows 11/10, vous pouvez procéder à l’installation du fichier INF du pilote comme suit :
- Connectez votre appareil Android au port USB de votre ordinateur.
- Extrayez le fichier d’archive ZIP téléchargé à n’importe quel emplacement sur votre disque local.
Le pilote USB Google est livré sous la forme d’un fichier d’informations d’installation android_winusb.inf, et non d’un exécutable Windows.
- Appuyez ensuite sur la touche Windows + X pour ouvrir le menu Power User.
- Appuyez sur la touche M de votre clavier pour ouvrir le Gestionnaire de périphériques. Vous pouvez également ouvrir la boîte de dialogue Exécuter, saisir devmgmt.msc et appuyer sur Entrée.
- Dans le volet droit du Gestionnaire de périphériques, recherchez et développez Périphériques portables ou Autres périphériques , selon celui que vous voyez.
- Faites ensuite un clic droit sur le nom de l’appareil connecté.
- Sélectionnez Mettre à jour le logiciel du pilote .
- Dans l’assistant de mise à jour matérielle, sélectionnez » Rechercher un pilote sur mon ordinateur « .
- Dans la fenêtre suivante, cliquez sur Me laisser choisir parmi une liste de pilotes de périphériques sur mon ordinateur .
- Ensuite, cliquez sur « Installer à partir du disque » .
- Cliquez sur Parcourir .
- Trouvez maintenant le dossier du pilote USB. Par exemple, le pilote USB Google se trouve dans
android_sdk\extras\google\usb_driver\le dossier où vous avez décompressé le fichier .inf. - Sélectionnez le fichier .inf.
- Enfin, cliquez sur « Ouvrir » et suivez les instructions pour installer le pilote.
C’est tout sur la façon de télécharger et d’installer le pilote USB Google sous Windows !
Qu’est-ce qu’un pilote USB Android ?
Le pilote USB Android sur votre ordinateur facilitera le transfert de fichiers de votre téléphone Android vers votre ordinateur. Cependant, vous devrez mettre à jour le pilote correctement, ce que vous pouvez également faire avec n’importe quel logiciel de mise à jour de pilote tiers.
Qu’est-ce qu’un pilote de périphérique USB ?
Un pilote client USB est un logiciel installé sur un ordinateur qui interagit avec le matériel pour faire fonctionner l’appareil. Si le périphérique appartient à une classe de périphérique prise en charge par Microsoft, Windows charge l’un des pilotes USB fournis par Microsoft (pilotes de classe inclus) pour le périphérique.
Pourquoi les ports USB ne fonctionnent-ils pas ?
Si les ports USB ne fonctionnent pas sur votre appareil Windows 11/10, cela peut être dû à la fonction de suspension sélective. La fonction de suspension sélective suspend un périphérique USB pour maintenir efficacement l’alimentation de la batterie en permettant à l’ordinateur d’éteindre le périphérique USB. Cependant, cette fonction peut parfois ne pas activer correctement le périphérique USB.
Source : Le Club Windows



Laisser un commentaire