Comment insérer un fichier audio dans Word, Excel et PowerPoint

Vous souhaitez insérer un fichier audio dans des documents Microsoft Office mais vous ne savez pas comment faire ? Dans ce tutoriel, nous vous expliquerons comment insérer un fichier audio dans Word, Excel et PowerPoint. Les fichiers audio sont des fichiers audio qui peuvent être lus sur un appareil électronique ou un ordinateur.
Comment insérer un fichier audio dans un document Word
Pour insérer un fichier audio ou son dans un document Microsoft Word, procédez comme suit :
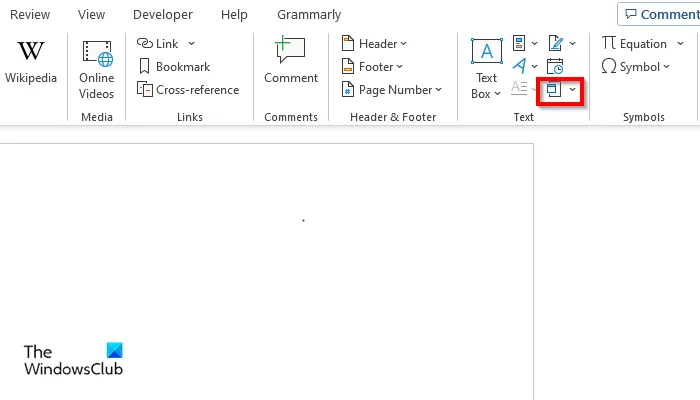
- Lancez Microsoft Word .
- Sous l’ onglet Insertion , dans le groupe Texte, cliquez sur le bouton Objet.
- La boîte de dialogue Objet s’ouvre .
- Cliquez sur l’ onglet Créer à partir d’un fichier , puis cliquez sur le bouton Parcourir.
- Trouvez le fichier son et cliquez sur « Insérer ».
- Cochez ensuite la case Afficher sous forme d’icône pour sélectionner une icône.

Cliquez sur le bouton « Changer d’icône ».
La boîte de dialogue Changer d’icône s’ouvrira ; sélectionnez l’icône, puis cliquez sur OK dans les deux boîtes de dialogue.
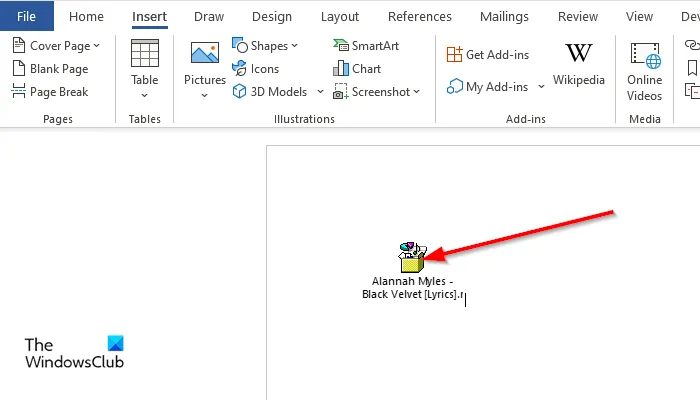
Pour jouer un son, double-cliquez sur l’icône.
La boîte de dialogue Ouvrir le contenu du package s’ouvre.
Cliquez sur « Ouvrir » et le fichier audio s’ouvrira pour la lecture audio.
Comment insérer un fichier son dans une feuille excel
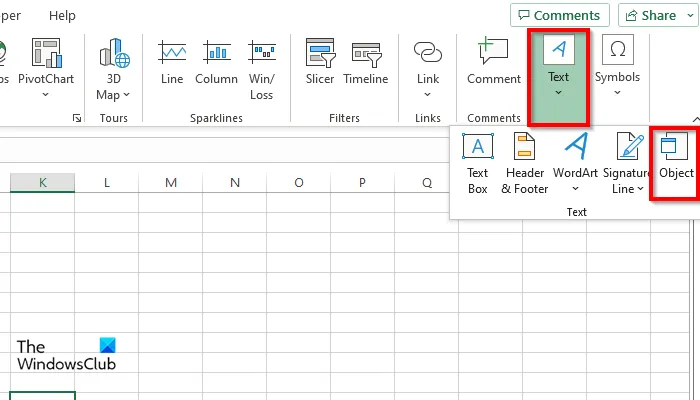
Pour insérer un fichier audio ou audio dans une feuille de calcul Microsoft Excel, procédez comme suit :
- Lancez Excel .
- Dans l’ onglet Insertion , cliquez sur le bouton Texte et choisissez Objet dans le menu.
- La boîte de dialogue Objet s’ouvre .
- Cliquez sur l’ onglet Créer à partir d’un fichier , puis cliquez sur le bouton Parcourir.
- Trouvez le fichier son et cliquez sur « Insérer ».
- Cochez la case Afficher sous forme d’icône.
- Cliquez sur le bouton « Changer d’icône ».
- La boîte de dialogue Changer d’icône s’ouvrira ; sélectionnez l’icône, puis cliquez sur OK dans les deux boîtes de dialogue.
- Pour jouer un son, double-cliquez sur l’icône.
- La boîte de dialogue Ouvrir le contenu du package s’ouvre.
Cliquez sur « Ouvrir » et le fichier audio s’ouvrira pour la lecture audio.
Comment insérer un fichier audio dans une présentation PowerPoint

Pour insérer un fichier audio ou son dans une présentation Microsoft PowerPoint, procédez comme suit :
- Lancez PowerPoint .
- Sous l’ onglet Insertion , dans le groupe Texte, cliquez sur le bouton Objet.
- La boîte de dialogue Insérer s’ouvrira.
- Cliquez sur l’ onglet Créer à partir d’un fichier , puis cliquez sur le bouton Parcourir.
- Trouvez le fichier son et cliquez sur « Insérer ».
- Cochez la case Afficher en tant qu’icône pour sélectionner une icône.
- Cliquez sur le bouton « Changer d’icône ».
- La boîte de dialogue Changer d’icône s’ouvre , sélectionnez une icône et cliquez sur OK dans les deux boîtes de dialogue.
- Pour jouer un son, double-cliquez sur l’icône.
- La boîte de dialogue Ouvrir le contenu du package s’ouvre.
- Cliquez sur « Ouvrir » et le fichier audio s’ouvrira pour la lecture audio.
Nous espérons que vous comprenez comment insérer un fichier audio dans des fichiers Word, Excel et PowerPoint.
Pouvez-vous lire de l’audio dans Excel ?
Oui, vous pouvez écouter de la musique dans Microsoft Excel en utilisant la fonction d’objet. La fonction Objet intègre des fichiers tels que des documents, de la vidéo et de l’audio dans votre document. Dans ce tutoriel, nous vous expliquerons comment insérer un fichier audio dans Word, Excel et PowerPoint.
L’audio peut-il être lu automatiquement dans PowerPoint ?
Aucun son ne peut être lu automatiquement dans PowerPoint ; Vous devez cliquer sur le son pour qu’il joue. L’interface audio contiendra un bouton de lecture qui peut également faire une pause, un bouton d’arrêt, un bouton d’avance et de retour et un bouton de son.
Comment insérer du son dans Word 2010 ?
Suivez ces étapes pour insérer du son dans Word 2010 :
- Dans l’onglet Insertion, cliquez sur le bouton Objet.
- Cliquez sur l’onglet Créer à partir d’un fichier, puis cliquez sur le bouton Parcourir.
- Trouvez le fichier son et cliquez sur « Insérer ».
- Cochez la case Afficher sous forme d’icône.
- Cliquez sur le bouton « Changer d’icône » et sélectionnez l’icône audio.
- Cliquez sur OK.
- Audio inséré.
Source : Le Club Windows



Laisser un commentaire