Comment coller une image dans la forme souhaitée dans Photoshop
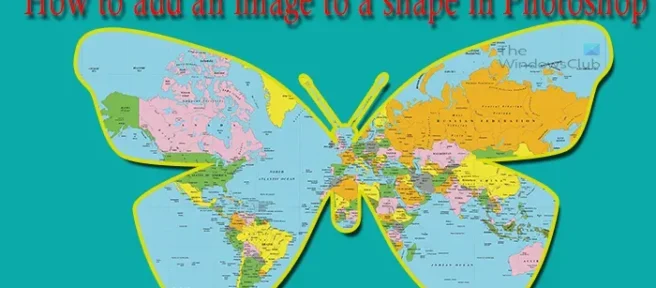
Adobe Photoshop est rempli de nombreux outils et fonctionnalités utiles qui peuvent faire de la création de n’importe quoi une expérience amusante. Une compétence très intéressante à apprendre consiste à ajouter une image à une forme dans Photoshop. Cela peut être un excellent moyen de créer des illustrations sur le thème de l’image. Par exemple, la forme d’un éléphant avec une image insérée d’un safari en dit long sans mots. Ce type d’œuvres d’art peut être vu dans de nombreux endroits tels que des affiches de films, des affiches de musique ou des couvertures d’albums, des biens immobiliers et plus encore.
Comment coller une image dans la forme souhaitée dans Photoshop
Apprendre à ajouter une image à une forme dans Photoshop est très simple. C’est aussi un excellent moyen d’ajouter de l’intérêt à une œuvre d’art. La forme sert de cadre, vous pouvez ajouter un trait pour rendre cet effet encore meilleur. Vous pouvez placer une image dans une forme ou découper une image dans une forme à l’aide d’Adobe Photoshop en procédant comme suit:
- Préparez le formulaire
- Ajouter une image au formulaire
- Ajouter un trait à la forme
- Ajouter une ombre
- Changement de fond
1] Préparez le formulaire
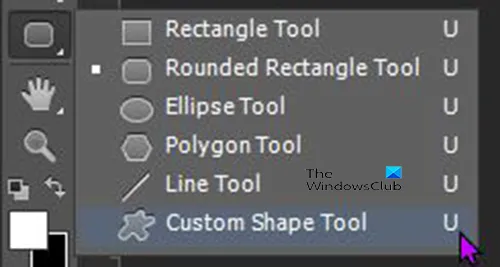
Outils Rectangle arrondi Ellipse Polygone Ligne Maj + Alt
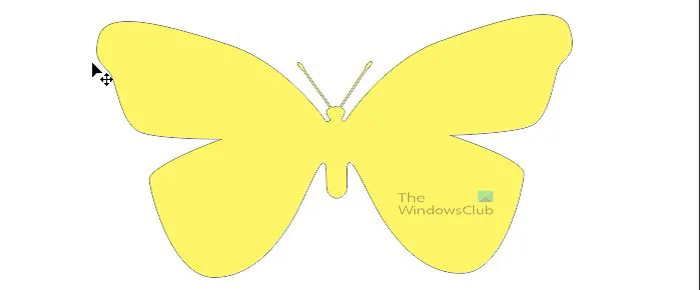
2] Ajouter une image au formulaire
Vous devrez ensuite sélectionner une image, puis l’ajouter à la forme.
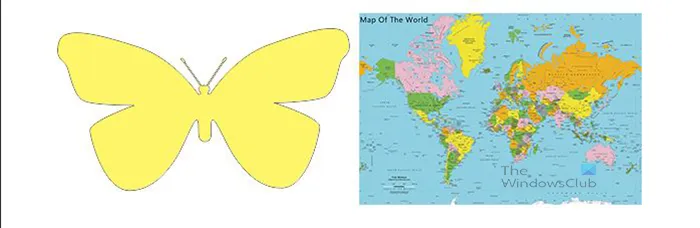
C’est une image et une forme ensemble.
Ctrl ]
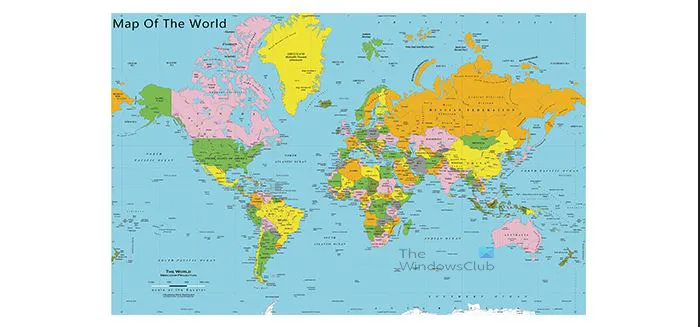
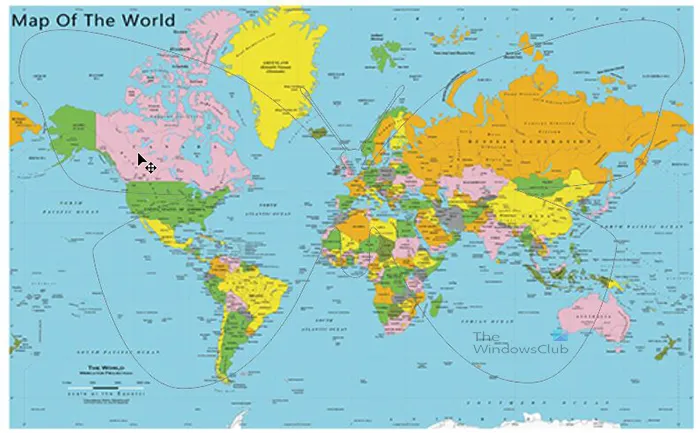
Vous pouvez contourner ce problème en cliquant sur le calque de forme, cela montrera le contour de la forme à travers l’image. de cette façon, vous pouvez faire des ajustements si nécessaire.
Créer un masque d’écrêtage
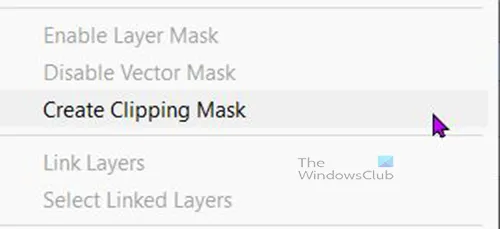
Avec le calque d’image au-dessus du calque de forme, faites un clic droit sur le calque d’image et sélectionnez « Créer un masque d’écrêtage ».
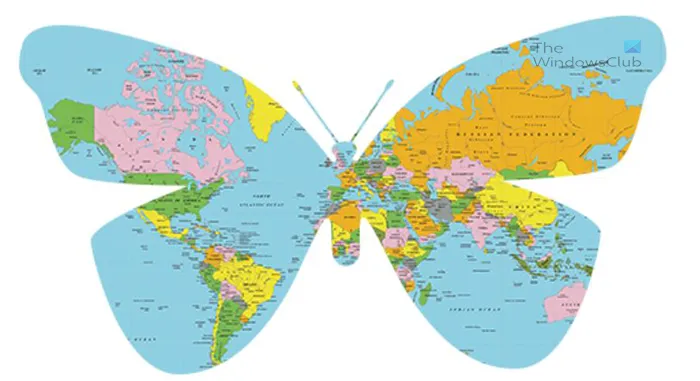
Vous remarquerez que l’image prend la forme d’une forme. Dans le panneau des calques, vous verrez que le calque d’image a une flèche pointant vers le bas, ce qui signifie qu’un masque d’écrêtage lui est appliqué.
Faire des ajustements
Même si un masque d’écrêtage est appliqué, la forme et l’image peuvent être ajustées car elles sont toujours indépendantes. Vous pouvez redimensionner la forme pour rendre l’image plus petite ou plus grande. Vous pouvez redimensionner le formulaire ainsi que les images car elles sont toujours indépendantes. Cliquez sur le calque que vous souhaitez déplacer ou redimensionner et déplacez-le ou redimensionnez-le. Vous voudrez peut-être qu’une certaine partie de l’image soit plus visible à l’intérieur de la forme, alors cliquez sur le calque de l’image, puis utilisez la souris ou les touches de direction pour déplacer l’image. lorsque vous avez terminé de faire des ajustements, vous devez lier les deux couches pour éviter tout mouvement. Vous devez sélectionner les deux calques dans le panneau des calques, puis cliquer sur l’icône de chaîne en bas du panneau des calques. Cela liera les deux couches, et ils se déplaceront ensemble et redimensionneront ensemble. Si vous souhaitez séparer les calques,
3] Ajouter un trait à la forme
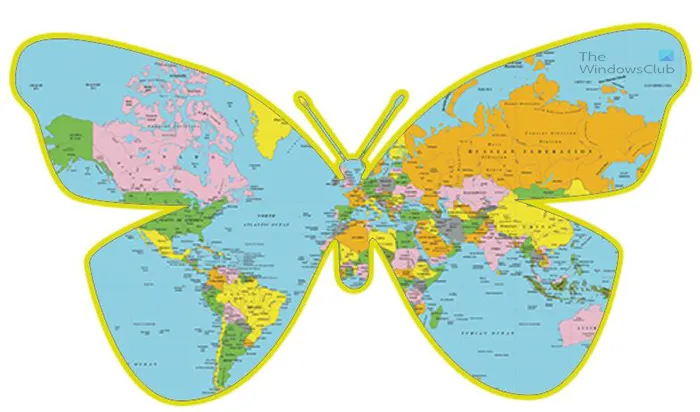
Vous pouvez ajouter la couleur et la taille du trait selon vos préférences. Vous pouvez ajouter d’autres améliorations telles qu’une ombre. Notez que cela devra être fait avec le calque de forme, pas le calque d’image.
4] Ajouter de l’ombre
Vous pouvez améliorer un peu l’image en ajoutant une ombre. Vous pouvez cliquer avec le bouton droit sur le calque de forme et choisir Options de fusion, puis cliquer sur le mot Ombre. Vous pouvez choisir la taille et la taille de l’ombre. Faites le choix qui convient le mieux à votre conception.
5] Changer l’arrière-plan
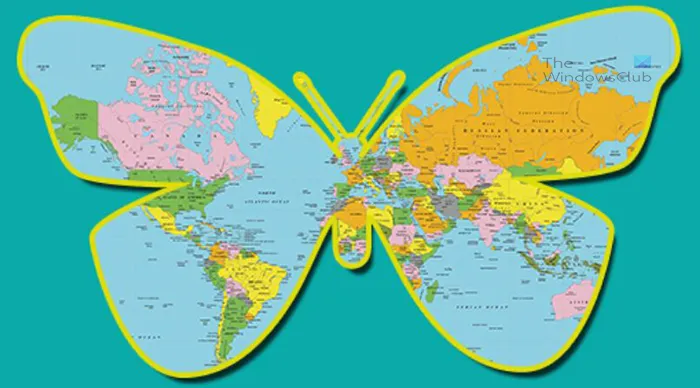
Vous pouvez améliorer l’image globale pour la rendre plus attrayante. Vous pouvez y parvenir en modifiant l’arrière-plan. Cliquez sur l’arrière-plan, puis cliquez sur l’ icône Créer un nouveau calque de remplissage ou de réglage en bas du panneau Calques. Un menu apparaîtra, sélectionnez Solid Color. Un sélecteur de couleur apparaîtra, sélectionnez la couleur souhaitée et cliquez sur OK.
Dépannage
Vous avez créé en suivant les étapes et l’image est au-dessus du formulaire, l’image a également une flèche sur son calque, mais l’image disparaît et n’apparaît pas dans le formulaire.
Cela se produit lorsque l’image est éloignée de la forme. Le masque de calque a été créé, mais l’image est cachée de la partie visible de la forme. Le masque masquera toute partie de l’image qui n’est pas dans la partie visible de la forme. Il existe plusieurs façons de résoudre ce problème. Vous pouvez sélectionner une forme et la déplacer sur le canevas jusqu’à ce que l’image commence à apparaître. Une autre méthode consiste à sélectionner le calque d’image et à utiliser les touches de direction pour le déplacer jusqu’à ce qu’il apparaisse à travers la forme. Cependant, le moyen le plus simple serait de supprimer le masque de refroidissement, puis de réorganiser l’image et la forme sur la toile, puis de répéter le masque d’écrêtage. Pour cela, rendez-vous dans le panneau des calques, puis faites un clic droit sur l’image et sélectionnez «Masque de déclipsage». Ensuite, vous verrez à la fois l’image et la forme sur la toile. Vous placerez ensuite l’image au-dessus de la forme, afin que seule l’image soit visible. Ensuite, vous devez aller dans le panneau des calques, faire un clic droit sur l’image et sélectionnerCréez un masque d’écrêtage. Cela résoudra le problème.
Le masque d’écrêtage a été créé, mais l’image ne remplit pas la forme.
Cela se produit lorsque l’image est plus petite que la forme. Cela peut être corrigé sans retirer le masque d’écrêtage. Il vous suffit de sélectionner le calque d’image, puis d’appuyer sur Ctrl + T pour ouvrir la fenêtre de contrôle de l’image, puis vous pouvez redimensionner l’image à l’aide de la souris pour faire glisser les points de contrôle jusqu’à ce qu’elle remplisse la forme.
Le problème peut également être causé par le fait que l’image ne recouvre pas complètement le formulaire et que l’image peut être assez grande mais seulement légèrement, vous pouvez soit ajuster la taille, soit cliquer dessus et la faire glisser jusqu’à ce qu’elle remplisse le formulaire.
Comment convertir n’importe quelle image en une forme personnalisée dans Photoshop
- Ouvrir l’image dans Photoshop
- Faire une sélection d’images avec la baguette magique
- Cliquez avec le bouton droit sur l’image et sélectionnez Créer un chemin de travail. Définissez la tolérance sur 5, puis cliquez sur OK.
- Allez dans le menu du haut et cliquez sur «Select» puis «Edit» puis «Smooth».
- Allez dans le menu des calques et cliquez sur l’onglet « Chemins »et vous verrez le chemin.
- Cliquez avec le bouton droit sur le chemin et sélectionnez Tracé du chemin afin que le chemin soit facilement visible.
Vous pouvez maintenant utiliser cette forme comme masque d’écrêtage ou écrire du texte autour comme si vous faisiez une forme.
Comment créer une forme personnalisée dans Photoshop?
Il existe de nombreuses façons de créer des images personnalisées dans Photoshop. Un moyen simple consiste à combiner deux formes ou plus, puis à les combiner pour créer une forme personnalisée. Cette forme personnalisée se comportera comme des formes normales. C’est une bonne méthode lorsque vous avez besoin de formes uniques que Photoshop n’a pas.
Source: Le Club Windows



Laisser un commentaire